60秒でPhotoshopにフォントを追加する方法
Photoshopを初めて使用し、デザインで使用する新しいフォントを追加する方法を見つけるのに苦労している場合は、このガイドが役立ちます。
このすばやく簡単なチュートリアルでは、いくつかの方法を使用してPhotoshopでフォントを追加する方法を示します。プロセスを段階的に説明します。
あなたが初心者であろうと専門家であろうと、キャリアのある時点でフォントのインストールに問題があったかどうかは関係ありません。このガイドを利用すると、すべてを自分で学ぶことができます。
WindowsまたはMacにフォントをインストールすると、他のすべてのアプリで使用できるようになります。あなたが使う。 Photoshop、Illustrator、InDesign、MicrosoftWordなどが含まれます。それがどのように機能するかを見てみましょう。
1つのサブスクリプション:見事なプレミアムフォントへの無制限のアクセス
1つのシンプルなサブスクリプションで必要になる可能性のあるさまざまなフォントと書体をすべて入手できます。わずか16ドルから、何千ものフォント、書体、グラフィック、テンプレート、写真、イラストに無制限にアクセスできます。
フォントの検索
Photoshopにフォントを追加する方法(Windows )
チュートリアルを開始する前に知っておくべき重要なことの1つは、Photoshopにフォントを追加するには、まずフォントをコンピューターにインストールする必要があるということです。
これプロセスは非常に簡単です。また、フォントをコンピューターにインストールすると、他のすべてのソフトウェアでも使用できるようになります。
Windowsコンピューターにフォントをインストールする方法は次のとおりです。
ステップ1:フォントファイルをダウンロードして抽出する
最初のステップは、フォントファイルをダウンロードすることです。任意のフォントマーケットプレイスにアクセスして、フォントをダウンロードします。
ダウンロードしたフォントファイルは、ダウンロードフォルダにZIPファイルとして保存されます。
このZIPファイルを抽出して、にアクセスする必要があります。その中のフォントファイル。
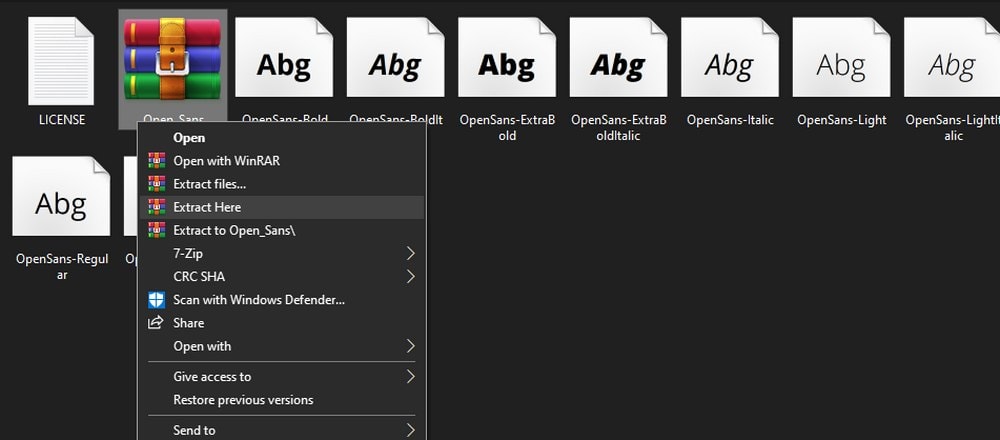
ZIPファイルを右クリックして、[ファイルの抽出]を選択します。
解凍すると、すべてのフォントファイルがフォルダに保存され、インストールできるようになります。
ステップ2:フォントを個別にインストールする
フォントをインストールするには2つの方法があります。インストールするフォントファイルが1つか2つしかない場合、インストールする最も簡単な方法は、フォントエクスプローラーを使用することです。
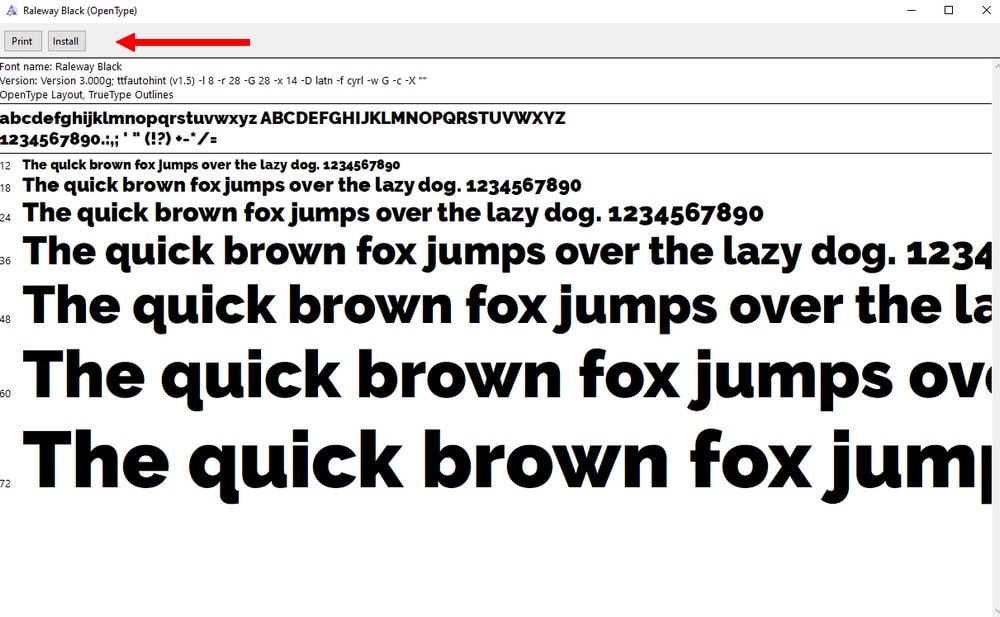
あなたがしなければならないのはフォントファイルをダブルクリックすることだけです。フォントエクスプローラウィンドウが開きます。このウィンドウでは、左上隅に[インストール]ボタンが表示されます。このボタンをクリックすると、フォントが1秒以内にインストールされます。
ステップ3:複数のフォントをインストールする
フォントファミリー全体のように、インストールするフォントファイルが複数ある場合は、個別にインストールするのは難しいでしょう。以下の手順に従って、フォントをバッチでインストールします。
Windowsコンピューターで、[設定] > >のパーソナライズに移動します。 > >フォント。または、検索バーでフォントを検索します。
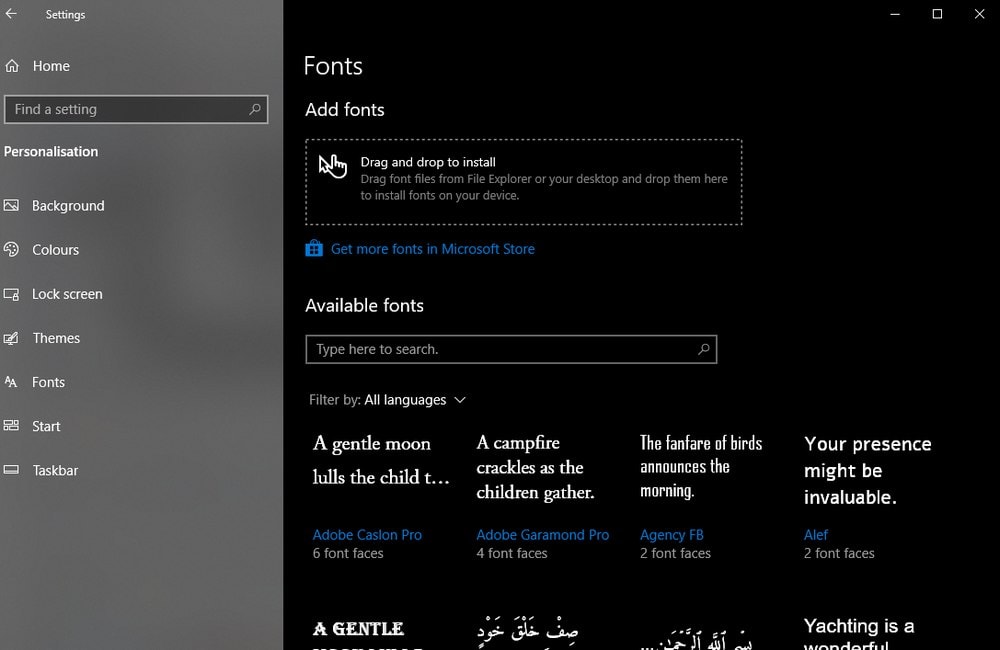
このウィンドウが表示されたら、ドラッグアンドドロップするだけです。このFontsフォルダにインストールする準備ができているすべてのフォントファイル。そして、それらはすべて即座にインストールされます。
Photoshop(Mac)にフォントを追加する方法
Macコンピューターにフォントをインストールすることは、基本的にWindowsPCにフォントをインストールすることと同じです。
まず、前に示した手順に従ってフォントファイルをダウンロードして抽出します。
次に、フォントファイルをダブルクリックし、[インストール]ボタンをクリックします。
または、複数のフォントをインストールするには、ユーザー> >ライブラリ>
フォントフォルダ。そして、すべてのフォントファイルをコピーしてfontsフォルダに貼り付けます。
以上です。
コンピュータにフォントをインストールすると、Photoshopで自動的に使用できるようになります。新しいフォントがすぐに表示されない場合は、アプリを閉じてもう一度起動してみてください。
Photoshopでカスタムフォントを使用する理由
ソーシャル用の投稿をデザインしているかどうかメディアやイベントのポスターの作成では、使用するテキストがほとんどのデザインの中心になります。これにより、フォントのデザインがさらに重要になります。悲しいことに、WindowsとMacに付属しているデフォルトのフォントはかなりひどいものです。そして、それらはあなたの創造性を制限します。
すべてのデザイナーがすべてのデザインでWindowsに付属している同じデフォルトフォントを使用したかどうか想像できますか?そうすれば、すべてのポスター、チラシ、ドキュメントは同じように見えます。これは想像もできない悪夢です。
プロのデザイナーとして、デザインにカスタムフォントを使用して、目立たせる必要があります。カスタムフォントは、デザインをユニークに見せるために役立ちます。同様に関連します。実際、デザインごとに一意のフォントを使用することを検討する必要があります。
特にPhotoshopの場合、カスタムフォントを使用して、デザインの創造性を高めることができます。たとえば、独自のフォントデザインを使用して、ロゴやバッジを作成できます。または、タイプをラスタライズして文字のデザインを変更することもできます(適切なフォントライセンスを持っている場合)。
ありがたいことに、ダウンロードしてWeb全体で使用できるフォントは数千あります。
フォントをダウンロードするのに最適な場所
無料フォントとプレミアムフォントの両方をダウンロードするために使用できるすばらしいマーケットプレイスがたくさんあります。ここにチェックする価値のあるいくつかがあります。
Envato Elements
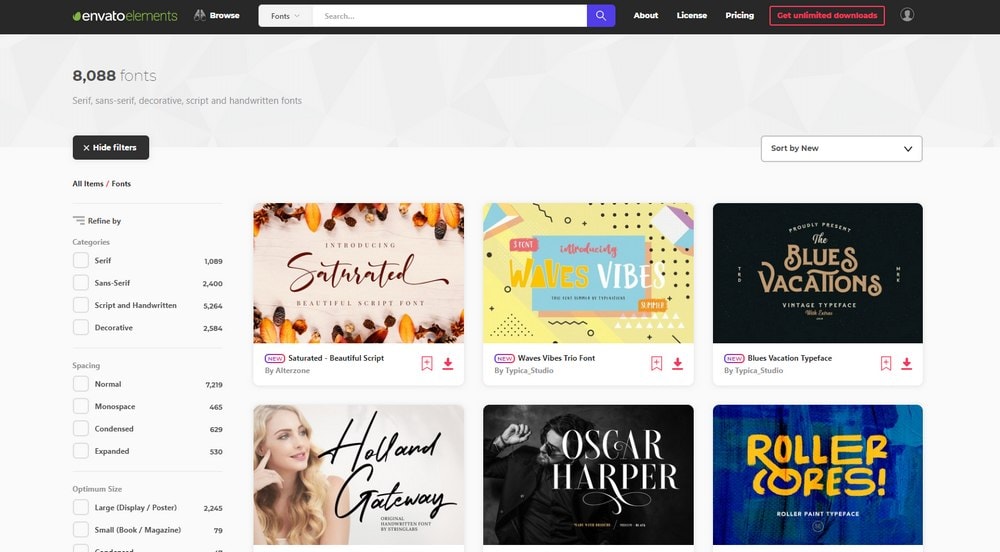
EnvatoElementsはユニークでプレミアムなフォントをダウンロードするのに最適な場所。これは主に、8,000を超えるフォントのコレクションに1つの価格でアクセスできるためです。 Envato Elementsサブスクリプションを使用すると、グラフィックテンプレート、アイコン、背景、Photoshopアクション、Lightroomプリセットなど、サイト上の他のすべてのアセットを無制限にダウンロードできます。
GraphicRiver
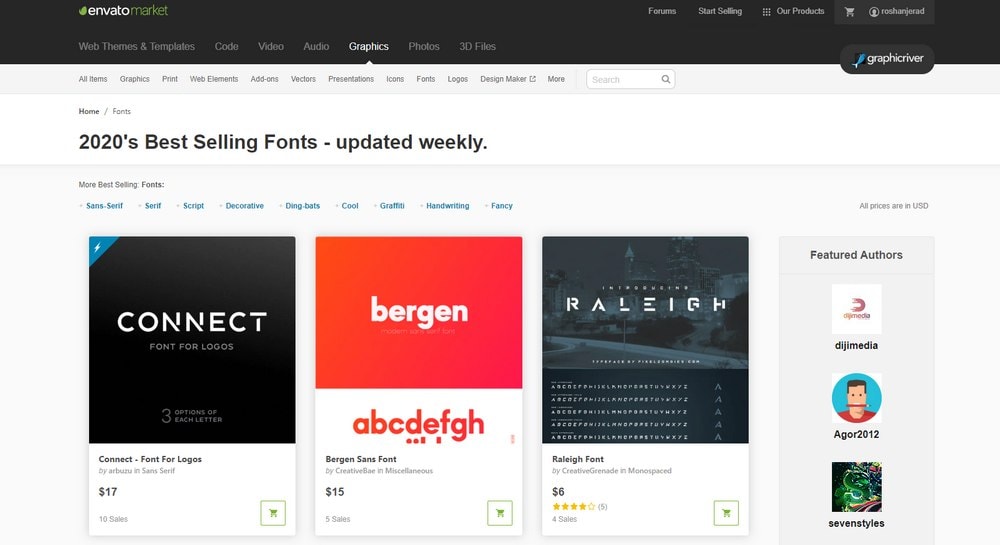
GraphicRiverには、プレミアムフォントの膨大なコレクションもあります。さまざまなカテゴリのフォントを検索できます。そして、必要なフォントを購入して、好きなだけ好きなだけプロジェクトで使用できます。
DaFont
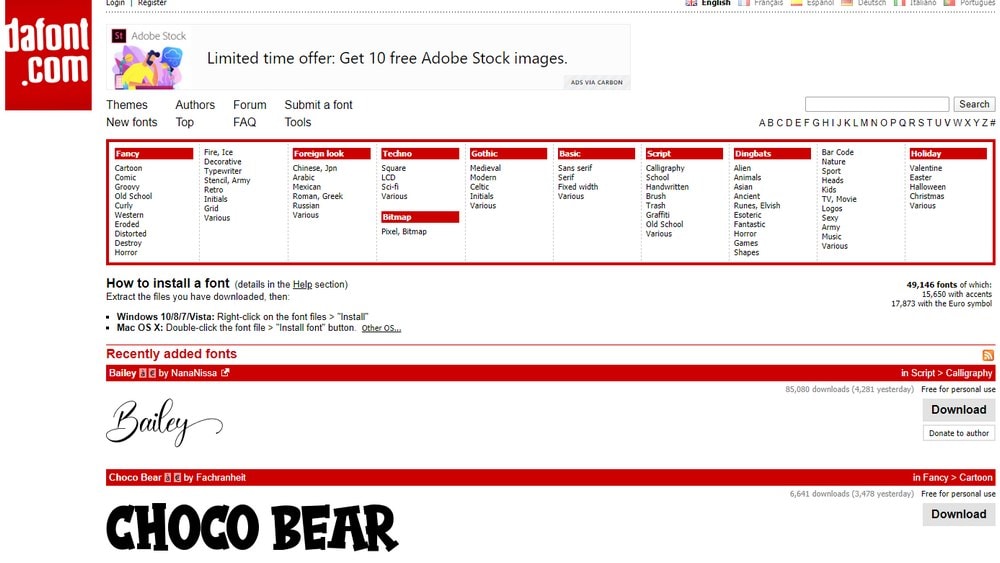
DaFontは、無料のフォントの大規模なコレクションを備えています。また、さまざまなカテゴリのフォントを参照することもできます。ただし、サイト上のほとんどのフォントは個人使用のみに使用できることに注意してください。
Googleフォント
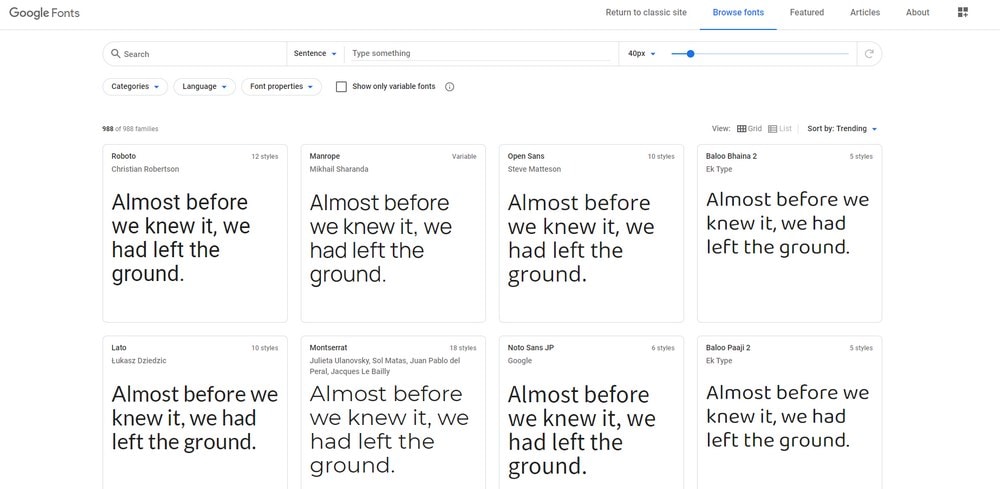
ほとんどのデザイナーはこれを知りませんが、実際にダウンロードして、GoogleFontsで利用できるほとんどのフォントを印刷物やデジタルデザインで使用できます。サイト上のほとんどすべてのフォントは、商用プロジェクトでも無料で使用できます。
Font Squirrel
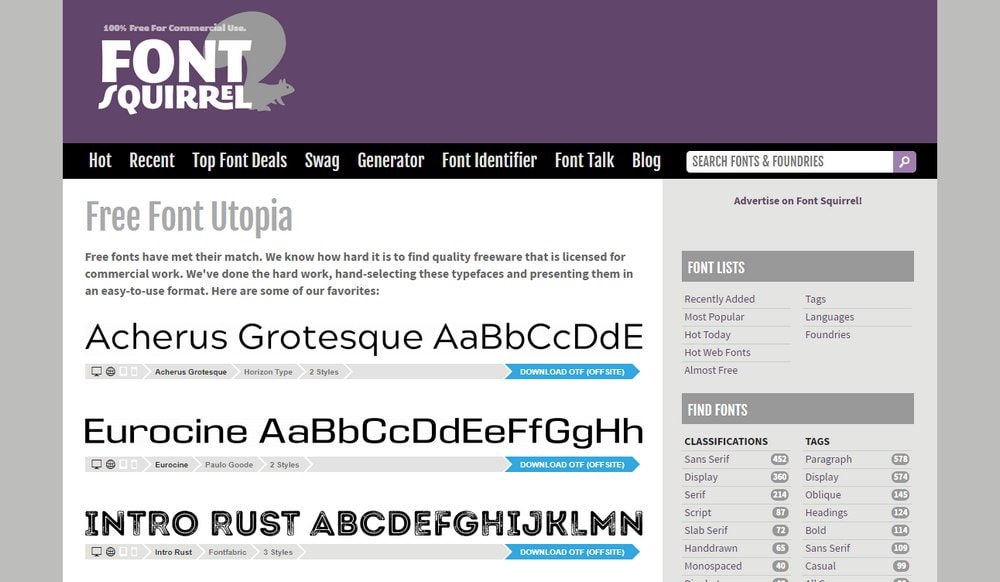
FontSquirrelはDaFontに似ています。フォントのコレクションはたくさんありますが、ほとんどの場合、個人的な使用に限定されています。また、OTF形式とTTF形式の両方のフォントも含まれています。
フォントの使用に関する5つのFAQ
フォントに関するこれらのよくある質問(FAQ)は、フォントの仕組みをさらに理解するのに役立ちます。
クライアントプロジェクトでフリーフォントを使用できますか?
フリーフォントは、ほとんどの場合、完全に無料ではありません。一部は個人使用のみ無料です。ただし、クライアントプロジェクトなどの商用プロジェクトで使用できるものもあります。無料のフォントをダウンロードするときは、常にライセンスをチェックして、商用利用が無料かどうかを確認してください。
TTFフォントとOTFフォントとは何ですか?
TrueTypeフォントとOpenTypeフォントはフォントの2つのバリエーションです。 。 TTFはフォントファイルの古いバージョンですが、OTFは最新バージョンであり、代替文字、より多くの種類の合字など、多くの追加機能が含まれています。通常、どちらのタイプのフォントでも通常の使用に適しています。
Webサイトにフォントを埋め込む方法
Webサイトを設計する場合は、特別なタイプのフォントを使用する必要があります。 Webフォントと呼ばれるWeb用に設計されたフォント。 Google FontsのWebサイトには、たくさんのWebフォントがあります。また、Webサイトにフォントを埋め込むためのガイドもあります。
Photoshopでテキストをラスタライズする方法
ロゴやバッジをデザインしている場合、テキストをラスタライズすると変更できますテキストの文字を編集します。 Photoshopのレイヤーパネルに移動するだけです。ラスタライズするテキストレイヤーを右クリックし、メニューから[ラスタライズタイプ]を選択します。
Adobe Fonts(Typekit)でフォントを追加する方法
にアクセスできる場合Adobe Creative Cloudでは、Adobe Fonts(以前のTypekit)にもアクセスできる可能性があります。 Adobe Fontsには、デザインで使用できる高品質のフォントの大規模なコレクションがあります。このガイドに従って、AdobeFontsでフォントをアクティブ化する方法を学習してください。
結論
カスタムフォントを使用して、よりすばらしいグラフィックやプロジェクトをデザインできるようになります。そして、うまくいけば、独自のフォントコレクションも開始してください。
フォントコレクションを調べて、次のプロジェクトのインスピレーションを見つけてください。
WordPressホスティングをお探しですか? Kinstaを使用しています。彼らはあなたのウェブサイトを速く、安全に、そして常にオンラインに保つように構築された世界クラスのワードプレスホスティングを提供します。