Word 2013-
レッスン14:ハイパーリンク
/ en / word2013 / lists / content /
はじめに
テキストにハイパーリンクを追加すると、ドキュメントから直接Webサイトや電子メールアドレスにアクセスできるようになります。ドキュメントにハイパーリンクを挿入する方法はいくつかあります。リンクの表示方法に応じて、Wordの自動リンクフォーマットを使用するか、テキストをリンクに変換できます。
オプション:練習用ドキュメントをダウンロードします。
Wordのハイパーリンクについて
ハイパーリンクには、Webページのアドレス(URL)と表示テキストの2つの基本的な部分があります。たとえば、アドレスはhttp://www.popsci.comで、表示テキストはPopular Science Magazineである可能性があります。Wordでハイパーリンクを作成すると、アドレスと表示テキストの両方を選択できるようになります。
Wordはよく認識します。入力するとメールアドレスとウェブアドレスが表示され、Enterキーまたはスペースバーを押すと自動的にハイパーリンクとしてフォーマットされます。以下の画像では、ハイパーリンクされた電子メールアドレスとハイパーリンクされたWebアドレスを確認できます。
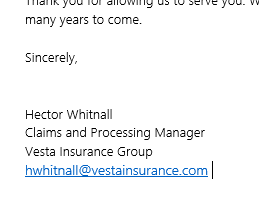 ハイパーリンクされた電子メールアドレス
ハイパーリンクされた電子メールアドレス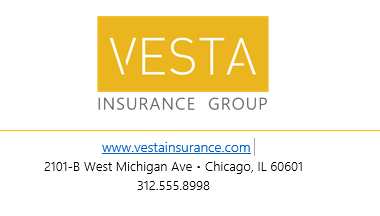 ハイパーリンクされたWebアドレス
ハイパーリンクされたWebアドレスWordでハイパーリンクをたどるには、Ctrlキーを押しながらハイパーリンクをクリックします。
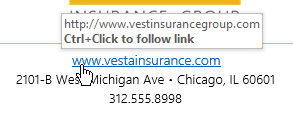 ハイパーリンクをたどる
ハイパーリンクをたどるハイパーリンクを使用してテキストをフォーマットするには:
- ハイパーリンクとしてフォーマットするテキストを選択します。
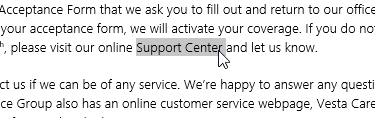 ハイパーリンクするテキストの選択
ハイパーリンクするテキストの選択 - [挿入]タブを選択し、[ハイパーリンク]コマンドをクリックします。
 ハイパーリンクコマンドをクリックする
ハイパーリンクコマンドをクリックする - [ハイパーリンクの挿入]ダイアログボックスが表示されます。左側のオプションを使用して、ファイル、Webページ、電子メールアドレス、ドキュメント、または現在のドキュメント内の場所へのリンクを選択できます。
- 選択したテキストは、表示するテキストに表示されます。上部のフィールド。このテキストは必要に応じて変更できます。
- [アドレス:]フィールドにリンク先のアドレスを入力し、[OK]をクリックします。
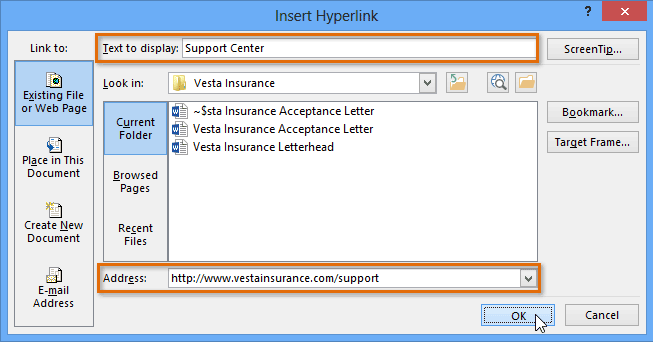 ハイパーリンクの作成
ハイパーリンクの作成 - テキストはハイパーリンクとしてフォーマットされます。
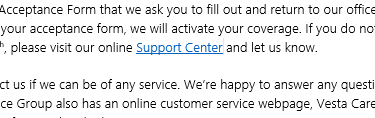 完成したハイパーリンク
完成したハイパーリンク
ハイパーリンクを削除するには、ハイパーリンクを右クリックして、表示されるメニューから[ハイパーリンクの削除]を選択します。
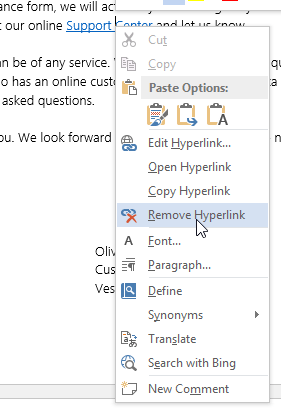 ハイパーリンクの削除
ハイパーリンクの削除ハイパーリンクを作成したら、テストする必要があります。ウェブサイトにリンクしている場合は、ウェブブラウザが自動的に開いてサイトを表示します。機能しない場合は、ハイパーリンクアドレスのスペルミスを確認してください。
または、[ハイパーリンクの挿入]ダイアログを開くこともできます。選択したテキストを右クリックし、表示されるメニューから[ハイパーリンク…]を選択してボックスを表示します。ハイパーリンクを挿入したら、ハイパーリンクを右クリックして、編集、開く、コピー、または削除できます。
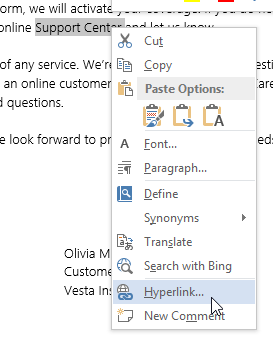 ハイパーリンクの選択…
ハイパーリンクの選択… 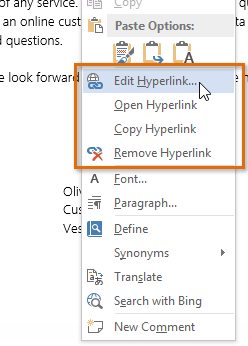 ハイパーリンクオプション
ハイパーリンクオプションチャレンジ!
- 新しいドキュメントを作成します。必要に応じて、練習用ドキュメントを使用できます。
- メールアドレスにリンクするハイパーリンクを作成します。この例を使用している場合は、レターの下部にOliviaMayneのメールアドレスのハイパーリンクを追加します。
- テキスト(単語またはフレーズ)を入力または選択し、選択したハイパーリンクでフォーマットします。必要に応じて、URLwww.gcflearnfree.orgを使用して練習できます。
- 作成したハイパーリンクをクリックしてテストします。 WebページがWebブラウザで開きます。
/ en / word2013 / breaks / content /