Photoshopで画像を純粋な白黒に変換する
画像を変換する白黒にすることで、レポートや雑誌で見栄えのする、きらびやかな都会的な雰囲気を味わえます。また、さまざまなソースから描画された画像を統合できるという利点もあるため、すべて同じ出版物に属しているように見えます。
これを実現する標準的な方法は、しきい値調整を使用することです。しかし、これだけでは十分ではありません。ここで説明するように、代わりに調整レイヤーを使用することで、すべてを完全に表示するように最終結果をカスタマイズできます。
ステップ1:開始画像
このプロセスには、ほぼすべての画像を使用できます。背景が真っ白のままになるように、シルエットにする必要があります。そうしないと、被写体の頭から突き出た風景の一部が奇妙に見える可能性があります。

ステップ2:標準的なアプローチ
この種の画像を定型化する従来の方法は、画像>調整>しきい値。デフォルトでこの効果を生成します。顔はかなりよく白黒に変換されていますが、セーターのすべての情報が消えており、手の側面が完全に消えています。

無料およびプレミアム会員には、表示される広告が少なくなります。今すぐサインアップしてログインしてください。
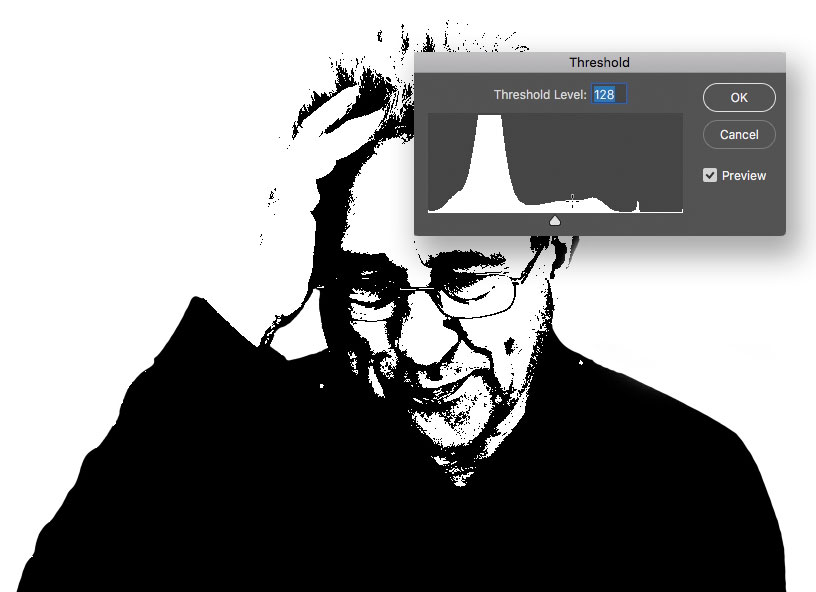
ステップ3:しきい値の調整
しきい値スライダーをにドラッグできます左。画像が明るくなり、狭い範囲が真っ黒になります。しかし、これによりセーターがより明確になりますが、顔のディテールが完全に失われます。したがって、この操作をキャンセルして、やり直してください。

ステップ4:調整レイヤーを作成する
移動レイヤー>に新しい調整レイヤー>しきい値を設定すると、非常によく似た効果が得られます。違いは、エフェクトを直接適用するのではなく、調整レイヤーを通してレイヤーを見ていることです。つまり、取得する結果を正確に確認しながら、基になるレイヤーを変更できます。
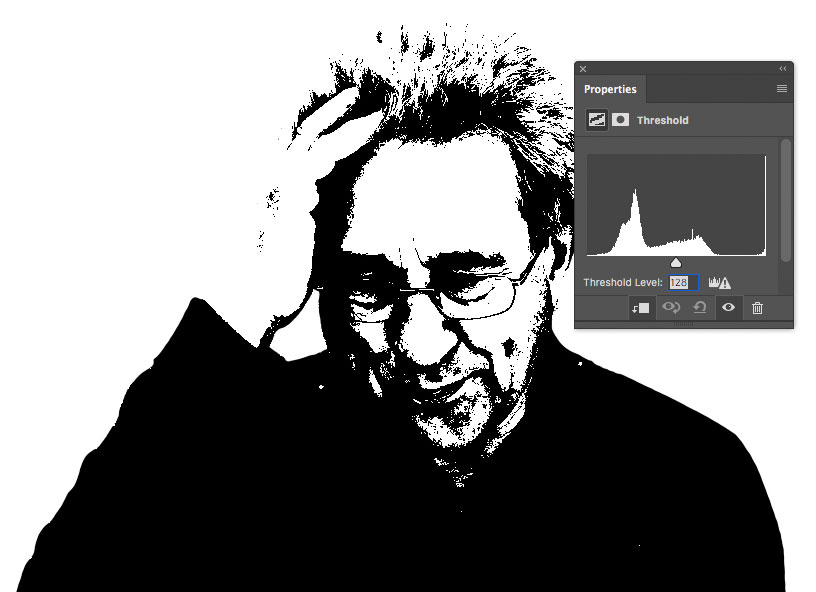
ステップ5:ハイライトを焼き付ける
焼き込みツールを選択し、ミッドトーンに設定して、露出を非常に低く(約10%)設定します。以前に吹き飛ばされていた、手の側面や額など、画像の明るすぎる領域にペイントします。ペイントすると、画像が暗くなります。
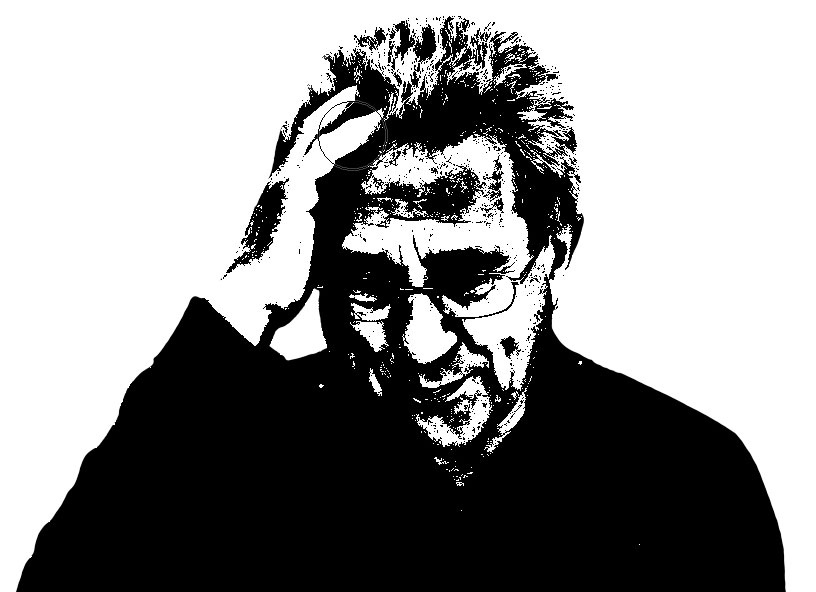
ステップ6:光を入れます
覆い焼きツールに切り替えることができますが、ショートカットがあります。Alt(Windows)またはOption(Mac)を押し続けると、そのツールに一時的にアクセスできます。これで、目の周りなどのトリッキーな領域を明るくして、その領域にもう少し光を当てることができます。同時に、額の暗さを減らすことができます。

ステップ7:全体像
ブラシサイズを大きくし、露出を約60%に変更します。これで、Option / Altキーを押したままブラシをかけると、セーターの暗い領域を明るくして、失われた細部の多くを取り戻すことができます。
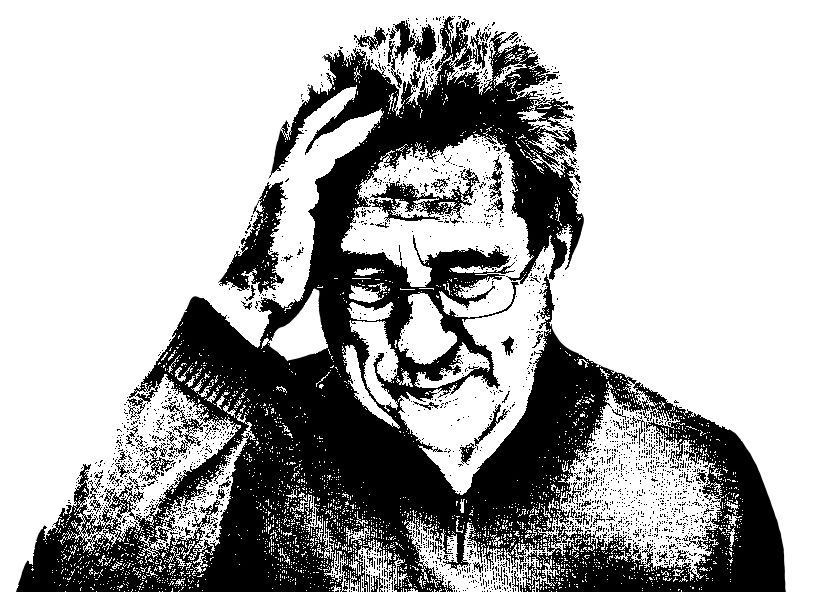
このテクニックを実行するには、覆い焼きツールと焼き込みツールの間を少し行き来し、希望の結果を得るために交互に明るくしたり暗くしたりする必要があります。ただし、ツールを毎回切り替えるのではなくOption / Altを使用すると、プロセスがはるかにスムーズになります。
以下のこのチュートリアルのビデオバージョンを確認し、元のアートワークをダウンロードするためのリンクを取得してください。 https://www.2minutephotoshop.com/how-to-create-perfect-threshold-images/