Excelで取り消し線を引く方法– 3つの方法!
このページに掲載されている製品の購入に対して報酬が支払われる場合があります。これは照明を点灯し続けるのに役立ちます:)
共有は気になります!
取り消し線の書式設定セルの内容の中央に線を追加します。 Excelで取り消し線を引いて、テキスト、数字、または文字を取り消し線で消すことができます。
これは、To Doリストの項目が完了したことを示したり、セルの内容を象徴したりするために使用できます。
Excelで取り消し線を引く3つの方法
1。 Excelリボンで取り消し線の書式設定を見つける
Excelリボンで取り消し線の書式設定オプションを見つけることができます。これは、[ホーム]タブの[フォント]セクションにあります。
取り消し線を引くコンテンツが選択されていることを確認します。次に、[フォント]セクションの右下隅にある小さな矢印をクリックして、[セルの書式設定]オプションを開きます。
[効果]セクションで、[取り消し線]を選択します。 [OK]をクリックします。
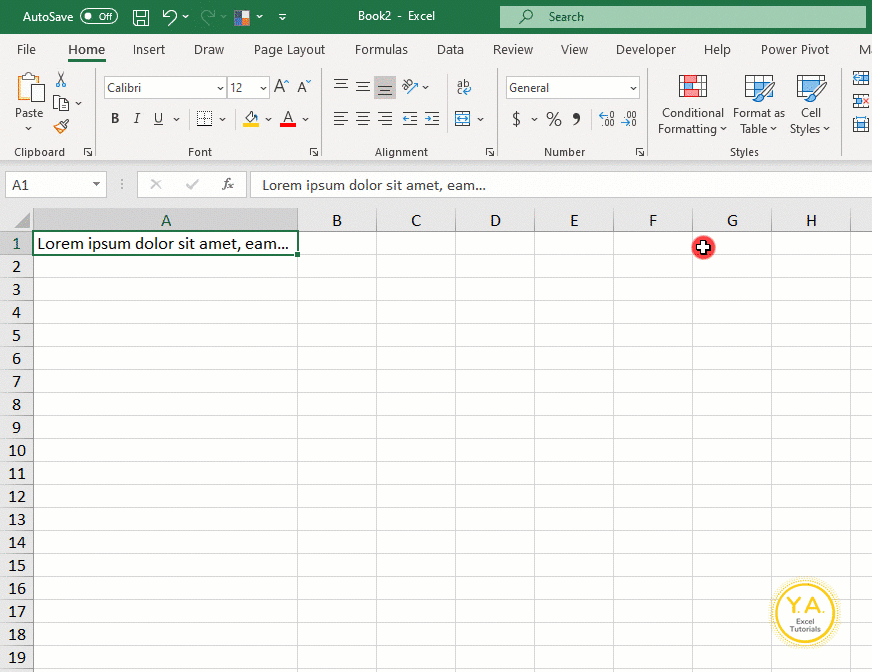
2。右クリックして[セルの書式設定]を選択し、セルの内容を取り消します
右クリックして[セルの書式設定]を選択することにより、取り消し線の書式設定にアクセスすることもできます。
取り消し線を引くコンテンツを選択して、右クリックして[セルの書式設定]を選択します。
前と同様に、[効果]セクションから[取り消し線]を選択します。 [OK]をクリックします。
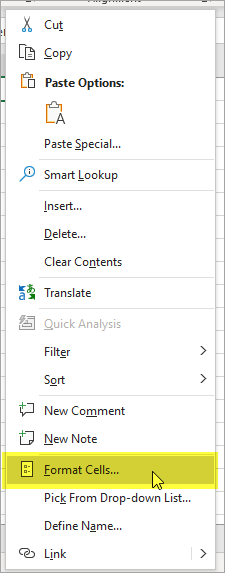
3。取り消し線のExcelキーボードショートカットを使用する:Ctrl + 5
Excelで取り消し線効果を作成するために、キーボードから手を動かす必要はありません。
取り消し線を引くコンテンツを選択し、キーボードのCtrl +5を押すだけです。
重要:キーボードの上部にある数字を使用してこれを行います。テンキーがある場合、このショートカットでは機能しません。

ボーナスのヒント:セルの一部のみ取り消し線を適用
そうではありませんセル内のすべてのコンテンツに取り消し線を適用するために必要です。
セル内の一部のコンテンツのみを取り消し線で消すには:
- 取り消し線を引く内容のセルにカーソルを置きます
- F2を使用してセルにステップインするか、数式バーから取り消し線を引く部分のみを選択します
- 上記のいずれかの方法を使用して選択範囲を取り消します

参考までに、これはMicrosoft365のデスクトップバージョンのExcelを使用して作成されました。
共有は気になります!
