Wordで破損したドキュメントのトラブルシューティングを行う方法
- 2020年5月22日
- 読むのに13分
-
-
 s
s -
 M
M -
 C
C -
 A
A
-
- 適用対象:Word for Office 365、Word 2019、 Word 2016、Word 2013、Word 2010
注
Office 365ProPlusはMicrosoft365 Apps forEnterpriseに名前が変更されています。この変更の詳細については、このブログ投稿を参照してください。
概要
この記事では、Word2007以降のバージョンで破損したドキュメントを特定する方法について説明します。さらに、この記事には、ドキュメントが破損していると特定した後、ドキュメントに含まれているテキストとデータを復元する方法を説明する手順が含まれています。
この記事は、初級から中級のコンピュータユーザーを対象としています。この記事を最初に印刷すると、手順を実行しやすくなる場合があります。
MicrosoftOfficeとWindowsの更新
Microsoft OfficeとWindowsプログラムを更新することで、多くのソフトウェアの問題を解決できます。
WindowsUpdateに関するFAQ
Officeの更新プログラムをインストールする
MicrosoftUpdateでOfficeを更新する
ドキュメントの破損またはソフトウェアの問題?
Word文書は、開くことができないいくつかの理由で破損する可能性があります。この動作は、ドキュメントまたはドキュメントの基になっているテンプレートの損傷に関連している可能性があります。この動作には、次のものが含まれる場合があります。
- ドキュメント内の既存のページに繰り返し番号を付け直す
- ドキュメント内の改ページを繰り返しやり直す
- ドキュメントのレイアウトが正しくないおよびフォーマット
- 画面上の読み取り不可能な文字
- 処理中のエラーメッセージ
- ファイルを開くと応答を停止するコンピューター
- 任意プログラムの通常の操作に起因するものではないその他の予期しない動作
この動作は、ドキュメントの損傷以外の要因によって引き起こされる場合があります。ドキュメントが破損しているかどうか、または問題がソフトウェアの問題であるかどうかを判断することが重要です。これらの他の要因を排除するには、次の手順に従います。
- 他のドキュメントで同様の動作を探します。他のWord文書を開いて、同じ問題が発生するかどうかを確認してください。それらが正しく開く場合は、Word文書に問題がある可能性があります。
- 他のMicrosoftOfficeプログラムでも同様の動作を探します。この場合、問題は別のアプリケーションまたはオペレーティングシステムにある可能性があります。
これらの手順のいずれかが問題がドキュメントにないことを示している場合は、次のことを行う必要があります。 Word、Officeスイート、またはコンピューターで実行されているオペレーティングシステムのトラブルシューティングを行います。
破損したドキュメントが開かない場合のトラブルシューティング手順
指定された順序で方法を試します。 。うまくいかない場合は、次の方法を試してください。
方法1:リンクを更新せずに破損したドキュメントをドラフトモードで開く
手順1:Wordを構成する
- Wordを起動します。
- [表示]タブで、[表示]グループの[下書き]を選択します。
- [ファイル]メニュー、[オプション]、[詳細]の順に選択します。
- [ドキュメントコンテンツの表示]セクションで、[下書きビューとアウトラインビューで下書きフォントを使用]と[画像プレースホルダーを表示]を選択します。
- [一般]セクションまでスクロールし、[開いたときに自動リンクを更新する]チェックボックスをオフにします。 [OK]をクリックして、Wordを閉じます。
手順2:破損したドキュメントを開きます
- Wordを起動します。
- [ファイル]メニューを選択し、次に、[開く]を選択します。
- 破損したドキュメントを選択し、[開く]を選択します。
ドキュメントを開くことができる場合は、ドキュメントを閉じてから、方法を使用して再度開きます。 6、ドキュメントを修復します。それ以外の場合は、方法2に進みます。
方法2:ドキュメントをファイルとして新しいドキュメントに挿入します
ステップ1:新しい空白のドキュメントを作成します
-
[ファイル]メニューを選択し、[新規]を選択します。
-
[空白のドキュメント]を選択し、[作成]を選択します。
注
新しいドキュメントの最後のセクションにフォーマットを再適用する必要がある場合があります。
ステップ2:破損したドキュメントを新しいドキュメントに挿入しますドキュメント
-
[挿入]タブで、[オブジェクトの挿入]を選択し、[ファイルからテキスト]を選択します。
-
[ファイルの挿入]ダイアログボックスで、破損したドキュメントを見つけて選択します。次に、[挿入]を選択します。
注
新しいドキュメントの最後のセクションに書式を再適用する必要がある場合があります。
方法3:破損したドキュメントへのリンクを作成する
ステップ1:空白のドキュメントを作成する
- Wordで、[ファイル]メニューを選択し、次に、[新規]を選択します。
- [空白のドキュメント]を選択し、[作成]を選択します。
- 新しいドキュメントに、「これはテストです」と入力します。
- ファイルを選択します。メニューをクリックし、[保存]を選択します。
- 「レスキューリンク」と入力し、[保存]を選択します。
手順2:リンクを作成する
- 入力したテキストを選択します手順1-3。
- [ホーム]タブで、[クリップボード]グループの[コピー]を選択します。
- [ファイル]メニューを選択し、[新規]を選択します。
- [空白]を選択します。ドキュメントをクリックし、[作成]を選択します。
- [ホーム]タブで、[クリップボード]グループの[貼り付け]ボタンの矢印を選択し、[形式を選択して貼り付け]を選択します。
- [貼り付け]リンクを選択し、[書式設定]を選択します。テキスト(RTF)。
- [OK]を選択します。
手順3:破損したドキュメントへのリンクを変更します
-
右-ドキュメント内のリンクされたテキストをクリックし、[リンクされたドキュメントオブジェクト]をポイントして、[リンク]を選択します。
-
[リンク]ダイアログボックスで、リンクされたドキュメントのファイル名を選択し、次に、[ソースの変更]を選択します。
-
[ソースの変更]ダイアログボックスで、開くことができないドキュメントを選択し、[開く]を選択します。
-
[OK]を選択して、[リンク]ダイアログボックスを閉じます。
注
T復元可能なデータまたはテキストがある場合は、破損したドキュメントの情報が表示されます。
-
リンクされたテキストを右クリックし、[リンクされたドキュメントオブジェクト]をポイントしてから、 [リンク]を選択します。
-
[リンク]ダイアログボックスで、[リンクを解除]を選択します。
-
次のメッセージが表示されたら、[はい]を選択します。 :選択したリンクを解除してもよろしいですか?
方法4:「任意のファイルからテキストを復元」コンバーターを使用する
注
「任意のファイルからテキストを復元する」コンバータには制限があります。たとえば、ドキュメントの書式設定は失われます。さらに、グラフィック、フィールド、描画オブジェクト、およびテキストではないその他のアイテムは失われます。ただし、フィールドテキスト、ヘッダー、フッター、脚注、および文末脚注は単純なテキストとして保持されます。
- Wordで、[ファイル]メニューを選択し、[開く]を選択します。
- [ファイルの種類]ボックスで、[任意のファイルからテキストを復元する(。)]を選択します。
- テキストを復元するドキュメントを選択します。
- [開く]を選択します。
「任意のファイルからテキストを復元」コンバーターを使用してドキュメントを復元した後、変換されないバイナリデータテキストがいくつかあります。このテキストは、主にドキュメントの最初と最後にあります。ファイルをWord文書として保存する前に、このバイナリデータテキストを削除する必要があります。
注
Word 2007を使用していて、ファイルボタンがない場合ユーザーインターフェイスで、Officeボタンを選択し、必要に応じて指示に従います。
破損したドキュメントを開くことができるかどうかを確認するためのトラブルシューティング手順
方法1:を除くすべてをコピーする新しいドキュメントの最後の段落マーク
ステップ1:新しいドキュメントを作成する
- Wordで、リボンの[ファイル]を選択し、[新規]を選択します。
- [空白のドキュメント]を選択し、[作成]を選択します。
手順2:破損したドキュメントを開きます
- リボンで[ファイル]を選択し、[開く]を選択します。
- 破損したドキュメントを選択し、[開く]を選択します。
手順3:ドキュメントの内容をコピーして、新しいドキュメントに貼り付けます
注
ドキュメントにセクション区切りが含まれている場合は、セクション区切りの間のテキストのみをコピーしてください。新しいドキュメントに損傷を与える可能性があるため、セクションの区切りをコピーしないでください。セクションの区切りが転送されないように、ドキュメント間でコピーして貼り付けるときに、ドキュメントビューをドラフトビューに変更します。下書きビューに変更するには、[表示]タブで、[ドキュメントビュー]グループの[下書き]を選択します。
- 破損したドキュメントで、CTRL + ENDを押してから、CTRL + SHIFT +を押します。ホーム。
- [ホーム]タブで、[クリップボード]グループの[コピー]を選択します。
- [表示]タブで、[ウィンドウ]グループの[ウィンドウの切り替え]を選択します。
- 手順1で作成した新しいドキュメント。
- [ホーム]タブで、[クリップボード]グループの[貼り付け]を選択します。
奇妙な動作が続く場合は、方法8に進みます。
方法2:ドキュメントで使用されているテンプレートを変更する
ステップ1:ドキュメントで使用されているテンプレートを決定する
- Wordで破損したドキュメント。
- リボンで[ファイル]を選択し、[オプション]を選択します。
- [アドイン]を選択します。
- [管理]ボックスで、[テンプレート]を選択します。 Officeアドインを表示および管理します。
- [移動]を選択します。
[ドキュメントテンプレート]ボックスには、ドキュメントで使用されているテンプレートが一覧表示されます。リストされているテンプレートが標準の場合は、手順2に進みます。それ以外の場合は、手順3に進みます。
手順2:グローバルテンプレートの名前を変更します(Normal.dotm)
- Wordを終了します。
- [スタート]ボタンを選択します。
- オペレーティングシステムで、normal.dotmを検索します。通常、次の場所にあります。%userprofile%\ appdata \ roaming \ microsoft \ templates
- Normal.dotmを右クリックし、[名前の変更]を選択します。
- 「Oldword」と入力します。古い」をクリックし、Enterキーを押します。
- ファイルエクスプローラーを閉じます。
- Wordを起動し、ドキュメントを開きます。
ステップ3:ドキュメントテンプレートを変更する
- 破損したドキュメントをWordで開きます。
- リボンで[ファイル]を選択し、次に[オプション]を選択します。
- [アドイン]を選択します。
- [管理]ボックスで[テンプレート]を選択し、[移動]を選択します。
- [添付]を選択します。
- [テンプレート]フォルダーで、[Normal.dotm]を選択し、[開く]を選択します。
- [OK]を選択して、[テンプレートとアドイン]ダイアログボックスを閉じます。
- Wordを終了します。
ステップ4:テンプレートの変更が機能したことを確認します。
- Wordを起動します。
- リボンで[ファイル]を選択し、[オプション]を選択します。
- 破損したドキュメントを選択し、[開く]を選択します。
奇妙な動作が続く場合は、方法3に進みます。
方法3:を使用してWordを起動します。デフォルト設定
/ aスイッチを使用すると、Wordのデフォルト設定のみを使用してWordを起動できます。 / aスイッチを使用すると、Wordはアドインをロードしません。さらに、Wordは既存のNormal.dotmテンプレートを使用しません。 / aスイッチを使用してWordを再起動します。
ステップ1:/ aスイッチを使用してWordを起動します
-
Wordを終了します。
-
[スタート]ボタンを選択し、[ファイル名を指定して実行]を検索します。 [ファイル名を指定して実行]ダイアログボックスで、次のように入力します。
winword.exe / a
手順2:ドキュメントを開く
- Wordで、リボンの[ファイル]、[開く]の順に選択します。
- 破損したドキュメントを選択し、[開く]を選択します。
奇妙な動作が続く場合は、方法4に進みます。
方法4:プリンタードライバーを変更する
ステップ1:別のプリンタードライバーを試す
- オペレーティングシステムで[デバイス]を検索しますおよびプリンタ。
- [プリンタの追加]を選択します。
- [プリンタの追加]ダイアログボックスで、[ローカルプリンタの追加]を選択します。
- [既存のポートを使用する]を選択し、次に[次へ]を選択します。
- [製造元]リストで[Microsoft]を選択します。
- [Microsoft XPSドキュメントライター]を選択し、[次へ]を選択します。
- [現在使用しているドライバーを使用する]を選択します。インストール済み(推奨)、[次へ]を選択します。
- [デフォルトのプリンタとして設定]チェックボックスをオンにして、[次へ]を選択します。
- [完了]を選択します。
ステップ2:変更を確認するgプリンタドライバで問題が修正されます
- Wordを起動します。
- リボンで[ファイル]を選択し、[開く]を選択します。
- 破損したドキュメントを選択し、次に、[開く]を選択します。
奇妙な動作が続く場合は、手順3に進みます。
手順3:元のプリンタドライバを再インストールします。
Windows 10およびWindows7
-
オペレーティングシステムで[プリンタ]を検索します。
-
元のデフォルトのプリンタを選択し、[削除]を選択します。
管理者パスワードまたは確認の入力を求められた場合は、パスワードを入力するか、[続行]を選択します。
-
すべてのファイルを削除するように求められた場合プリンタに関連付けられている場合は、[はい]を選択します。
-
[プリンタまたはスキャナの追加]を選択し、[プリンタの追加ウィザード]の指示に従ってプリンタドライバを再インストールします。
ステップ4:プリンタドライバを変更すると問題が解決することを確認します
- Wordを起動します。
- リボンで[ファイル]を選択し、次に、[操作]を選択しますn。
- 破損したドキュメントを選択し、[開く]を選択します。
奇妙な動作が続く場合は、方法5に進みます。
方法5 :Wordにファイルの修復を強制する
ステップ1:ドキュメントを修復する
Wordで、リボンの[ファイル]を選択し、[開く]を選択します。
- [開く]ダイアログボックスで、1回クリックしてWord文書を強調表示します。
- [開く]ボタンの矢印を選択し、[開いて修復]を選択します。
手順2:ドキュメントを修復すると問題が解決することを確認します
奇妙な動作が発生しなくなったことを確認します。奇妙な動作が続く場合は、Windowsを再起動して、方法6に進みます。
方法6:ドキュメント形式を変更してから、ドキュメントをWord形式に変換し直します
ステップ1 :ドキュメントを開きます
- Wordを起動します。
- リボンで[ファイル]を選択し、[開く]を選択します。
- 破損したドキュメントを選択し、[開きます。
手順2:ドキュメントを別のファイル形式で保存します
- リボンで[ファイル]を選択し、[名前を付けて保存]を選択します。
- 他の形式を選択します。
- [ファイルの種類として保存]リストで、[リッチテキスト形式(* .rtf)]を選択します。
- [保存]を選択します。
- リボンでファイルを作成し、[閉じる]を選択します。
手順3:ドキュメントを開き、ドキュメントをWordファイル形式に変換し直します
- Wordでは、 [ファイル]を選択し、[開く]を選択します。
- 変換されたドキュメントを選択し、[開く]を選択します。
- [ファイル]を選択し、[名前を付けて保存]を選択します。
- Wordを選択します。名前を付けて保存タイプのドキュメント。
- Renam eドキュメントのファイル名を選択し、[保存]を選択します。
手順4:ドキュメントのファイル形式を変換すると問題が解決することを確認します
奇妙な動作がないことを確認しますより長く発生します。動作が続く場合は、ファイルを別のファイル形式で保存してみてください。手順1から手順4を繰り返してから、次のファイル形式で次の順序でファイルを保存してみてください。
- Webページ(.htm; .html)
- その他の単語処理形式
- プレーンテキスト(.txt)
注
ファイルをプレーンテキストで保存する場合(。 txt)形式の場合、ドキュメントの損傷を解決できる可能性があります。ただし、すべてのドキュメントの書式設定、マクロコード、およびグラフィックスは失われます。プレーンテキスト(.txt)形式でファイルを保存する場合は、ドキュメントを再フォーマットする必要があります。したがって、他のファイル形式で問題が解決しない場合にのみ、プレーンテキスト(.txt)形式を使用してください。
奇妙な動作が続く場合は、方法7に進みます。
方法7:破損したドキュメントの破損していない部分を新しいドキュメントにコピーする
手順1:新しいドキュメントを作成する
- Wordで、[ファイル]を選択し、[新規。
- 空白のドキュメントを選択し、[作成]を選択します。
手順2:破損したドキュメントを開く
- ファイルを選択し、次に、[開く]を選択します。
- 破損したドキュメントを選択し、[開く]を選択します。
手順3:ドキュメントの破損していない部分をコピーし、破損していない部分をに貼り付けます。新しいドキュメント
注
ドキュメントにセクション区切りが含まれている場合は、セクション区切りの間のテキストのみをコピーします。新しいドキュメントに損傷を与える可能性があるため、セクション区切りをコピーしないでください。セクションの区切りが転送されないように、ドキュメント間でコピーして貼り付けるときに、ドキュメントビューをドラフトビューに変更します。下書きビューに変更するには、[表示]タブで、[ドキュメントビュー]グループの[下書き]を選択します。
- 破損したドキュメントで、ドキュメントの破損していない部分を見つけて選択します。内容。
- [ホーム]タブで、[クリップボード]グループの[コピー]を選択します。
- [表示]タブで、[ウィンドウ]グループの[ウィンドウの切り替え]を選択します。
- 手順1で作成した新しいドキュメント。
- [ホーム]タブで、[クリップボード]グループの[貼り付け]を選択します。
- ドキュメントの損傷していない部分ごとに、手順3aから3eを繰り返します。ドキュメントの破損したセクションを再構築します。
方法8:ドキュメントビューを切り替えて、破損したコンテンツを削除します
ドキュメントが切り捨てられているように見える場合(ドキュメントが表示されている場合)、ドキュメントビューを切り替えて、破損したコンテンツをドキュメントから削除できる場合があります。
-
破損したコンテンツがドキュメントの原因となっているページ番号を特定します。切り捨てられているように見えます。
- In Wo rd、[ファイル]、[開く]の順に選択します。
- 破損したドキュメントを選択し、[開く]を選択します。
- スクロールして、ドキュメントが切り捨てられているように見える前に表示される最後のページを表示します。 。そのページに表示されるコンテンツをメモします。
-
ビューを切り替えてから、破損したコンテンツを削除します。
- [ドキュメントビュー]グループの[表示]タブで、[Webレイアウト]または[下書きビュー]を選択します。
- スクロールして、ドキュメントが切り捨てられたように見える前に表示されていたコンテンツを表示します。
- 選択して削除します。ファイル内の次の段落、表、またはオブジェクト。
- [ドキュメントビュー]グループの[表示]タブで、[印刷レイアウト]を選択します。ドキュメントが引き続き切り捨てられているように見える場合は、印刷レイアウトビューでドキュメントが切り捨てられて表示されなくなるまで、ビューを切り替えてコンテンツを削除し続けます。
- ドキュメントを保存します。
方法9:メモ帳でドキュメントを開く
ドキュメントが破損していて、前の方法のいずれも機能しない場合は、メモ帳でドキュメントを開いてコンテンツを復元してみてください。
注
この方法を使用すると、すべてのフォーマットが失われます。コンテンツを復元することを目的としています。
- Windowsファイルエクスプローラーを使用して破損したドキュメントを見つけます。
- ドキュメントを右クリックして、[プログラムから開く]を選択します。
- メモ帳を選択:
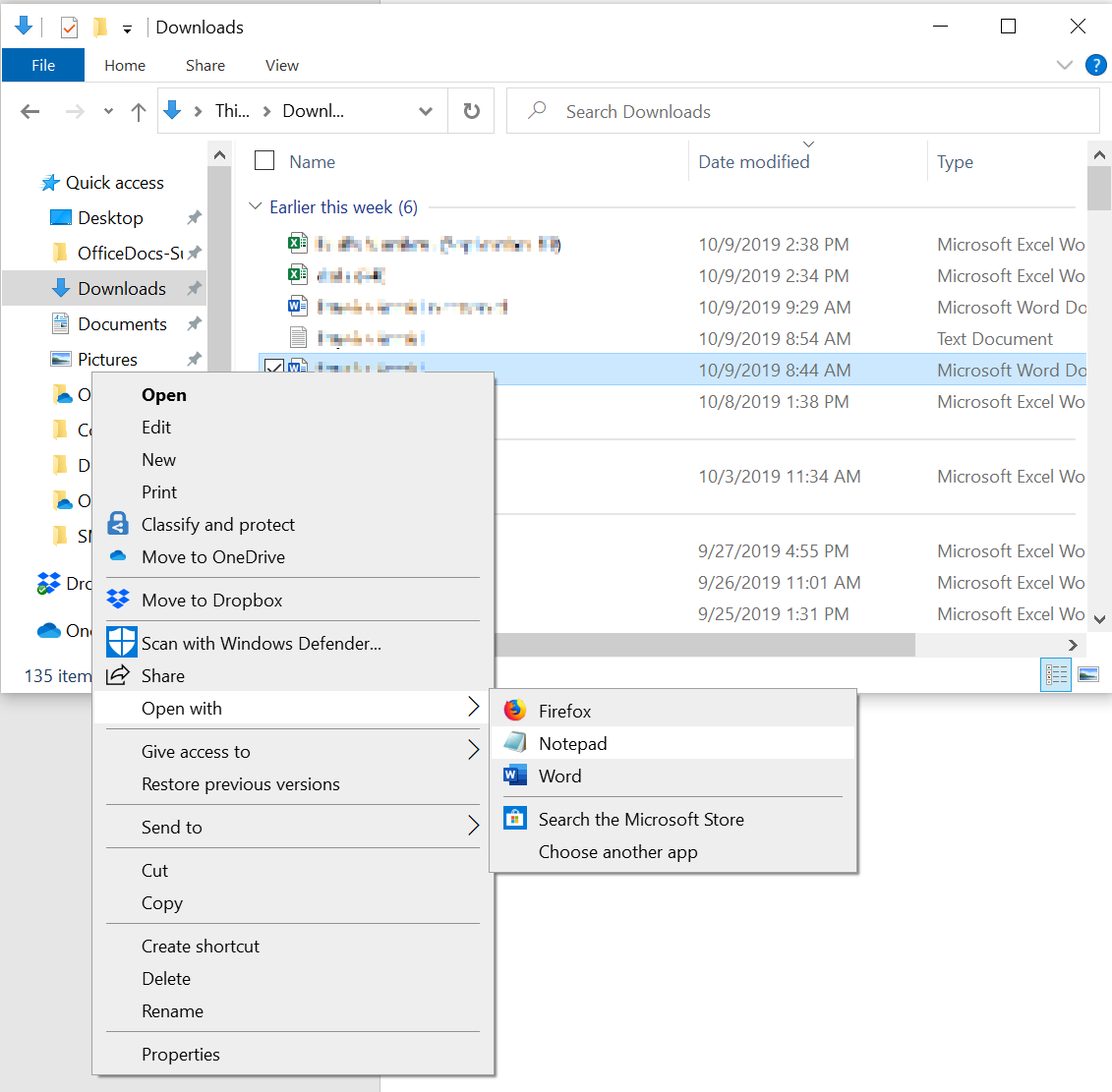 4。ドキュメントがメモ帳で開き、コンテンツの周囲に追加のコードとテキストが表示されます。
4。ドキュメントがメモ帳で開き、コンテンツの周囲に追加のコードとテキストが表示されます。
メモ
ファイルタイプを「テキストドキュメント(.txt)」から変更する必要がある場合があります。 「すべてのファイル(。*)」へ5。余分な文字のすべてまたはほとんどを削除して、テキストをクリーンアップします。 [ファイル]を選択し、[名前を付けて保存]を選択します。破損したドキュメントを上書きしないように、ドキュメントの名前を変更します。
Wordに戻り、新しいドキュメントを開きます。Wordになったら、クリーンアップして、失われたフォーマットを再適用してみることができます。