Microsoft Excelで数式を表示または非表示にする(3つ以上の簡単な方法)
キーボードショートカット、ボタン、または数式を使用してExcelで数式を表示または非表示にする
Avantix Learning Team | 2020年2月25日更新
適用対象:Microsoft®Excel®2010、2013、2016、2019、および365(Windows)
さまざまな方法で数式を簡単に表示または非表示にできますMicrosoftExcelで。キーボードショートカットを使用したり、ボタンをクリックしたり、数式を使用して数式を表示したりすることもできます。セルをダブルクリックするか、F2キーを押して、1つのセルに数式を表示できますが、最初の2つの方法では、すべてのセルに数式が表示されます。 3番目の方法では、特定のセルの数式を表示できます。
推奨記事:MicrosoftExcelで空白行を削除する方法
キーボードショートカットを使用して数式を表示する
キーボードショートカットを使用して数式を表示または非表示にできます。 Ctrl +チルダ(〜)またはCtrl +アクセント記号( `)を押して、数式を表示または非表示にします。チルダ/アクセントのアクサングラーブキーは、ほとんどのキーボードの左上のEscキーの下に表示されます。このショートカットは、Excelのすべてのバージョンで機能します。
ボタンを使用して数式を表示する
Excelで数式を表示または非表示にする簡単な方法は、[数式を表示]ボタンを使用することです。
ボタンを使用して数式を表示するには:
- リボンの[数式]タブをクリックします。
- [数式の監査]グループで、[数式の表示]をクリックします。ワークシートに値ではなく数式が表示されるようになりました。
- もう一度[数式を表示]をクリックして、数式を非表示にします。
リボンの[数式]タブは次のとおりです。

FORMULATEXT関数を使用した数式の表示
セルでFORMULATEXT関数を使用して、数式を表示することもできます別のセルからテキスト文字列として。これは、ワークシートを監査して値と数式の両方を表示する場合に非常に便利です。 FORMULATEXT関数は、Excel2013以降のバージョンで使用できます。
FORMULATEXT関数の構文は= FORMULATEXT(reference)です。ここで、参照はセルまたはセルの範囲です。
次の場合、FORMULATEXT関数は#N / Aエラーを返します。
- 数式が数式を含まないセルを参照している。
- 数式が別のワークブックを参照しているが、ワークブックが開いていません。
次の例では、列Cと列Dに通常の数式があり、FORMULATEXT関数を使用しています。
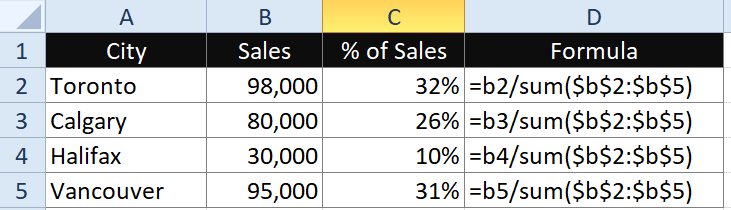
したがって、D2では、数式は= FORMULATEXT(C2)になります。
ボーナス:数式を非表示にしてセルをロックする
数式を実際に非表示にし、他のユーザーが数式を再表示しないようにする場合に使用できる方法がもう1つあります。特定のセルの[セルの書式設定]ダイアログボックスで[非表示]オプションを選択してから、ワークシートを保護する必要があります。
最初の手順は、数式を非表示にすることです。
- 非表示にする数式を含むセルを選択します。
- 選択したセルを右クリックして[セルの書式設定]を選択するか、Ctrl +1を押します。[セルの書式設定]ダイアログが表示されます。
- [保護]タブをクリックします。
- [非表示]をオンにします。セルも保護する場合は、[ロック]がオンになっていることを確認してください。
- [OK]をクリックします。シートを保護するまで、何も起こらないように見えます。
[セルの書式設定]ダイアログボックスは次のとおりです:

2番目の手順は、ワークシートを保護することです。
- [セルの書式設定]ダイアログボックスで非表示として書式設定されたセルを含むワークシートを表示します。
- リボンの[レビュー]タブをクリックします。
- [変更]グループで、[シートの保護]をクリックします。ダイアログボックスが表示されます。
- 必要なオプションをオンまたはオフにします(通常は最初の2つをオンのままにします)。
- パスワードを入力します(パスワードを設定する必要があります。シートの保護を解除できます)。パスワードでは大文字と小文字が区別されるため、パスワードのコピーを別の場所に保管する必要があります。
- パスワードをもう一度入力します。
- [OK]をクリックします。非表示としてマークしたすべての数式は、数式バーに表示されなくなります。
[シートの保護]ダイアログボックスは次のとおりです。

数式を再表示してワークシートの保護を解除するには:
- 目的のワークシートを表示します。
- リボンの[レビュー]タブをクリックして、シートの保護を解除します。
- 適切なパスワードを入力します。
- [OK]をクリックします。
最初の2つの方法が最も頻繁に使用されますが、最後の2つはいくつかの方法を提供します。興味深い代替案。
このような記事をもっと入手するには購読してください
この記事は役に立ちましたか?新しい記事を受け取りたい場合は、メーリングリストに参加してください。
推奨されるMicrosoftExcelトレーニング
Microsoft Excel:中級/上級
Microsoft Excel:関数、ダッシュボード、What-If分析ツールを使用したデータ分析
Microsoft Excel:Visual Basic for Applications(VBA)の概要
その他のコースを表示>
インストラクター主導のクラスルームトレーニング コースは、トロントのダウンタウンにある1 Yonge Street、Suite 1801(Toronto Star Building)、トロント、オンタリオ、カナダで提供されます(一部のコースはトロントのダウンタウンにある別の場所でも提供される場合があります)。 都合の良い日にオフィスでカスタムトレーニングを手配したい場合は、お問い合わせください。
このページを別の形式でリクエストするには、お問い合わせください。