Mac에서 사진을 압축하는 방법
디지털 시대에 사진 촬영은 모든 행 아웃의 표준이되었습니다. 저와 같다면 휴대 전화 갤러리 나 컴퓨터에 수천 장의 사진이있을 것입니다. 게 으르거나 감상적 일 수도 있지만 삭제하지 않아서 많은 공간을 차지합니다. Mac에 사진을 저장하려면 소중한 디스크 저장 공간을 확보하기 위해 사진을 압축해야합니다.
사진 압축 : 알아야 할 사항
몇 가지 사진 압축에 대해 알아야 할 중요한 사항입니다.
첫째, 압축에는 무손실 압축과 손실 압축의 두 가지 유형이 있습니다. 무손실 압축은 이미지 품질이 유지됨을 의미하고 손실 압축은 일부 사진 데이터가 손실됨을 의미합니다.
파일 형식을 변경하면 이미지 품질과 압축에 영향을 미칠 수 있으므로 어떤 파일 형식을 사용할 것인지 확인하십시오. 사용하다. JPEG는 손실이 많고 사진과 사실적인 이미지에 적합합니다. PNG는 무손실이며 텍스트가 많고 색상이 적은 라인 아트 및 이미지에 적합합니다.
사진 데이터가 손실되기 때문에 파일 크기를 줄이면 이미지 품질이 저하되는 경우가 많습니다. . 따라서 사진을 확대하거나 나중에 인쇄하려는 경우 압축하지 마십시오.
어떤 사람들은 이미지의 크기를 줄이기 위해 온라인 이미지 최적화 웹 사이트를 사용하지만 절대 그렇게 할 수는 없습니다. 웹 사이트가 안전하고 책임감있게 이미지를 처리하는지 확인합니다.
그러면 이미지 품질을 잃지 않고 안전하게 사진을 압축하는 방법은 무엇입니까? 알아 보겠습니다.
Mac에서 사진을 압축하는 5 가지 방법
방법 1 : 미리보기를 사용하여 하나의 사진 압축
미리보기는 모든 맥. 미리보기를 통해 거의 모든 사진의 파일 크기를 줄일 수 있습니다.
1 단계 : 미리보기 앱을 통해 변경하려는 파일을 엽니 다.
2 단계 : 도구 섹션으로 이동하여 화면 상단의 메뉴 표시 줄에 있습니다.
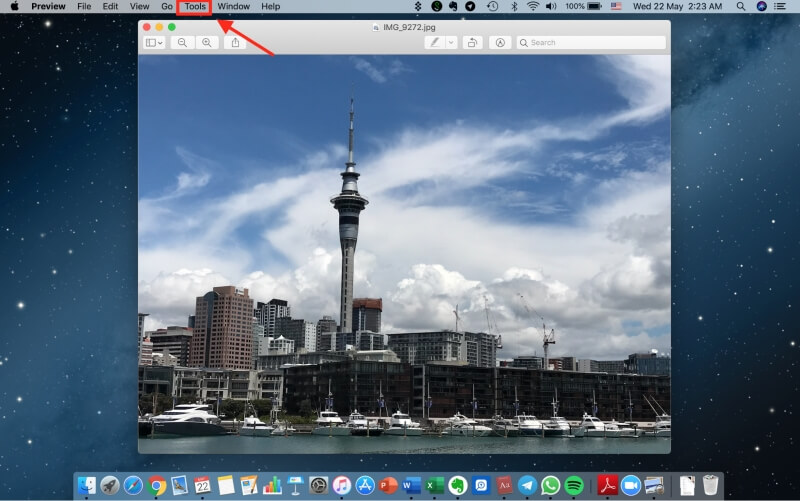
3 단계 : 크기 조정을 클릭합니다.
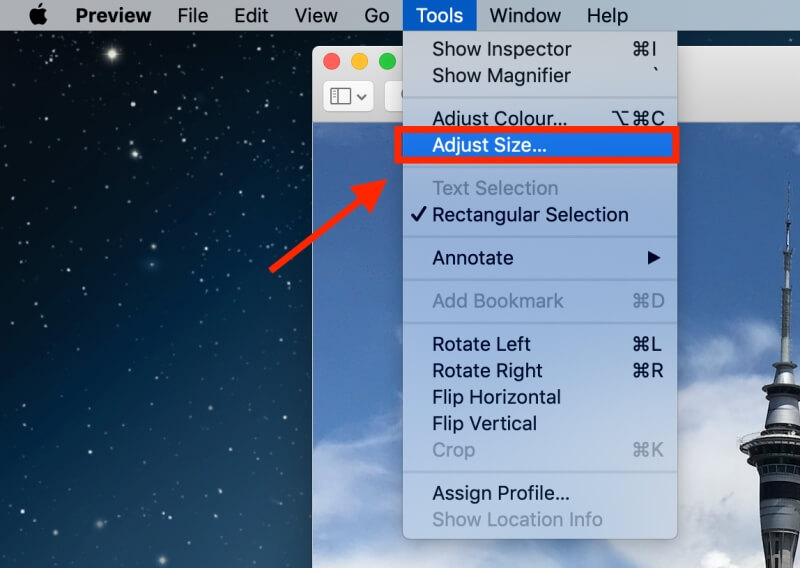
4 단계 : Resample Image 옵션을 확인합니다.
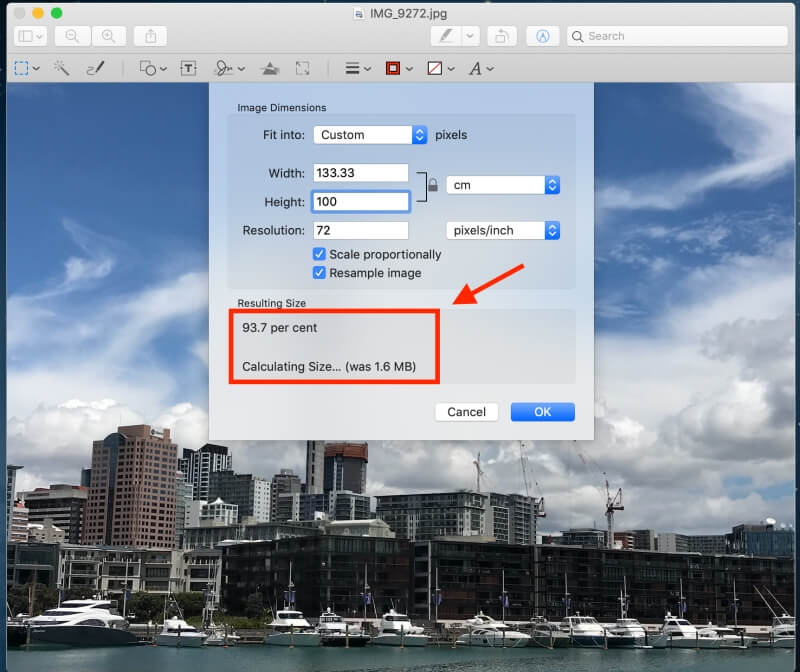
참고 : 먼저 더 작은 값을 입력 한 다음 입력 아래에 이미지가 얼마나 축소되었는지와 최종 파일 크기를 확인할 수 있습니다.
5 단계 : 확인을 눌러 이미지를 저장합니다.
방법 2 : 사진 폴더를 ZIP 파일로 압축
특정 사진을 쉽게 찾을 수 있도록 폴더를 몇 가지 순서로 분류합니다. . 불필요한 작업을 많이 절약했기 때문에 훌륭합니다.
사진을 정기적으로 정리하지 않았다면 지금 시작해야합니다. 압축하려는 사진을 단일 폴더에 통합해야합니다.
1 단계 : 압축하려는 이미지 폴더를 마우스 오른쪽 버튼으로 클릭합니다.
2 단계 : “폴더 이름”압축을 클릭합니다.
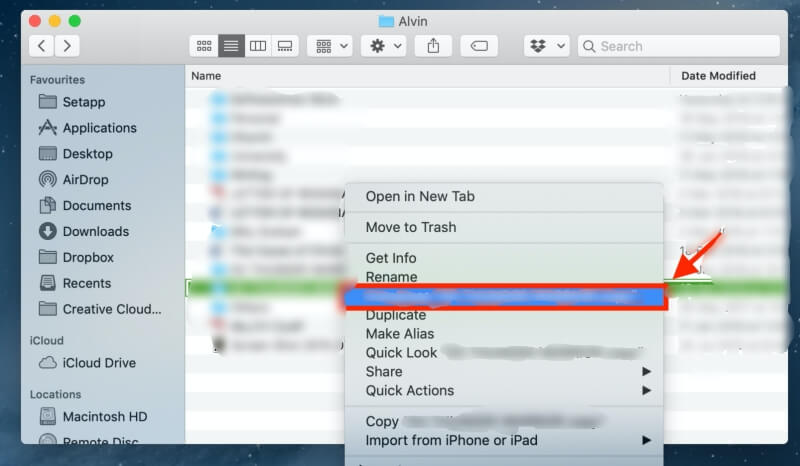
3 단계 : 압축 후 동일한 폴더가 생성됩니다. ‘.zip’으로 끝나는 것을 제외하고 파일 이름입니다. 이것은 압축 파일입니다.
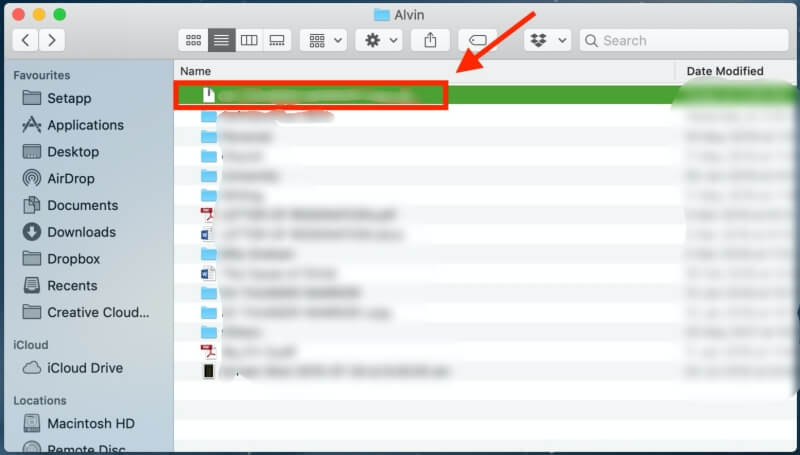
사진을 다시 보려면 해당 ‘.zip’폴더를 두 번 클릭하기 만하면 압축이 풀립니다.
방법 3 : iPhoto / 사진을 사용하여 앨범 압축
iPhoto도 훌륭합니다. 이미지를 압축 할 수있는 Mac 앱입니다. 최신 Mac에서는 이제 사진이라고 부르는 것을 알 수 있습니다. 다음은 iPhoto / 사진을 사용하여 압축하는 방법입니다.
참고 : 파일 크기를 조정하는 단계를 진행하기 전에 다음 단계를 따르세요. 앨범의 파일 크기를 조정하려면주의해야 할 몇 가지 단계입니다. 먼저 iPhoto에서 사진을 앨범으로 구성해야합니다.
1 단계 : Cl 파일, 새 빈 앨범을 차례로 선택하여 새 앨범을 만듭니다.
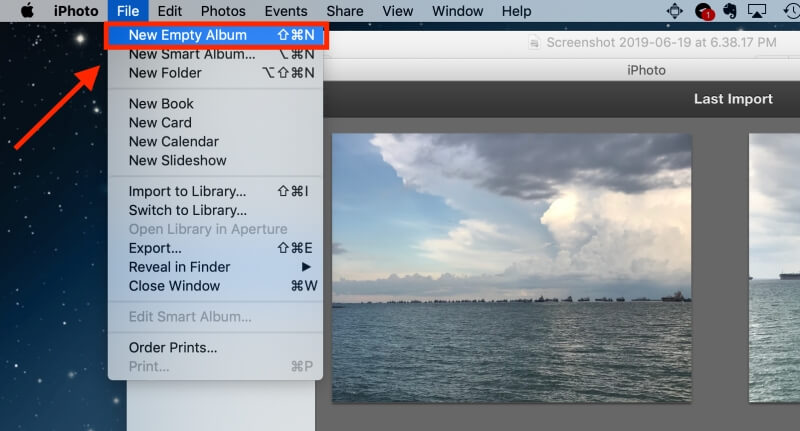
2 단계 : 포함 할 사진 강조 표시 새 앨범으로 이동하고 복사를 클릭합니다.
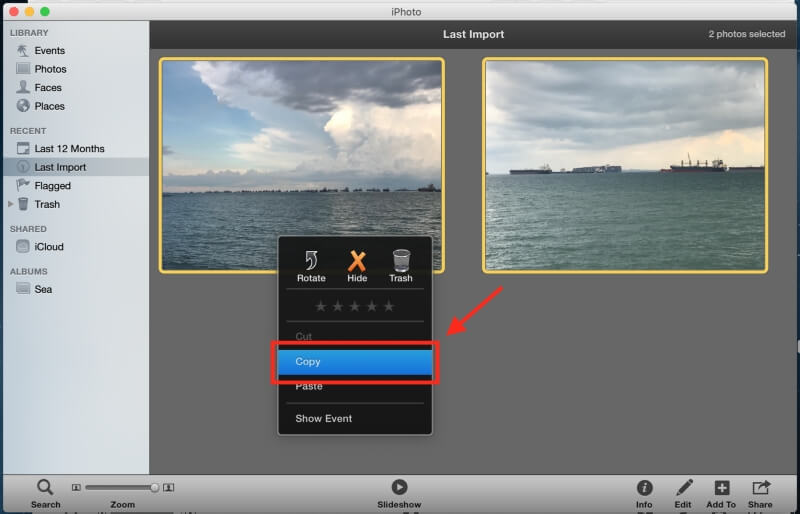
3 단계 : 새 앨범으로 이동합니다. 마우스 패드를 마우스 오른쪽 버튼으로 클릭하고 복사 한 사진을 새 앨범에 붙여 넣습니다.
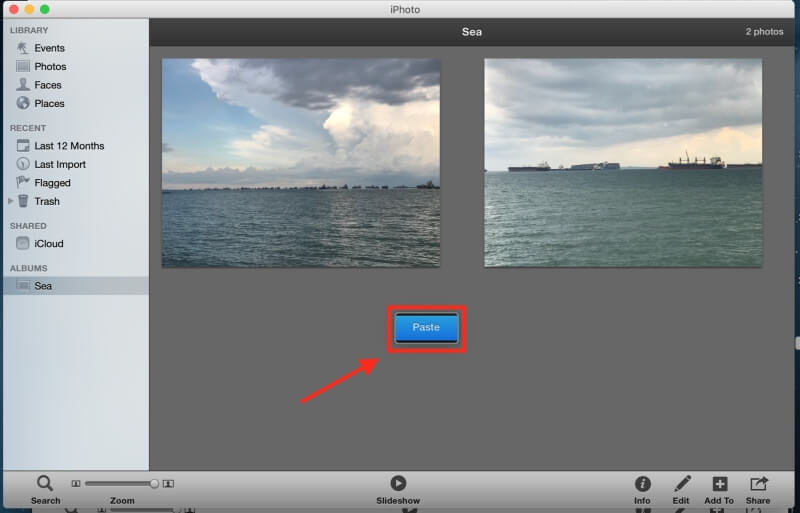
나머지 단계는 두 압축에 대해 동일합니다. 사진과 앨범.
4 단계 : 파일을 클릭합니다.
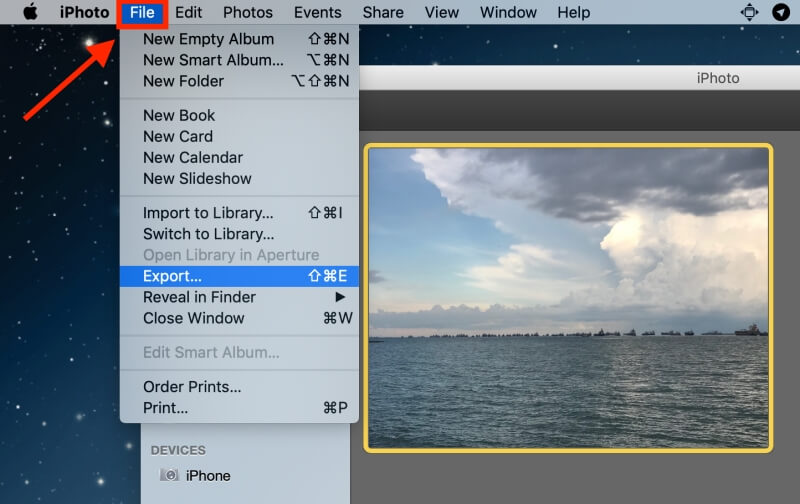
5 단계 : 그런 다음 내보내기를 선택합니다.
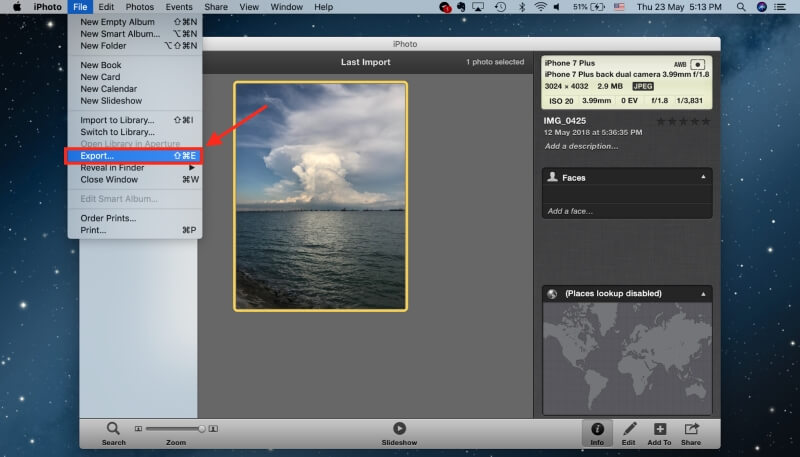
6 단계 : 파일 내보내기를 클릭합니다.
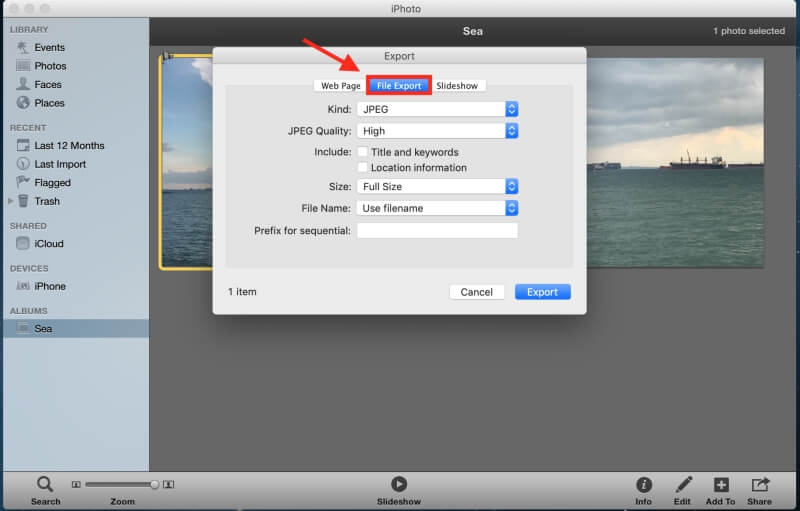
이미지에 표시된 인터페이스로 이동합니다.
7 단계 : 파일 크기를 조정합니다. 변경해야하는 것은 아래 이미지와 같이 사진의 크기입니다.
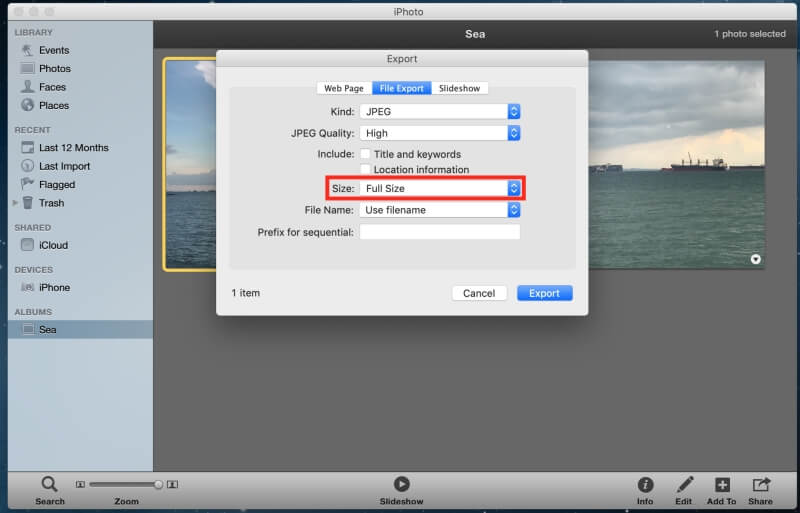
원하는 것을 선택할 수 있습니다. 크기. 최소 파일 크기로 작게를 선택합니다.
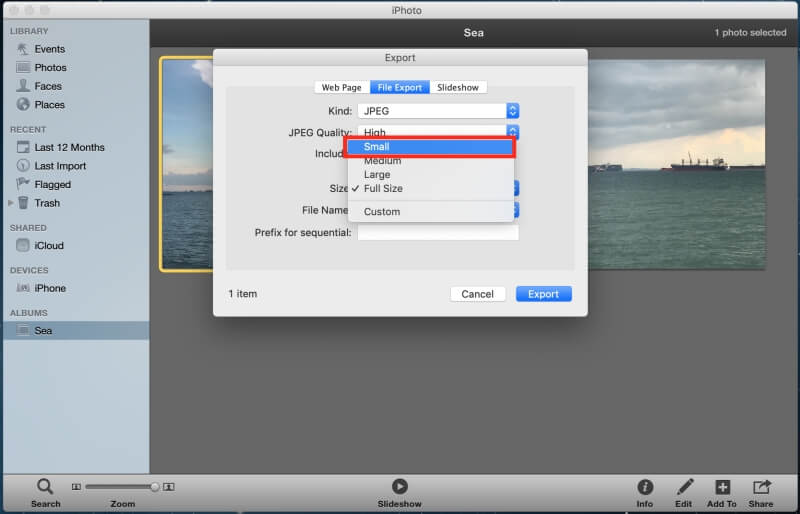
원하는 파일 이름과 파일을 저장할 위치를 선택할 수 있습니다. 저장됩니다.
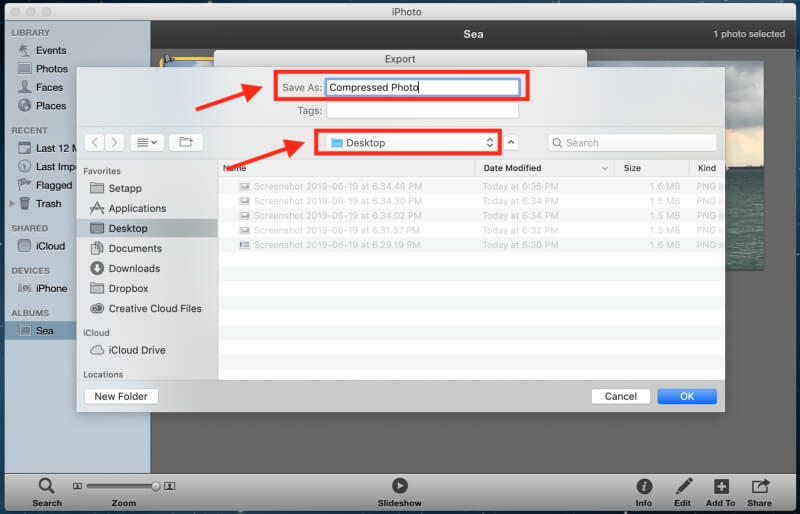
이 시점에서 단일 사진 대신 앨범을 압축하는 경우 내보내기를 클릭하기 전에 하위 폴더 형식 아래의 이벤트 이름.
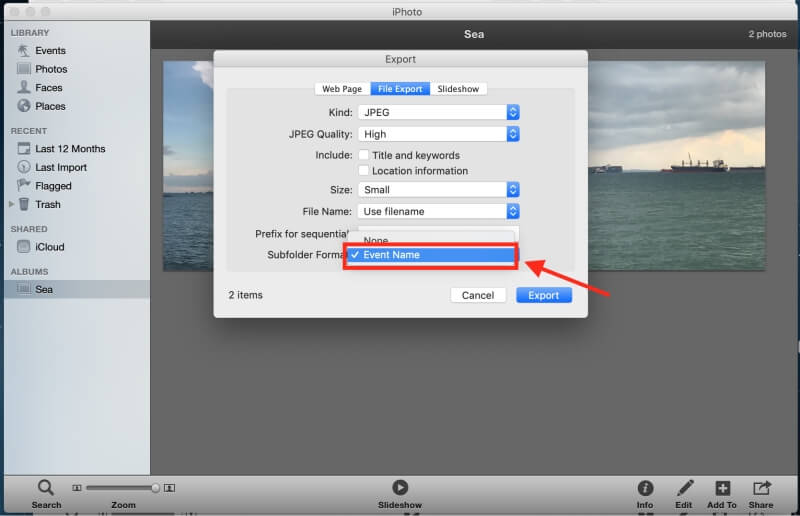
방법 4 : 문서에서 사진 압축
또한 다음을 사용하여 사진을 압축 할 수 있습니다. Microsoft Office 사본이있는 경우 Word 문서.
1 단계 : 빈 문서를 엽니 다.
2 단계 : 원하는 사진을 문서에 업로드합니다. 삽입, 그림, 파일의 그림을 차례로 클릭합니다.
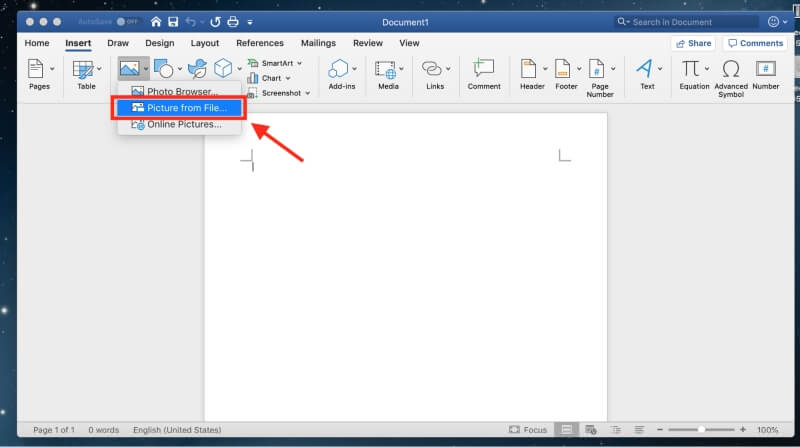
3 단계 : 사진을 압축하기 전에 제곱. 이 단계를 놓치면 여러 장의 사진을 선택하여 한 번에 함께 압축 할 수 없습니다. 사진을 선택하고 마우스 오른쪽 버튼으로 클릭하면됩니다. 그런 다음 텍스트 및 정사각형 줄 바꿈을 클릭합니다.
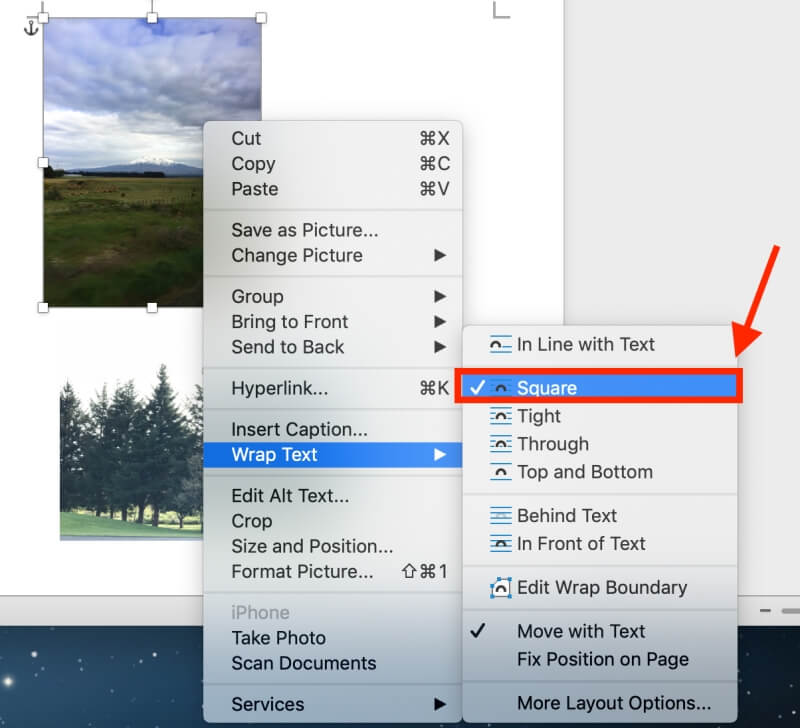
4 단계 : Command를 누른 상태에서 사진을 선택합니다.
5 단계 : 사진을 선택하면보기 옆 상단에 사진 형식 탭이 나타납니다. 클릭하세요.
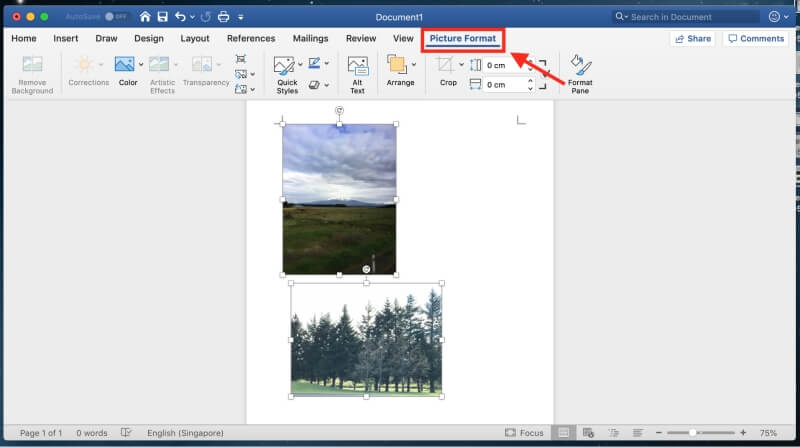
6 단계 : 사진을 압축하려면 아래 사진에 표시된 아이콘을 클릭하세요. 투명도 기능 옆에 있습니다.
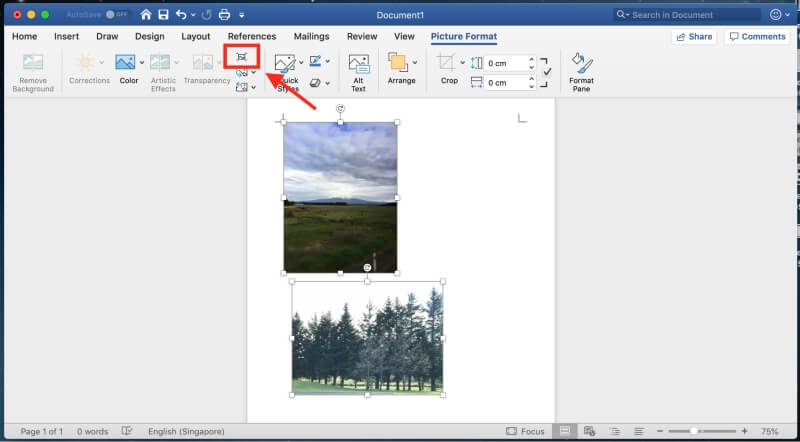
압축 여부를 결정할 수있는 인터페이스로 이동합니다. 문서의 모든 사진 또는 선택한 사진입니다.
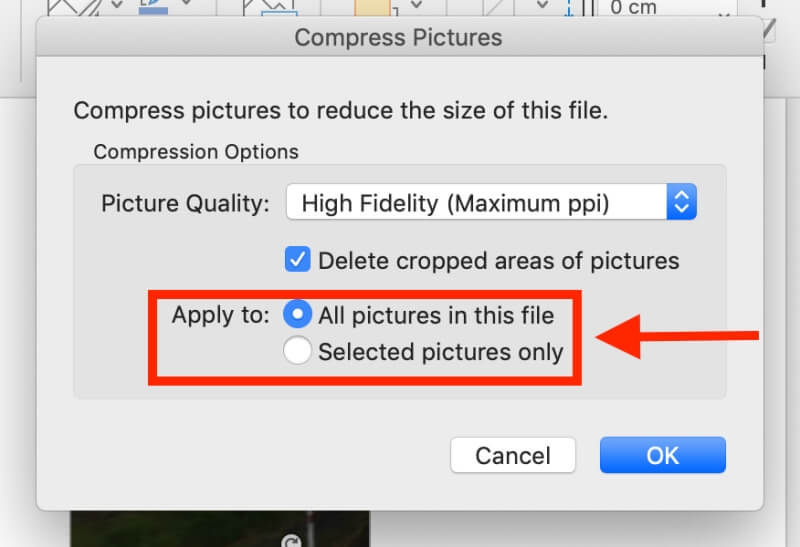
필요에 따라 적절한 화질을 선택할 수도 있습니다.
방법 5 : 타사 이미지 최적화 앱 사용
위의 방법이 번거 롭다면 언제든지 타사 앱을 사용하여 사진을 압축 할 수 있습니다.
ImageOptim은 앱으로 다운로드하거나 웹에서 사용할 수있는 이미지 압축기입니다. 이 앱을 사용하면 파일 크기를 줄이고 보이지 않는 정크를 제거 할 수 있습니다.
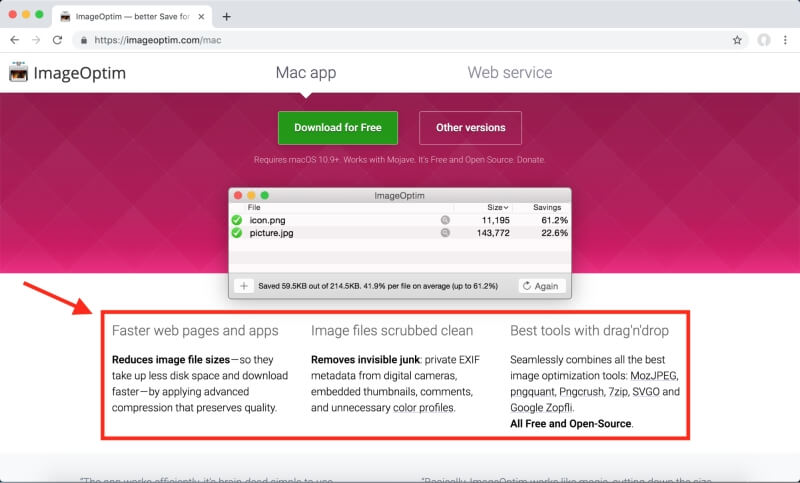
앱 다운로드 문제를 줄이고 싶은 경우 , 언제든지 온라인에서 사진을 압축하는 데 사용할 수 있습니다.