Photoshop에서 이미지를 순수한 흑백으로 바꾸기
이미지 회전 흑백으로 전환하면 보고서와 잡지에서 멋지게 보일 수있는 뚜렷하고 도시적인 느낌을줍니다. 또한 다양한 소스에서 가져온 이미지를 통합하는 이점이 있으므로 모두 동일한 발행물에 속한 것처럼 보입니다.
이를 달성하는 표준 방법은 임계 값 조정을 사용하는 것입니다. 하지만 이것만으로는 충분하지 않습니다. 여기에서 볼 수 있듯이 조정 레이어를 대신 사용하여 최종 결과를 사용자 정의하여 모든 것을 완벽하게 표시 할 수 있습니다.
1 단계 : 시작 이미지
이 과정에서 원하는 이미지를 거의 사용할 수 있습니다. 배경이 순수한 흰색으로 유지되도록 실루엣이어야합니다. 그렇지 않으면 피사체의 머리에서 튀어 나온 풍경이 이상하게 보일 수 있습니다.

단계 2 : 표준 접근 방식
이러한 종류의 이미지를 스타일 화하는 일반적인 방법은 이미지 > 조정 > 임계 값은 기본적으로이 효과를 생성합니다. 얼굴은 흑백으로 합리적으로 잘 변환되었지만 스웨터의 모든 정보가 사라졌습니다. 손의 측면이 완전히 사라졌습니다.

무료 및 프리미엄 회원에게는 더 적은 광고가 표시됩니다! 지금 가입하고 로그인하십시오.
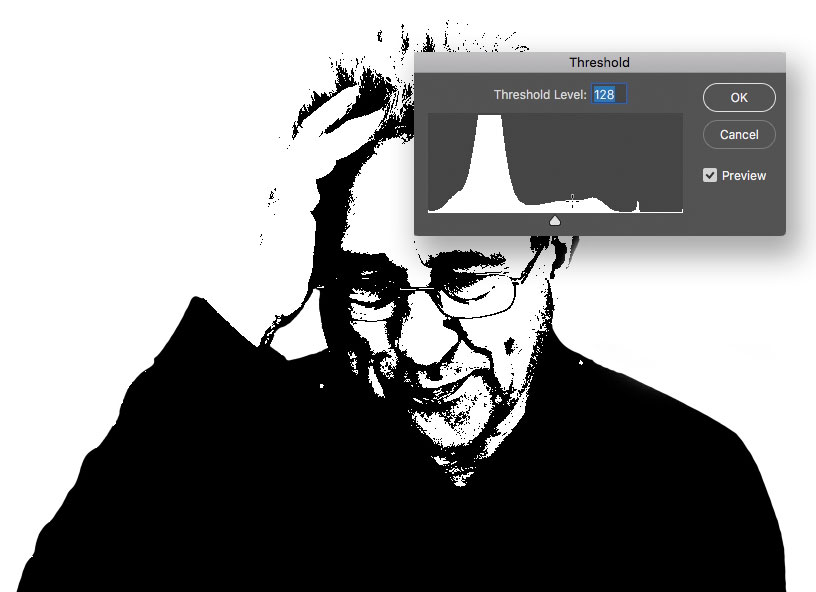
3 단계 : 임계 값 조정
임계 값 슬라이더를 그러면 이미지가 밝아지고 더 작은 범위가 순수한 검정색으로 바뀝니다. 그러나 이것은 스웨터를 더 명확하게 만들지 만 얼굴의 세부 사항을 완전히 잃습니다. 따라서이 작업을 취소하고 다시 시작하십시오.

4 단계 : 조정 레이어 만들기
이동 레이어 > 새 조정 레이어 > 임계 값으로 전환하면 매우 유사한 효과를 볼 수 있습니다. 차이점은 이제 효과를 직접 적용하는 것이 아니라 조정 레이어를 통해 레이어를보고 있다는 것입니다. 즉, 원하는 결과를 정확하게 확인하면서 기본 레이어를 수정할 수 있습니다.
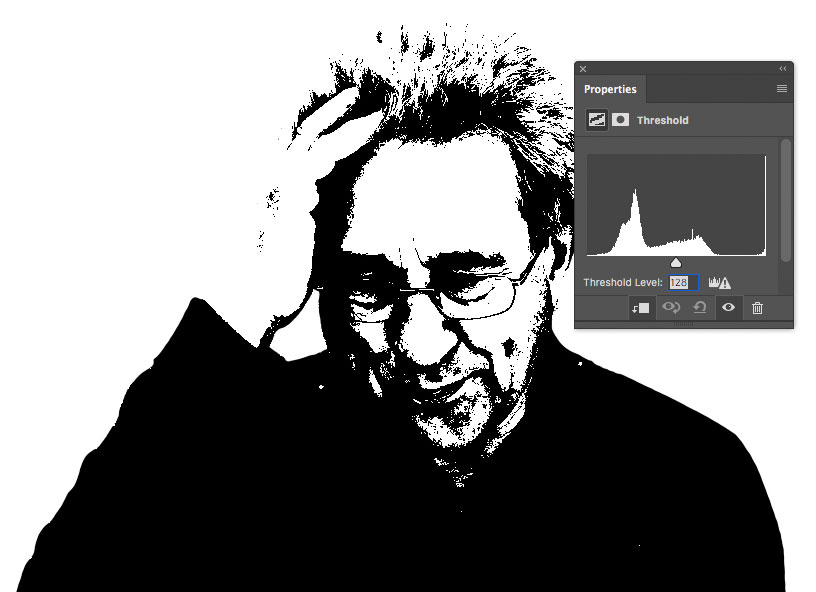
5 단계 : 하이라이트 굽기
굽기 도구를 선택하고 중간 톤으로 설정 한 다음 매우 낮은 노출 (약 10 %)로 설정합니다. 이전에 날려 버린 손과 이마와 같이 이미지의 지나치게 밝은 부분을 칠합니다. 그림을 그릴 때 이미지가 어두워지는 것을 볼 수 있습니다.
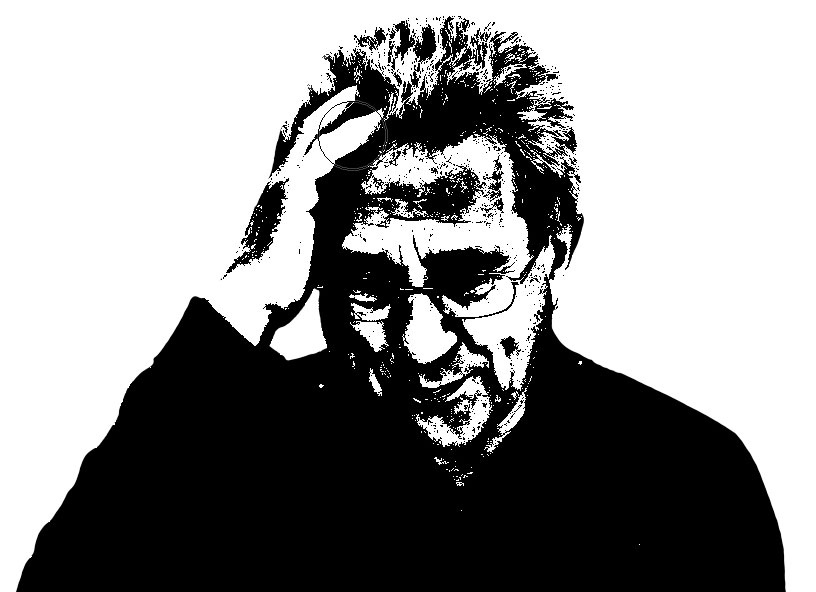
6 단계 : 빛을 조금 들어보세요.
이제 Dodge 도구로 전환 할 수 있지만 바로 가기가 있습니다. Alt (Windows) 또는 Option (Mac)을 누르고 있으면 해당 도구에 일시적으로 액세스 할 수 있습니다. 이제 눈 주위와 같이 까다로운 부분을 밝게하여 해당 부분에 더 많은 빛을 비출 수 있으며 동시에 이마의 어두움을 줄일 수 있습니다.

7 단계 : 더 큰 그림
브러시 크기를 더 크게 만들고 노출을 약 60 %로 변경합니다. 이제 Option / Alt 키를 누른 상태에서 브러시를 사용하면 스웨터의 어두운 부분을 밝게하여 잃어버린 디테일의 대부분을 되돌릴 수 있습니다.
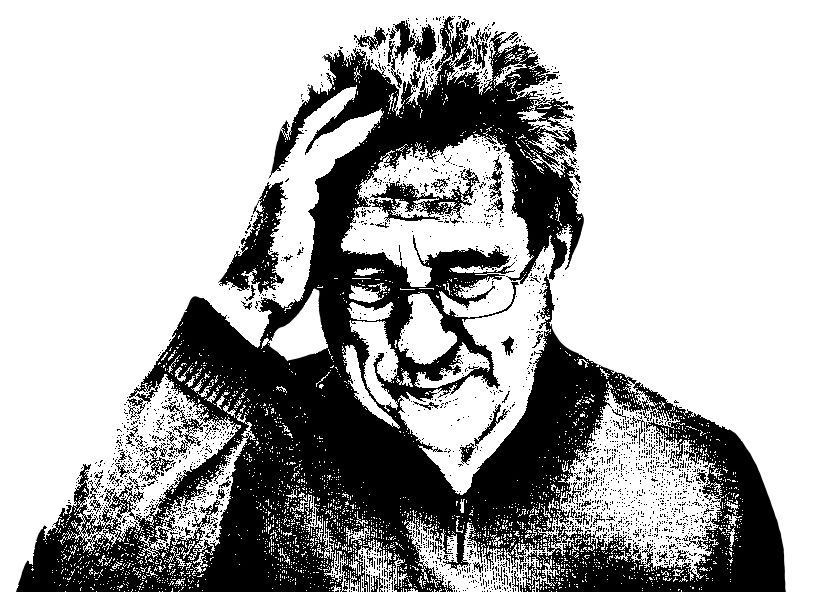
이 기술을 수행하려면 Dodge 및 Burn 도구 사이를 약간 앞뒤로 이동하여 원하는 결과를 얻기 위해 번갈아 밝게 및 어둡게해야합니다. 하지만 매번 도구를 전환하는 대신 Option / Alt를 사용하면 프로세스가 훨씬 더 매끄러 워집니다.
아래에서이 튜토리얼의 비디오 버전을 확인하고 원본 아트 워크를 다운로드 할 수있는 링크를 얻으십시오. https://www.2minutephotoshop.com/how-to-create-perfect-threshold-images/