Microsoft Excel에서 수식 표시 또는 숨기기 (3 가지 이상의 쉬운 방법)
키보드 단축키, 단추 또는 수식을 사용하여 Excel에서 수식 표시 또는 숨기기
by Avantix Learning Team | 업데이트 : 2020 년 2 월 25 일
적용 대상 : Microsoft® Excel® 2010, 2013, 2016, 2019 및 365 (Windows)
다양한 방법으로 수식을 쉽게 표시하거나 숨길 수 있습니다. Microsoft Excel에서. 키보드 단축키를 사용하고 버튼을 클릭하고 수식을 사용하여 수식을 표시 할 수도 있습니다. 셀을 두 번 클릭하거나 F2 키를 눌러 한 셀에 수식을 표시 할 수 있지만 처음 두 가지 방법은 모든 셀에 수식을 표시합니다. 세 번째 방법으로 특정 셀의 수식을 볼 수 있습니다.
권장 문서 : Microsoft Excel에서 빈 행을 삭제하는 방법
단축키를 사용하여 수식 표시
단축키를 사용하여 수식을 표시하거나 숨길 수 있습니다. Ctrl + 물결표 (~) 또는 Ctrl + 악센트 기호 (`)를 눌러 수식을 표시하거나 숨 깁니다. 물결표 / 악센트 기호 기호는 Esc 키 아래 대부분의 키보드 왼쪽 상단에 나타납니다. 이 단축키는 모든 버전의 Excel에서 작동합니다.
버튼을 사용하여 수식 표시
Excel에서 수식을 표시하거나 숨기는 쉬운 방법은 수식 표시 버튼을 사용하는 것입니다.
단추를 사용하여 수식을 표시하려면 :
- 리본에서 수식 탭을 클릭합니다.
- 수식 감사 그룹에서 수식 표시를 클릭합니다. 이제 워크 시트에 값 대신 수식이 표시됩니다.
- 수식을 숨기려면 수식 표시를 다시 클릭합니다.
아래는 리본의 수식 탭입니다.

FORMULATEXT 함수를 사용하여 수식 표시
셀에서 FORMULATEXT 함수를 사용하여 수식을 표시 할 수도 있습니다. 다른 셀에서 텍스트 문자열로. 이것은 워크 시트를 감사하고 값과 수식을 모두 볼 때 매우 유용합니다. FORMULATEXT 함수는 Excel 2013 이상 버전에서 사용할 수 있습니다.
FORMULATEXT 함수의 구문은 = FORMULATEXT (reference)이며 여기서 reference는 셀 또는 셀 범위입니다.
The FORMULATEXT 함수는 다음과 같은 경우 # N / A 오류를 반환합니다.
- 수식이 수식을 포함하지 않는 셀을 참조합니다.
- 수식이 다른 통합 문서를 참조하지만 통합 문서가 열려 있지 않습니다.
다음 예에서는 C 열과 D 열에 정규 수식이 있으며 FORMULATEXT 함수를 사용했습니다.
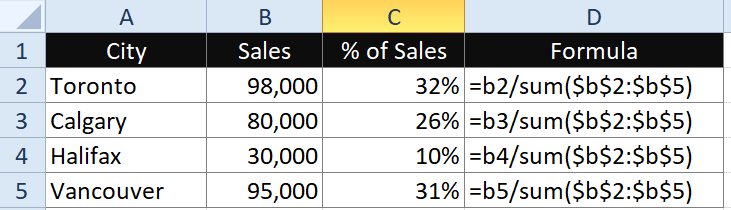
따라서 D2에서 수식은 = FORMULATEXT (C2)가됩니다.
보너스 : 수식 숨기기 및 셀 잠금
수식을 실제로 숨기고 다른 사람이 숨기지 못하도록 방지하려는 경우 사용할 수있는 방법이 하나 더 있습니다. 특정 셀에 대해 셀 서식 대화 상자에서 숨김 옵션을 선택한 다음 워크 시트를 보호해야합니다.
첫 번째 단계는 수식을 숨기는 것입니다.
- 숨기려는 수식이있는 셀을 선택합니다.
- 선택한 셀을 마우스 오른쪽 단추로 클릭하고 셀 서식을 선택하거나 Ctrl + 1을 누릅니다. 셀 서식 대화 상자가 나타납니다.
- 보호 탭을 클릭합니다.
- 숨김을 선택합니다. 셀도 보호하려면 잠금이 선택되어 있는지 확인합니다.
- 확인을 클릭합니다. 시트를 보호 할 때까지 아무 일도 발생하지 않습니다.
아래는 셀 서식 대화 상자입니다.

두 번째 단계는 워크 시트를 보호하는 것입니다.
- 셀 서식 대화 상자에서 숨김으로 서식이 지정된 셀이있는 워크 시트를 표시합니다.
- 리본에서 검토 탭을 클릭합니다.
- 변경 사항 그룹에서 시트 보호를 클릭합니다. 대화 상자가 나타납니다.
- 원하는 옵션을 선택하거나 선택 취소합니다 (대개 처음 두 개는 선택된 상태로 둡니다).
- 비밀번호를 입력합니다 (비밀번호를 설정해야합니다. 시트 보호를 해제 할 수 있습니다). 비밀번호는 대소 문자를 구분하며 다른 곳에 비밀번호 사본을 보관해야합니다.
- 비밀번호를 다시 입력합니다.
- 확인을 클릭합니다. 숨김으로 표시 한 모든 수식은 수식 표시 줄에 더 이상 표시되지 않습니다.
다음은 시트 보호 대화 상자입니다.

수식 숨기기를 해제하고 워크 시트 보호를 해제하려면 :
- 원하는 워크 시트를 표시합니다.
- 리본에서 검토 탭을 클릭하고 시트 보호를 해제합니다.
- 적절한 비밀번호를 입력합니다.
- 확인을 클릭합니다.
처음 두 가지 방법이 가장 자주 사용되지만 마지막 두 가지 방법은 흥미로운 대안.
구독하여 이와 같은 기사를 더 많이 얻으십시오.
이 기사가 도움이 되었습니까? 새로운 기사를 받고 싶다면 이메일 목록에 가입하세요.
권장 Microsoft Excel 교육
Microsoft Excel : 중급 / 고급
Microsoft Excel : 기능, 대시 보드 및 What-If 분석 도구를 사용한 데이터 분석
Microsoft Excel : VBA (Visual Basic for Applications) 소개
더 많은 과정보기 >
강사 주도 강의실 교육 코스는 토론토 시내 1 Yonge Street, Suite 1801 (Toronto Star Building), Toronto, Ontario, Canada에서 제공됩니다 (일부 코스는 토론토 시내의 다른 위치에서 제공 될 수도 있습니다). 편리한 날짜에 사무실에서 맞춤 교육을 예약하려면 Google에 문의하세요.
다른 형식으로이 페이지를 요청하려면 Google에 문의하세요.