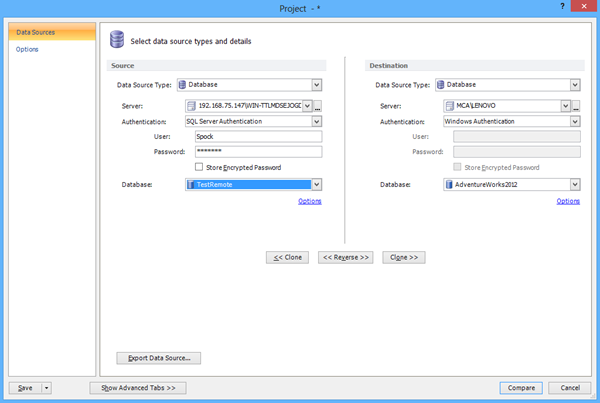Konfigurieren des Remotezugriffs und Herstellen einer Verbindung zu einer Remote-SQL Server-Instanz mit ApexSQL-Tools
Gilt für
Alle ApexSQL-Tools
Beschreibung
In diesem Artikel wird die Vorgehensweise erläutert Konfigurieren des Remotezugriffs auf eine SQL Server-Instanz und Herstellen einer Verbindung zu einer Remote-SQL Server-Instanz mit ApexSQL-Tools
Konfigurieren des Remotezugriffs auf eine SQL Server-Instanz
So aktivieren Sie die Remoteverbindung auf SQL Server rechts: Klicken Sie auf den Server und wählen Sie die Option Eigenschaften. Aktivieren Sie im Dialogfeld Servereigenschaften auf der Registerkarte Verbindungen die Option Remoteverbindungen zu diesem Server zulassen:
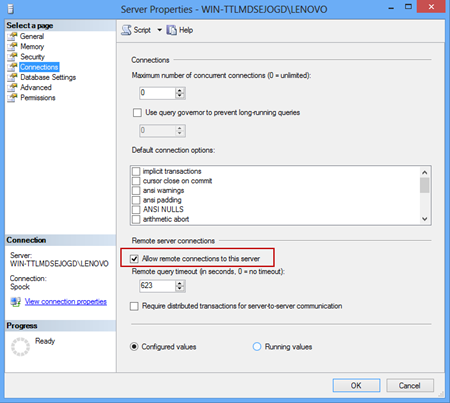
Gehen Sie zu Start- > Programme – > Microsoft SQL Server 2005/2008/2012 – > Konfigurationstools und auswählen Der SQL Server-Konfigurationsmanager:
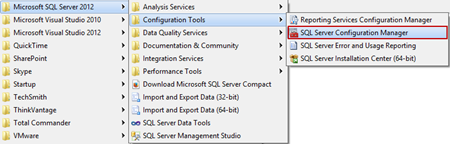
Wählen Sie unter SQL Server-Netzwerkkonfiguration Protokolle für < Ihr Servername >:
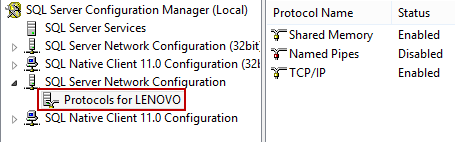
Stellen Sie sicher, dass TCP / Das IP-Protokoll ist aktiviert. Klicken Sie mit der rechten Maustaste auf TCP / IP und wählen Sie die Option Eigenschaften. Wählen Sie im Dialogfeld TCP / IP-Eigenschaften die Registerkarte IP-Adressen und scrollen Sie nach unten zu IPAII. Wenn das Dialogfeld „Dynamische TCP-Ports“ 0 enthält, was darauf hinweist, dass das Datenbankmodul dynamische Ports überwacht, löschen Sie die 0 und setzen Sie die dynamischen TCP-Ports auf leer und den TCP-Port auf 1433. Port 1433 ist die Standardinstanz, die SQL Server verwendet:
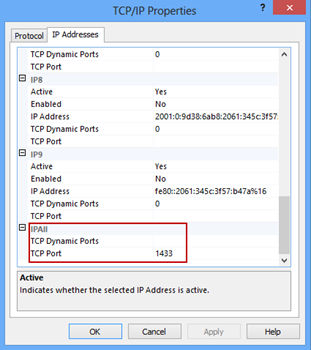
Wenn Sie auf die Schaltfläche OK klicken, werden Sie aufgefordert, den Dienst neu zu starten:
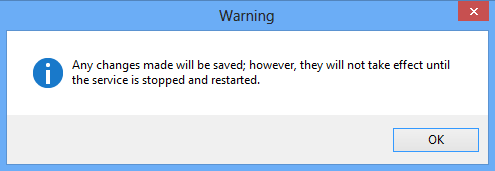
Klicken Sie im linken Bereich von SQL Server Configuration Manager auf SQL Server Services und klicken Sie mit der rechten Maustaste auf SQL Server < Instanzname > und klicken Sie auf Neu starten:
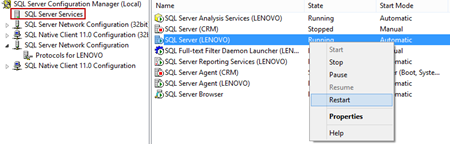
|
|
Kurztipp: Wenn Sie eine Firewall verwenden, müssen Sie eine Ausnahme für den 1433-Port hinzufügen, um TCP / IP zuzulassen Datenverkehr auf Port 1433 |
Konfigurieren Sie eine Windows-Firewall für das Datenbankmodul Zugriff
Um eine Firewall-Ausnahme für den 1433-Port hinzuzufügen, gehen Sie zu Programme – > Verwaltung Wählen Sie die Option Windows-Firewall mit erweiterter Sicherheit aus und führen Sie die folgenden Schritte aus:
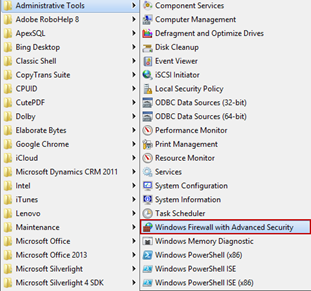
-
Klicken Sie im Dialogfeld Windows-Firewall mit erweiterter Sicherheit auf die Option Eingehende Regeln und wählen Sie den Befehl Neue Regel :
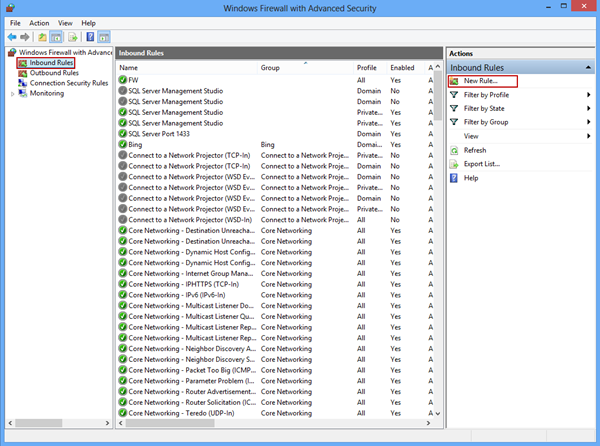
-
Wählen Sie im Assistenten für neue eingehende Regeln die Option Port aus und klicken Sie auf Weiter:
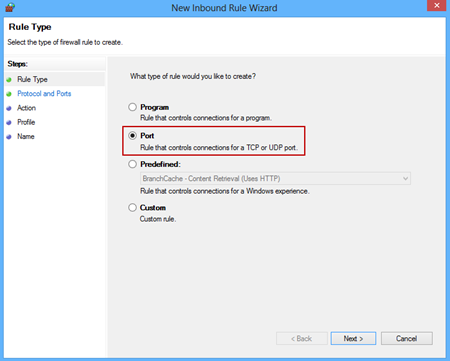
-
Geben Sie im Fenster Protokolle und Ports die Protokolle und Ports an, für die eine Regel gilt. Wählen Sie die Option TCP aus, geben Sie im Textfeld Spezifische lokale Ports den 1433-Port ein und klicken Sie auf Weiter:
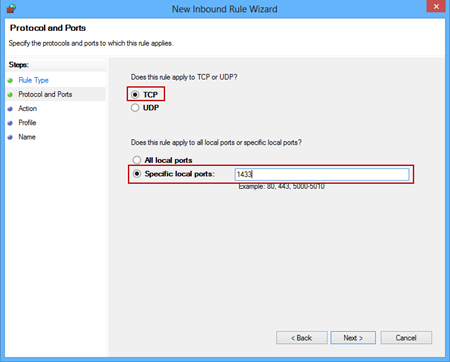
-
Wählen Sie im Fenster Aktion die Option Verbindung zulassen aus, um die Aktion anzugeben, die ausgeführt werden soll, wenn eine Verbindung den in der Regel angegebenen Bedingungen entspricht:
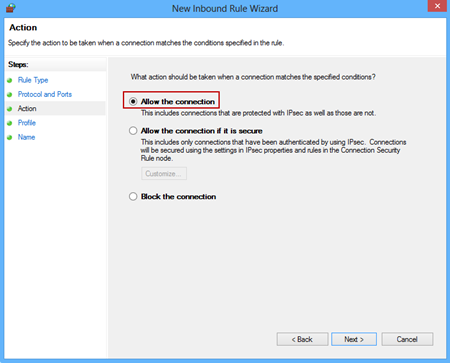
-
Geben Sie im Profilfenster die Profile an, für die die Regel gilt, und klicken Sie auf Weiter:
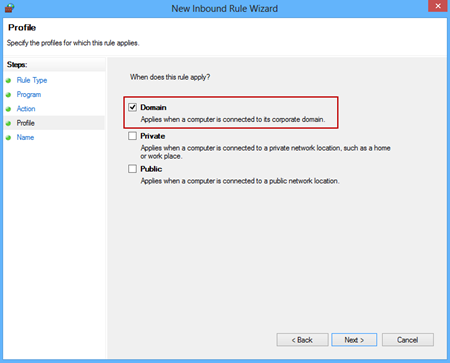
-
Geben Sie im letzten Fenster den Namen der erstellten Regel an und klicken Sie auf die Schaltfläche Fertig stellen:
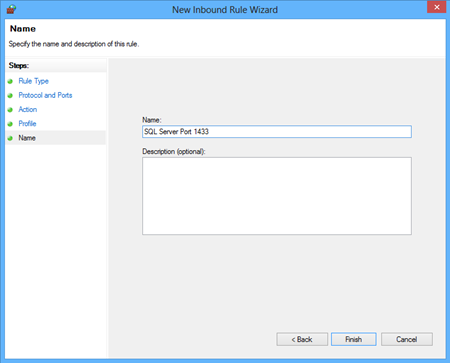
Sie können die erstellte Regel jetzt in der Liste der eingehenden Regeln sehen:
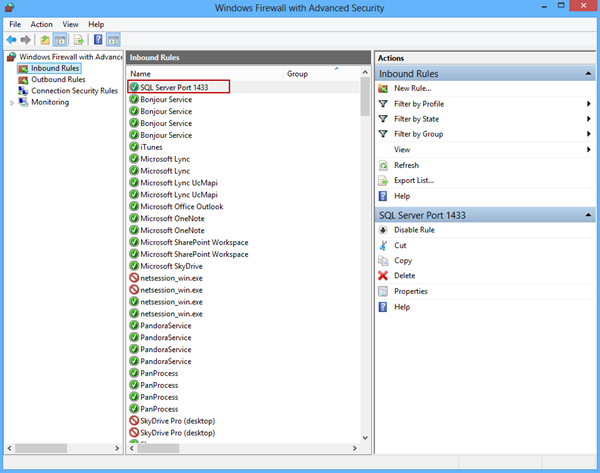
Konfigurieren des Remotezugriffs auf eine benannte Instanz von SQL Server
Wenn Sie eine benannte Instanz von SQL Server verwenden, müssen Sie bestimmte Schritte ausführen, damit Clients remote auf die SQL-Datenbank zugreifen können. Wie bereits erwähnt, ist die Standardinstanz, die SQL Server abhört, Port 1433. Bei einer benannten SQL Server-Instanz sind die Ports, die für die Kommunikation mit SQL Server verwendet werden, standardmäßig dynamisch.
Wenn ein Client eine erstellt Bei einer Verbindung mit einer benannten Instanz von SQL Server wird ein UDP-Paket (SQL Server Resolution Protocol) an den UDP-Port 1434 (User Datagram Protocol) des Servercomputers gesendet.
Zum Einrichten des Remotezugriffs auf einen SQL Server benannte Instanz gehen Sie zu Start- > Programme- > Microsoft SQL Server 2005/2008/2012 – > Konfigurationstools und wählen Sie den SQL Server-Konfigurationsmanager aus.
Wählen Sie im Dialogfeld TCP / IP-Eigenschaften die Registerkarte IP-Adressen und scrollen Sie nach unten zu IPAII. Setzen Sie die dynamischen TCP-Ports auf leer und den TCP-Port auf 1434 und starten Sie den SQL Server-Dienst < Servername > neu.
Wenn eine Verbindung zu einer SQL Server-Instanz mit Namen hergestellt wird, beansprucht der SQL Server-Browser den UDP-Port 1434.Stellen Sie im SQL Server-Konfigurationsmanager sicher, dass der SQL Server-Browser auf Automatisch und Ausführend eingestellt ist:
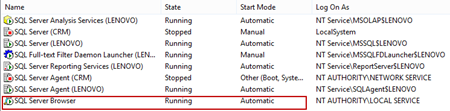
In den Programmen – > Verwaltung – > Windows-Firewall mit erweiterter Sicherheit Fügen Sie in den eingehenden Regeln eine Firewall-Ausnahme für den 1434-Port und UDP hinzu:
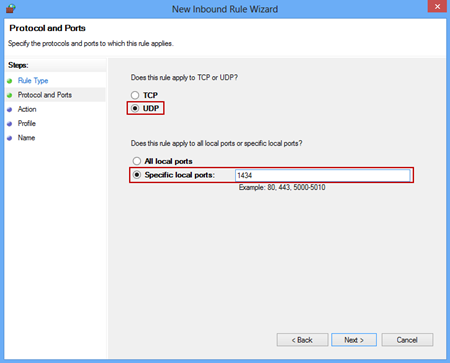
Herstellen einer Verbindung zu einer Remote-SQL Server-Instanz mit ApexSQL-Tools
Wir zeigen die Verbindung zu einer Remote-SQL Server-Instanz in einem Beispiel für ApexSQL Diff. Wenn das neue Projekt gestartet wird, müssen Sie eine Verbindung zu einem Quell- und Zielserver herstellen.
Um eine Verbindung zu einem Remoteserver herzustellen, öffnen Sie den Serverlisten-Manager, indem Sie auf die Schaltfläche „…“ neben der Dropdown-Liste „Server“ klicken :
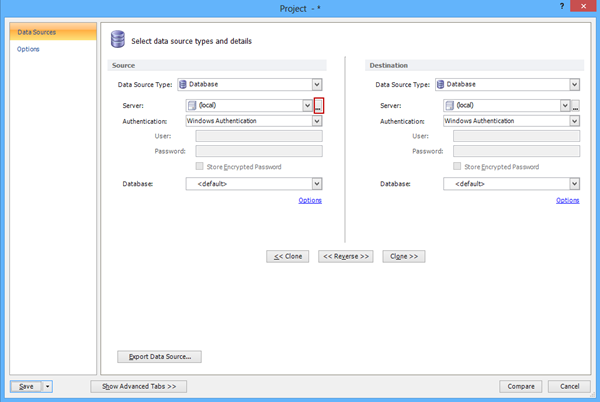
Klicken Sie im Dialogfeld „Serverlistenverwaltung“ auf die Schaltfläche „Neu hinzufügen“:
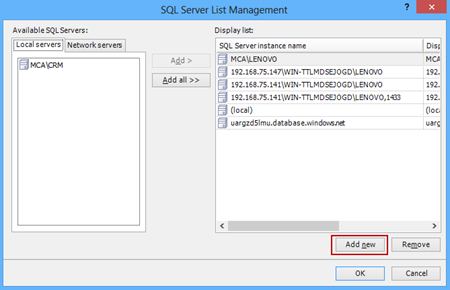
Wenn Sie den Standardport 1433 im Dialogfeld „Server hinzufügen“ verwenden, geben Sie den SQL Server-Instanznamen im folgenden Format ein: < Ihre IP-Adresse > \ < Servername >, Port. Klicken Sie auf die Verbindung testen Schaltfläche:
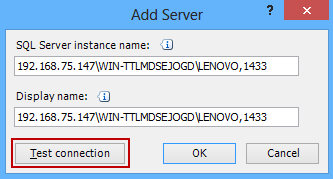
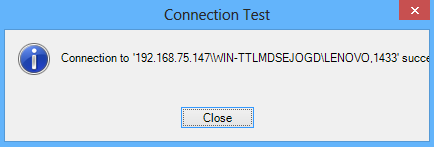
Für eine SQL Instanz mit Servernamen Geben Sie einfach den Namen der SQL Server-Instanz ein:
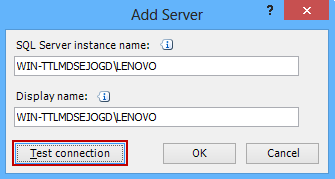
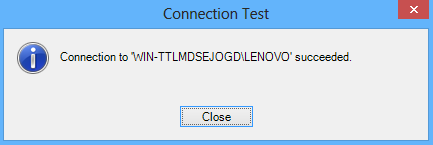
Probleme mit der Windows-Authentifizierung
Wenn Sie versuchen, mithilfe der Windows-Authentifizierung eine Verbindung zu einem Remoteserver herzustellen Möglicherweise tritt der folgende Fehler auf:
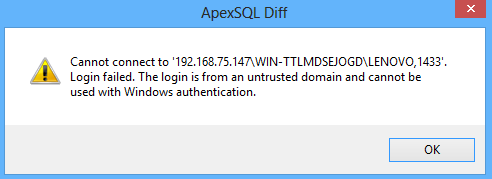
|
|
Kurztipp: Für dieses Problem gibt es einige Problemumgehungen:
|
Wir zeigen den Tipp zur Behebung dieses Problems, indem Sie sich mithilfe der SQL Server-Authentifizierung beim Server anmelden:
-
In den Servereigenschaften unter Stellen Sie auf der Registerkarte Sicherheit die Serverauthentifizierung auf den SQL Server- und Windows-Authentifizierungsmodus ein.
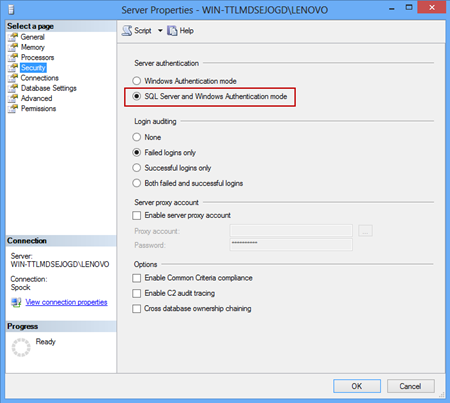
-
Erstellen Sie eine neue Log in:
CREATE LOGIN YourLogin WITH PASSWORD="yourpass"GOALTER LOGIN sa WITH PASSWORD="yourpass", CHECK_POLICY=OFFGOALTER LOGIN sa ENABLEGO
-
Gewähren Sie dem erstellten Benutzer die erforderlichen Rechte, um auf die Datenbank zuzugreifen und sie zu verwenden ApexSQL-Tool. In diesem Beispiel für ApexSQL Diff sind folgende Mindestberechtigungen erforderlich:
Für Quell- und Zieldatenbanken:
- Mitgliedschaft in öffentlichen Rollen
- CONNECT und VIEW DEFINITION Rechte
Für eine Zieldatenbank:
-
Für die Ausführung des Synchronisationsskripts