Hvordan bruker du Kodi – alt du trenger å vite for ubegrenset streaming
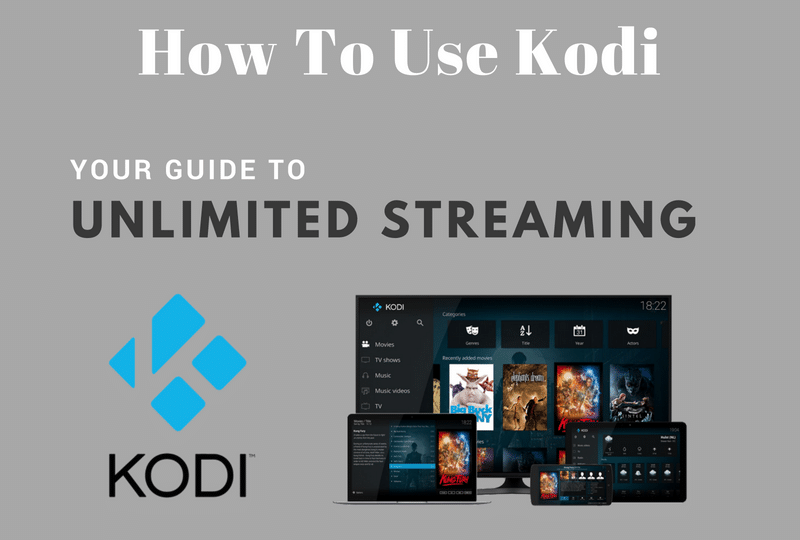
Denne siden inneholder tilknyttede lenker der TROYPOINT kan motta en provisjon uten ekstra kostnad for deg. Mange ganger vil du motta en rabatt på grunn av de spesielle ordningene som er gjort for våre besøkende. Jeg vil aldri markedsføre noe jeg personlig ikke bruker eller anbefaler. Å kjøpe gjennom linkene mine støtter direkte TROYPOINT som holder innholdet og verktøyene kommende. Takk!
Du har sikkert hørt om Kodi , men lurer på nøyaktig hvordan du kan dra nytte av det. Denne grundige opplæringen viser deg hvordan du bruker Kodi og får mest mulig ut av streaming-enheten din.
Kodi er et mediesenter med åpen kildekode som brukes over hele verden. Med tusenvis av tillegg og mer tilgjengelig for installasjon i programvaren, er dens evner uendelige.

For en fullstendig beskrivelse av Kodi og dens mange bruksområder, KLIKK HER for å lese Hva er Kodi? Hvis du allerede har Kodi installert på din favorittenhet, vil denne artikkelen vise deg den beste måten å bruke Kodi for å få tilgang til Filmer, TV-serier og mye mer.
Kodi er et gratis program som er tilgjengelig for nedlasting på hundrevis av enheter, inkludert Amazon Firestick, NVIDIA Shie ld og mer. Den nåværende stabile versjonen av Kodi er 17.6. I skrivende stund har Kodi gitt ut versjon 18. Den er imidlertid fremdeles i alfafaser og ikke helt stabil.
Jeg foreslår at du bruker den stabile 17.6-versjonen av Kodi til v.18 er klar for bruk.
Guidene nedenfor vil instruere deg hvordan du installerer Kodi 17.6 på din foretrukne streaming-enhet:
Installer Kodi on Fire TV / Stick / Cube
Hvordan Slik installerer du Kodi på Android TV Box
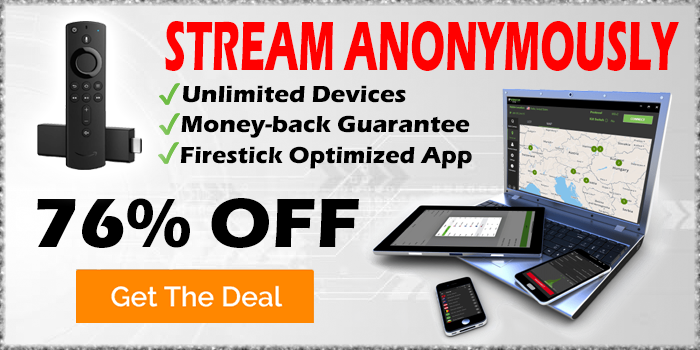
Installer Kodi på iPhone & iPad
Slik installerer du Kodi på Xbox One
Hvis du er usikker på hvilken Kodi-enhet som er best for deg, bruk lenken nedenfor for å lese om TROYPOINTs valg for den beste Kodi-boksen:
Beste Kodi-boks
Juridisk ansvarsfraskrivelse: TROYPOINT («oss», «vi» , eller «vår») verifiserer ikke om app- / tilleggs- / IPTV-utviklere har riktig lisensiering for innhold de leverer. Vi eier ikke eller driver noe streaming-nettsted, -tjeneste, app eller tillegg , og har ingen tilknytning til utviklere. Vi støtter ikke eller fremmer ulovlig aktivitet knyttet til streaming eller nedlasting av opphavsrettsbeskyttede verk. Sluttbrukeren skal bare få tilgang til media som faller under offentlig domene som ikke er beskyttet av copyright. Sluttbrukeren skal være eneansvarlig for media som er tilgjengelig via en hvilken som helst enhet, app, tillegg eller tjeneste som er nevnt på nettstedet vårt. Refererte applikasjoner / tillegg / tjenester er ikke vert eller administrert av TROYPOINT. Vi overholder alle gyldige DMCA-fjerningsforespørsler.
For øyeblikket er streaming av opphavsrettsbeskyttet innhold uten samtykke i USA en forseelse som kan straffes med lov. / div>Slik bruker du Kodi
Når Kodi-installasjonen er fullført, vil du nå se grensesnittet eller startskjermen som Kodi tilbyr. Dette kalles en «Kodi Skin» og det er mange alternativer . Hvis du ikke godkjenner den forhåndsinstallerte Kodi Skin, kan du bruke listen nedenfor til å endre eller redigere:
Beste Kodi Skins
Mange skinn har en lignende stil med alternativer for filmer, TV-programmer, musikk, tillegg og mer. Å velge hud er alt basert på personlige preferanser, så test ut noen få skinn og se hvilken du liker best.
Når Kodi-startskjermen er satt opp med din foretrukne hud, er det på tide å strømme!
Den raskeste og mest effektive måten å streame via Kodi er å installere et Kodi-tillegg. Du kan tenke på et Kodi-tillegg som et program som inneholder innholdet du vil se. Det er tusenvis av Kodi-tillegg tilgjengelig for installasjon, og de finnes i mange former.
For å komme i gang har TROYPOINT opprettet en liste over de beste Kodi-tilleggene som du kan se på. Du kan velge å installere så mange eller så få av de oppførte tilleggene du vil.
Når et tillegg er installert, vil du se kategorier for visning, inkludert filmer, TV-serier, sjangere. , og mer. Disse vil variere avhengig av det spesifikke tillegget du velger.
FÅ DIN GRATIS GUIDESupercharge Kodi Guide
Lastet ned av over 1 million Kodi-brukereKodi gjør ikke mye uten de populære tredjeparts tilleggene som gi gratis filmer, TV-serier, live-kanaler, PPV, sport og mer. Installer de beste Kodi-tilleggene ved å klikke på en knapp ved å bruke min gratis Supercharge Kodi-guide.
FÅ DIN GRATIS GUIDE
For å installere et tillegg, følg trinnene nedenfor:
Install Kodi Add-On Guide
1.Klikk på Kodi-innstillingsikonet
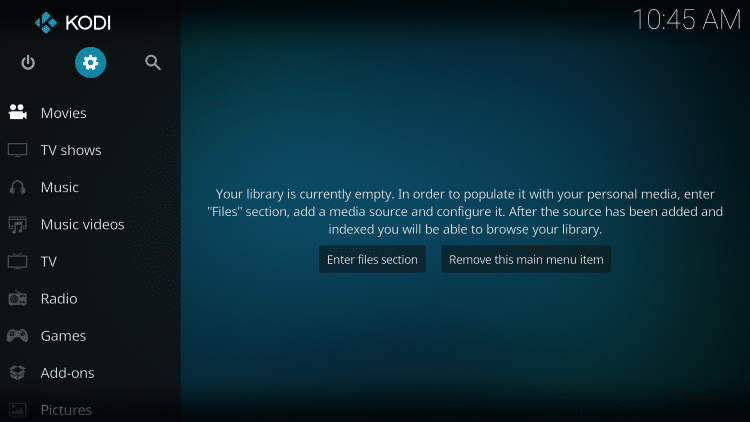
2. Klikk System
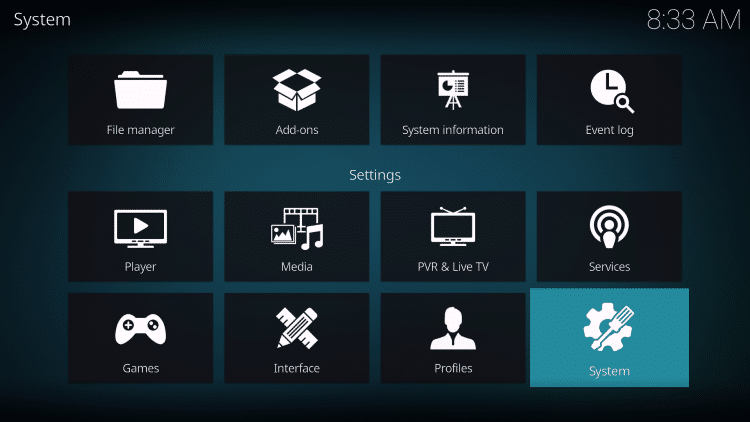
3. Rull ned for å sveve over tilleggsmenyelementet og klikk på Bytt for å slå på ukjente kilder
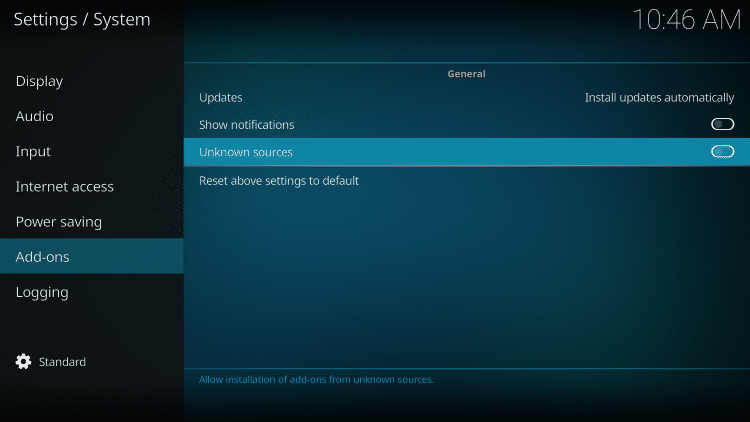
4. Klikk på Ja og deretter på tilbakeknappen for å gå tilbake til forrige skjerm
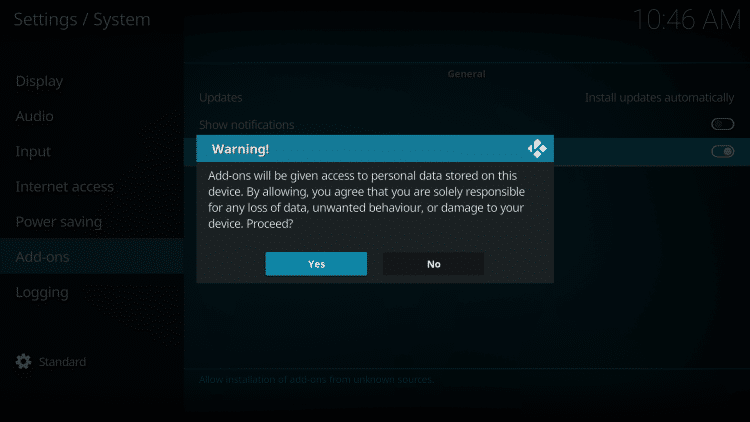
6. Klikk på Filbehandling
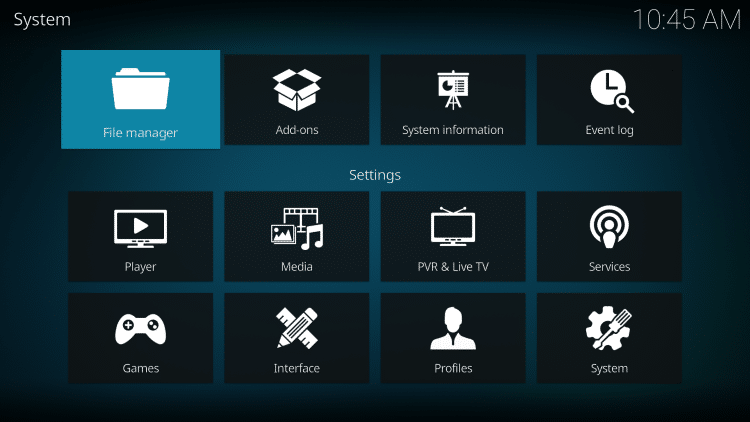
7. Klikk på Legg til kilde
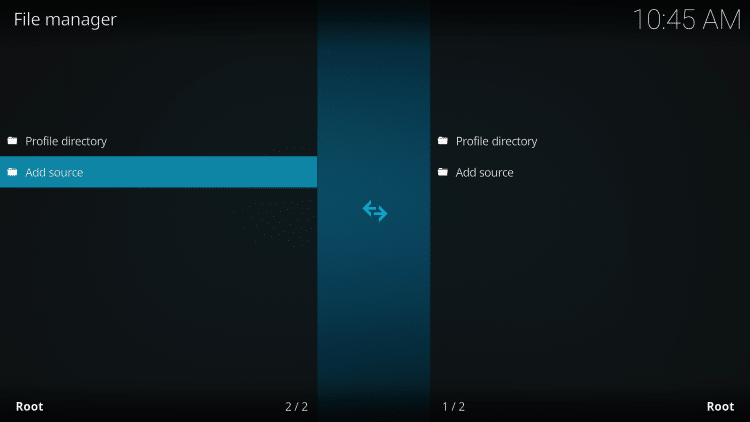
8. Klikk < Ingen >
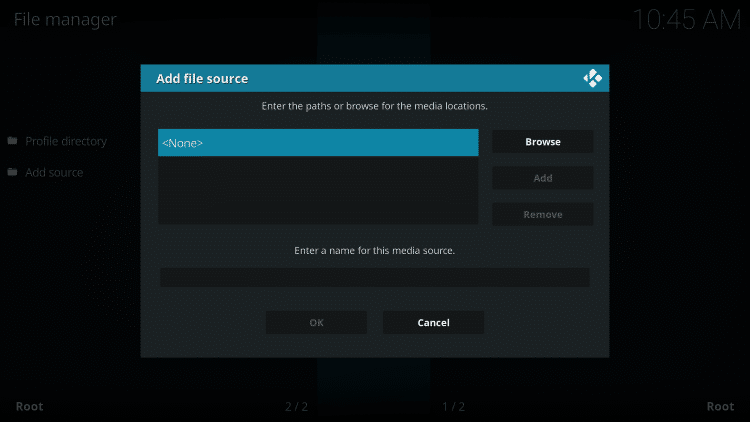
Velge et tillegg
Du vil nå bruke ovennevnte Best Kodi-tilleggsside for å installere et Kodi-tillegg du ønsker. Hvert tillegg på denne siden suppleres med en kobling for å installere. Følg den trinnvise veiledningen for å laste ned tillegg til Kodi-enheten din.
Kodi-tillegg kommer i alle fasonger og størrelser og endrer seg kontinuerlig. Noen er designet med spesifikke sjangere eller tidsperioder i tankene, mens andre har hele innholdsbiblioteker. Å velge et Kodi-tillegg er helt basert på personlige preferanser.
Selv om det er tusenvis å velge mellom, vil de fleste Kodi-brukere bare installere en håndfull av favorittene sine. Ved å gjøre dette, vil du ikke kaste ned Kodi-systemet ditt, og det vil holde hjemmesiden din forenklet.
Når dette artikkelen skrives, er to av de mest populære Kodi-tilleggene Placenta og Neptune Stiger. Jeg foreslår at du installerer begge deler for å bestemme hvilken som passer dine spesifikke behov.
Når tillegget er installert, vil det vises på Kodi-startskjermen under Tillegg. Bare velg preferanse og la strømmingen begynne.
Slik bruker du et Kodi-tillegg
De fleste tilleggene har en enkel layout med muligheter for visning, for eksempel filmer, TV-show , Live TV & mer. Bildet nedenfor viser hvordan startskjermen til tillegget Placenta ser ut:
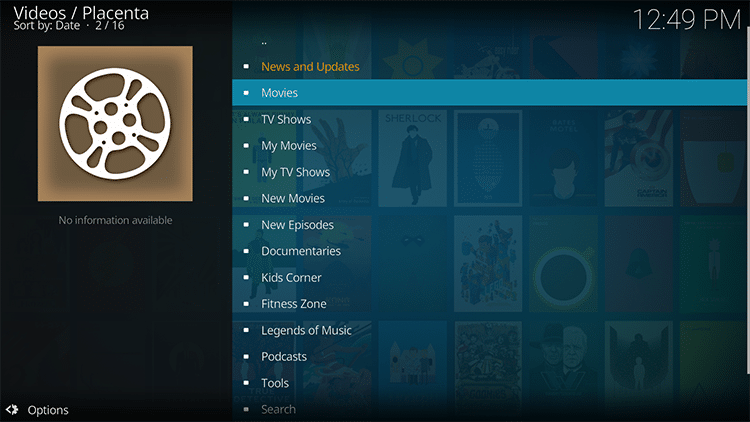
Ved å bla gjennom Placenta eller andre tillegg vil du ha tilgang til forskjellige kategorier og underkategorier.
Når du har valgt en kategori eller tittel, vil tillegget gi deg kildealternativer. I tilfelle nedenfor søkte jeg etter McClintock! Mclintock! vises som en av de beste offentlige domenefilmene som er tilgjengelige for nedlasting og streaming.

Som vist ovenfor, får du deretter forskjellige streamingvalg. Ofte vil disse bli oppført etter kvalitet og kilde. Du vil oppdage at du ved noen anledninger må klikke på flere kilder før du finner en fungerende lenke.
Hvis du finner ut at ingen av de oppgitte lenkene vil spille tittelen din, kan det bety at det er en problemet med tillegget. Prøv å installere et eget tillegg og streame innholdet ditt til du finner en fungerende lenke.
Fordi Kodi-tillegg er i konstant endringstilstand, anbefaler jeg at du besøker Best Kodi-tilleggssiden ofte for å bidra til å holde deg oppdatert på alle de nyeste og beste tilleggene Kodi har å tilby.
Mange film & TV-kilder innen Kodi vil kreve at du parer enheten din med et tilsvarende nettsted for visning. Det er imidlertid en enkel måte å eliminere dette på. Bruk lenken nedenfor for å lære hvordan du fjerner den irriterende parfeilen fra Kodi:
Slik løser du parfeil i Kodi
Når linken din har begynt å spille, er det noen få andre alternativer å vurdere. Elementer som lydinnstillinger, språk og undertekster er alle tilgjengelige for personlig preferanse. For å lære hvordan du legger til undertekster i Kodi, bruk lenken nedenfor:
Slik legger du til undertekster i Kodi
Tilleggsverktøy
Nesten alle Kodi-tillegg vil ha en kategori for verktøy eller innstillinger. Å bruke denne kategorien er en fin måte å øke ytelsen til tilleggene dine og få mest mulig ut av streamingopplevelsen.
Varer som videokvalitet, deaktivering av leverandørvalg, nedlastingsalternativer og mer er alle tilgjengelige. i Innstillinger-fanen. Hvis du har problemer med det valgte tillegget ditt, kan du prøve å fikse med disse verktøyene for å få Kodi til å kjøre på optimale nivåer.
Mens mange tenker på Kodi som et verktøy bare for visning av filmer og show, har det nok andre evner. Musikktillegg kan også installeres hvis du vil bruke programvaren til mer enn bare streaming.
Mange musikk- og lydtillegg har musikkvideoer, tekster og andre ting du kan lytte til. Du finner noen av de beste musikktilleggene på TROYPOINT Best Kodi-tilleggssiden.
En av de største mulighetene et Kodi-tillegg gir, er at det er enkelhet. Med et Kodi-tillegg vil du ha filmer & TV-serier tilgjengelig på fingertuppene på få minutter om ikke sekunder. Men hvis du leter etter et mer komplekst Kodi-system, kan det være lurt å vurdere en Kodi-bygging.
ADVARSEL!BRUK KUN MED IPVANISH VPNDin online aktivitet blir aktivt sporet av Internett-leverandøren, app- / tilleggsutviklere, og myndighet gjennom din identifiserende IP-adresse.
Din nåværende identifiserende IP-adresse er 188.137.136.22
Stream og last ned anonymt ved å bruke IPVanish VPN.
IPVanish vil kryptere forbindelsen din til Internett og maskere IP-adressen din slik at du vil forbli 100% anonym.
SPAR OPPTIL 76% MED DENNE TIDSFØLSOMME TILBUDEN
IPVanish støtter tjenesten med en 30-dagers pengene-tilbake-garanti. «c1531570d3″>
IPVanish lar deg bruke kontoen din på ubegrensede Internett-tilkoblede enheter
Bruke en build
Mens installering av mange forskjellige tillegg er en effektiv måte å bruke Kodi på, er det et annet alternativ. En Kodi Build inkluderer mange fungerende tilleggsprogrammer og verktøy til en installasjon for et neste nivå  seeropplevelse.
seeropplevelse.
Installering av Kodi Build kan være gunstig for nye og erfarne Kodi-brukere likt. Bygg består av mange tillegg, veivisere og andre verktøy for optimal streamingglede. Med en Build blir innholdet ditt sortert i kategorier som filmer, TV-serier, live-TV, sport, barn og mer.
Det er mange alternativer når det gjelder Kodi Builds. For å gjøre valget ditt enklere har TROYPOINT opprettet en Best Kodi Build-side for å hjelpe deg i gang.
Når du velger en build, vil du være sikker på at den er kompatibel med streaming-enheten din. Hvis du bruker en Firestick eller en annen liten medieplattform, foreslår jeg en bygning som er mindre i størrelse. Men for de med NVIDIA Shield eller Fire TV Cube, vil nesten alle builds fungere perfekt.
Når en Build er installert, trenger du ikke å gjennomsøke forskjellige tillegg for å finne en som fungerer. Disse gir kontinuerlig oppdaterte tillegg med arbeidsstrømmer for å gi deg de beste valgene for innhold. Bare velg en kategori og velg innholdet ditt for en fantastisk seeropplevelse.
Hvis du vil lære den beste måten å bruke en Kodi Build på, klikker du på lenken vist nedenfor:
Hvordan Å bruke en Kodi-bygning
Kodi-tillegg
For de med store innholdssamlinger, inkludert filmer, TV-serier og musikk, kan Kodi også være et flott sted å lagre. Å bruke Kodi til å sortere og administrere filene dine er enkelt og kraftig. For å gjøre dette vil du imidlertid måtte installere dem fra datamaskinen eller harddisken til en annen enhet.
Av denne grunn velger de fleste Kodi-brukere å streame via programvaren, og det er forskjellige tillegg i stedet for å legge til personlig filer.
Når du bruker Kodi og tilleggsprogrammer fra tredjeparter, anbefaler jeg sterkt at du installerer et VPN. Ikke bare vil en VPN kryptere IP-adressen din, den kan også øke nedlastingshastigheten på enheten din, noe som vil gi jevn avspilling.
For å lære hvordan du installerer en VPN for Kodi, klikk på lenken nedenfor:
Installer VPN for Kodi
TROYPOINT FORSLAG TIL AT DU BRUKER EN VPN-TJENESTE NÅR DU BRUKER KODI-TILLEGG fra tredje part. En VPN vil beskytte din privatliv og gjøre det umulig for din internettleverandør & REGJERING TIL LOGG OG MONITOR HVA DU STREAMER ELLER LADER NED.
KLIKK HER FOR TRO KODI VPN-VEILEDNINGER
Med en VPN installert på streaming-enheten din, vil du bli beskyttet mot Internett-leverandøren din og eventuelle potensielle hackere. Hvis du opplever buffering i Kodi, kan en VPN også hjelpe.
I tillegg er noen av appene du vil installere i Firestick, Fire TV eller Fire TV Cube, begrenset av Amazon-appen. Oppbevar siden de er ubekreftede. Du kan imidlertid laste sidelast uten å bruke den offisielle distribusjonsmetoden for apper ved hjelp av en VPN for Firestick, Fire TV, Fire TV Cube.
Hvis buffering har forårsaket hodepine mens du streamer Kodi og en VPN ikke har hjulpet, det er noen andre måter å fikse det på. Koblingen nedenfor gir deg tips og triks for å eliminere buffering i Kodi og nyte jevn avspilling:
Slik stopper du Kodi-buffering
Kodi Ares Wizard
En annen en flott komponent som mange Kodi-brukere synes er nyttige i programvaren, er Ares Wizard. Ares Wizard er et Kodi «tillegg» som har verktøy og funksjoner som kan brukes til Kodi-vedlikehold. Å legge Ares Wizard til Kodi-arsenalet ditt er en fin måte å holde enheten jevnt på.
Med Ares Wizard, verktøy for å tømme hurtigbuffer, slette miniatyrbilder og til og med en hastighetsregistreringsenhet er alle tilgjengelige. For å lære hvordan du installerer Ares Wizard på Kodi, følg lenken nedenfor:
Slik installerer du Ares Wizard Kodi
 En av hovedårsakene til at Kodi har blitt så populær, er på grunn av tilgjengeligheten.Det er mange forskjellige funksjoner og verktøy brukerne kan integrere i applikasjonen.
En av hovedårsakene til at Kodi har blitt så populær, er på grunn av tilgjengeligheten.Det er mange forskjellige funksjoner og verktøy brukerne kan integrere i applikasjonen.
En av de mest populære er real-debrid. Real-Debrid lar deg raskt laste ned filer som vil legge til streaming-valg og sannsynligvis eliminere buffering for alle brukere. For å lære hvordan du konfigurerer real-debrid i Kodi, bruk lenken nedenfor:
Slik installerer du & Konfigurer Real-Debrid på Kodi
En annen flott app som fungerer perfekt med Kodi er trakt.tv. Med trakt kan du spore og synkronisere alt favorittinnholdet ditt på mange enheter. Dette er en fin måte å holde enhetene tilkoblet, slik at du aldri går glipp av en episode av favorittprogrammet ditt!
Med så mange alternativer og funksjoner er det lett å se hvorfor millioner over hele verden bruker dette programmet. Installering av Kodi på din favorittenhet gir deg den ultimate streamingopplevelsen i timevis.
For flere tips og veiledninger for streaming, husk å registrere deg for TROYPOINT Advisor med oppdateringer ukentlig. Denne rådgiveren gir alle de beste tipsene for ledningskutting for å få mest mulig ut av favorittstrømmenhetene dine. KLIKK HER eller lenke nedenfor for TROYOPINT Advisor-abonnement:
TROYPOINT Advisor
Advarsel! Beskytt deg selv med et VPN
De fleste kablene bruker en VPN og med rette.
Gratis streaming-applikasjoner, tillegg og betalte IPTV-tjenester du bruker, er vanligvis vert på usikre servere.
Uten VPN , blir din IP-adresse logget.
IP-adressen din peker tilbake til din posisjon og identitet som kompromitterer både personvernet og sikkerheten din.
Din nåværende identifiserende IP-adresse er 188.137.136.22 – Når du bruker en VPN, er din virkelige IP-adressen blir konvertert til en anonym ny.
En VPN vil gi deg en anonym tilkobling til Internett.
Dette forhindrer Internett-leverandøren din, app- / tilleggsutviklere, offentlige etater og enhver tredjepart fra å logge det du får tilgang til på nettet.
Den mest populære VPN-en blant ledningskutter er IPVanish på grunn av deres brennende høye hastigheter og null loggpolitikk.
Det er viktig å bruke et VPN som er raskt siden vi streamer stort HD-filer. Det er også viktig å finne en som ikke fører logger over hva abonnentene får tilgang til mens de er online.
Å sette opp IPVanish VPN på streaming-enheten din er enkelt!

Trinn 1 Registrer deg for en IPVanish VPN-konto ved å klikke på lenken nedenfor.
Denne eksklusive lenken gir deg en heftig rabatt, kun tilgjengelig for TROYPOINT-besøkende som deg.
![]() Registrer deg for IPVanish-konto & Spar 76% (EXPIRES SOON)
Registrer deg for IPVanish-konto & Spar 76% (EXPIRES SOON) ![]()
Trinn 2 – Hold markøren over søkeikonet på Firestick, Fire TV eller Fire TV Cube og skriv inn «Ipvanish»
Du kan også finne IPVanish-appen i Google Play Butikk for de av dere som bruker Android TV-bokser, telefoner og nettbrett.

Trinn 3 – Klikk på IPVanish VPN-alternativet som vises.

Trinn 4 – Klikk på IPVanish-ikonet under Apps & Spill.

trinn 5 – Klikk D egenbelastning.

Trinn 6 – Klikk på Åpne.

Trinn 7 – Skriv inn brukernavnet ditt og passord for innlogging. Brukernavnet ditt er e-postadressen du brukte til å registrere deg for IPVanish-tjenesten med, og passordet ditt genereres automatisk og sendes til deg.

Trinn 8 – Klikk på Koble til-knappen.

Trinn 9 – Klikk OK for tilkoblingsforespørsel hvis den vises.

Trinn 10 – Du vil legge merke til at IP-adressen din endres sammen med plasseringen av tilkoblingen. Du opererer nå anonymt via enheten din.
Klikk på Hjem-knappen på fjernkontrollen, og VPN-en vil forbli i gang i bakgrunnen.

Gratulerer! Du er nå beskyttet av en VPN som betyr at alt du streamer eller får tilgang til via Firestick eller Android TV Box er skjult for resten av verden.
Hvis du noen gang trenger å stoppe VPN-tjenesten, kan du bare starte applikasjonen på nytt. og klikk på KOBLING-knappen.