Hvordan sette inn avkrysningsrute i Excel 2010/2013/2016/2019?

Innsetting av avkrysningsruter i Excel kan høres ut som en triviell oppgave. Men har du noen ide om at bruk av disse avmerkingsboksene vil gjøre arbeidet ditt lettere med regnearkene. Dette vil til slutt hjelpe deg med å holde oversikt over mål, tidsplaner, oppgaver osv. På en ordnet måte.
Avkrysningsruter og andre kontroller som dropdown, ser ganske imponerende ut i Excel og kan være ganske nyttig når du designer skjemaer i MS Excel. Disse kontrolleringsalternativene hindrer brukere i å legge inn noen uønskede data i skjemaene dine, og de foretrekkes derfor fremfor tradisjonelle tekstbokser.
I denne veiledningen vil vi veilede deg hvordan du sett inn en avkrysningsboks i Excel og bruker avkrysningsruten til å opprette en interaktiv sjekkliste, oppgaveliste, rapport eller graf.
Slik setter du inn avkrysningsrute i Excel
i denne delen vil du lære de komplette trinnene for å sette inn avkrysningsruten i Excel 2010/2013/2016/2019 regneark.
På samme måte som andre Excel-skjemakontroller, finnes det avkrysningsrute i Utvikler-fanen. Denne kategorien vises ikke på Excel-båndet hvor som helst. Så for det første må du slå på dette.
Vis utviklerfanen på båndet
Her er trinnet for å legge til utviklerfanen i Excel-båndet.
Høyreklikk hvor som helst over båndet. Etter så trykk for å tilpasse båndalternativet … Eller du kan gå til Fil > Alternativer > Tilpass bånd.
I Tilpass båndet må du velge Hovedfaner (som standard er det valgt), lage et avkryssingsskilt over utviklerboksen og trykke OK.
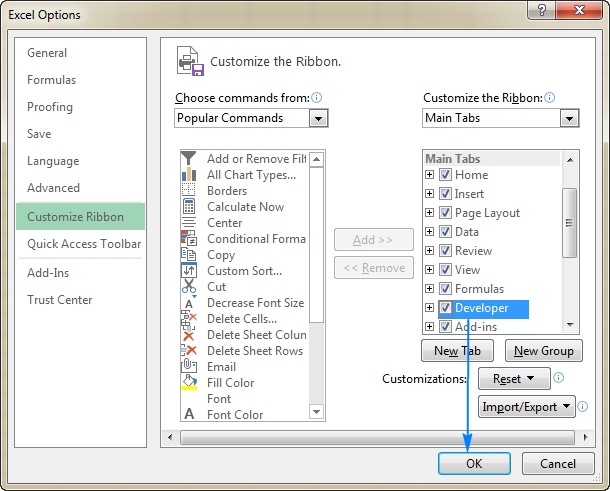
Etter at du har fått Developer-fanen i Excel-båndet. Du får enkel tilgang til de fleste av de interaktive kontrollene som CheckBox.
Organiser dataene
Mens du lager en excel-sjekkliste, er det du trenger å gjøre er å lage en liste over elementer eller oppgaver du setter av for.
Anta at du har opprettet en sjekkliste for festplanlegging:
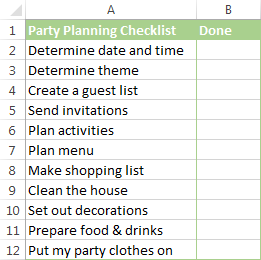
Legg til en avkrysningsrute
Nå er forberedelsestiden over, så la oss gå videre til neste viktige del, dvs. legge til avkrysningsruter ovenfor, opprett festplanleggingsliste:
Her er følgende trinn for å legge til avkrysningsruter i excel.
- Gå til kategorien Developer > Kontrollgruppe. Trykk for å sette inn alternativet og velg avkrysningsboksen under skjemakontroller.

-
Trykk for å cellen du vil sette inn den første avmerkingsboksen for. Etter det vil du se at avkrysningsboksen vil vises i nærheten av den, ikke akkurat i den cellen.
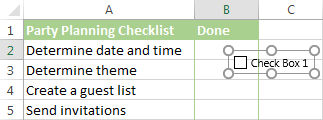
- For å holde avmerkingsboksene i riktig posisjon, setter du musepekeren over den. Og når pekeren blir endret til firepunkts pilform, drar du ned avkrysningsruten hvor du vil beholde den.
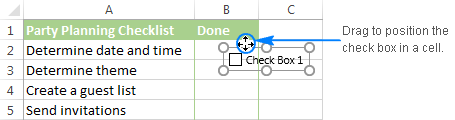
- For å fjerne teksten «Avkrysningsrute 1» fra avmerkingsboksen. Høyreklikk over avkrysningsboksen. Bare velg teksten og slett den.
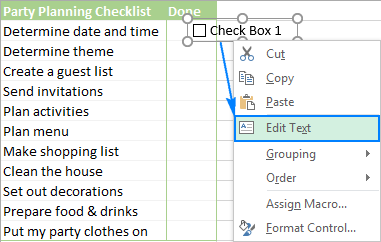
Eller må du rette klikk på avkrysningsruten, trykk på for å redigere alternativet og slett deretter teksten.
Så nå er den første avmerkingsboksen din klar, så bare kopier den ned til andre celler.
Kopier avkrysningsboksen til andre celler
Velg celler som har avmerkingsboksene ved hjelp av piltastene på tastaturet og plasser markøren over celleens nedre høyre hjørne. Når musepekeren endres til tykk svart kryssform, drar du den til sted hvor du vil kopier avkrysningsruten.
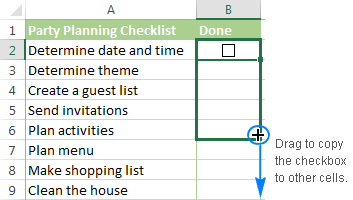
Nå avkrysningsruter er godt lagt til alle elementene i sjekklisten.
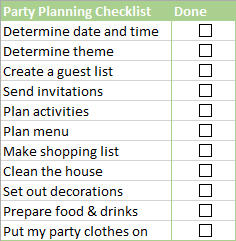
Du må tenke at Excel-sjekklisten nå er klar til å bli brukt, men det er det faktisk ikke. Du kan merke av eller fjerne merket ved å klikke i boksen, men Excel svarer ikke på disse endringene, da ingen celler er koblet til noen avmerkingsboksene ennå.
Så i vår neste del av denne veiledningen vil vi lære om hvordan du kobler en avkrysningsrute til en celle.
Hvordan lage et interaktivt Sjekkliste i Excel
Vel, du kan lage en interaktiv sjekkliste i Excel 2010/2013/2016/2019 regneark bare ved å koble avkrysningsruten til cellen. Så la oss vite hvordan du lager en interaktiv sjekkliste i Excel.
Som allerede nevnt, må du knytte for å kunne fange avkrysningsruten (merket eller ukontrollert) avkrysningsruten med en bestemt celle. For å gjøre dette, følg disse trinnene:
- Høyreklikk over avkrysningsruten. Trykk deretter på til Format Control-alternativet.

- I den åpnede dialogboksen Format Control, bytt til Control kategorien. Trykk på cellekoblingsboksen og velg den tomme cellen over arket du må koble til avkrysningsruten. ELLER bare du kan skrive cellereferansen manuelt.

- På samme måte, gjenta samme trinn for gjenværende avkrysningsruter.
Merk: for enkel identifisering av de koblede cellene, bare velg dem i en tilstøtende kolonne som er tom. På denne måten vil du kunne skjule de koblede cellene, slik at det ikke gjør noe slags rot i regnearket.

- Trykk på for hver lenke med koblede avmerkingsbokser. I sammenkoblede celler vil du se SANN vises for de valgte avmerkingsboksene og falske for avmarkerte avmerkingsbokser.
Slik sletter du en avkrysningsrute i Excel
Du kan slette en avkrysningsrute ved å bruke disse to måtene.
Første metode:
- Velg en avkrysningsrute og trykk slett. Denne er en rask metode for å gjøre det.
- Og hvis du har mer enn én avkrysningsboks i regnearket:
- Merk av i alle avkrysningsboksene ved å holde inne kontrolltasten.
- Og trykk på sletter for å slette dem alle.

Andre metode:
- Bruk valgruten for å slette dem.
- Gå til startsiden → Redigering → Finn & Velg → Valgrute.
- I valgruten får du listen over alle avmerkingsboksene du har brukt i regnearket.
- Du kan velge hver av dem en etter en, eller du kan velge mer enn en ved å bruke kontrolltasten. Når du har valgt dem, trykker du på delete.

Pakk opp:
Håper du etter å ha lest artikkelen, hvordan du setter inn en avkrysningsrute i Excel og oppretter en interaktiv sjekkliste, oppgaveliste og rapporterer enkelt. Så bruk den.
Vel, hvis din Excel-arbeidsbok blir ødelagt eller begynner å vise feil, kan du kjøre Excel Repair Tool. Det vil hjelpe deg med å reparere korrupte, ødelagte Excel-filer og i tillegg til å gjenopprette Excel-fildata enkelt.
Hvis du har spørsmål eller ytterligere informasjon, vennligst del det med oss, ved å gå til kommentarseksjonen i denne bloggen.



Margret

Margret Arthur er en gründer & content marketing expert. Hun skriver teknologiblogger og ekspertise på MS Office, Excel og andre tekniske fag. Hennes særegne kunst å presentere teknisk informasjon på lett forståelig språk er veldig imponerende. Når hun ikke skriver, elsker hun ikke planlagte reiser.