Omgå Windows 7 påloggingsskjerm og administratorpassord
«Jeg er ny på en datamaskin med Windows 7. Jeg har ikke et Windows-passord, og jeg har alltid bli presentert med påloggingsskjermen der jeg må klikke på brukernavnet mitt for å logge på med et passord. Jeg er ikke sikker på om noe jeg har installert har fått det til å gjøre dette. Men er det en enkel vei rundt det? Jeg har bare en brukerkonto (som har administratorrettigheter) og ingen passord på den. Takk på forhånd. «
Dette er et problem fra et forum, og også et vanlig problem vi vanligvis har å gjøre med. Generelt sett trenger vi bare å omgå Windows 7-passordinnlogging uten passord. Her vil du se tre måter du kan omgå Windows 7-påloggingsskjermen uansett om du har standard administratorrettigheter eller ikke.
- Omgå Windows 7-påloggingspassord med tilbakestillingsdisk
- Omgå Windows 7 påloggingspassord i sikker modus med CMD
- Bypass Windows 7 admin passord for pålogging uten disk
Måte 1: Bypass Windows 7 påloggingspassord med Tilbakestill disk
Windows 7-disken for tilbakestilling av passord er dedikert til å tilbakestille eller fjerne Windows 7-passord når du glemmer på påloggingsskjermen. Og en tilbakestillingsdisk fungerer bare for en brukerkonto på Windows-datamaskinen.
1. Start Windows 7-datamaskinen din og koble den til en diskett for tilbakestilling av passord.
2. Velg brukerkontoen på Windows 7-påloggingsskjermen hvis du vet hvilken konto disken er opprettet for.
Hvis ikke, prøv en etter en på påloggingsskjermen. Finn ut den aktuelle kontoen for å fjerne påloggingspassordet.
3. Skriv inn feil passord med vilje for påloggingsbruker og klikk OK hvis det blir bedt om feil.
4. Klikk deretter på Tilbakestill passordlenke under passordboksen for å åpne Veiviser for tilbakestilling av passord.
5. Trykk på Neste og velg den innsatte disken for tilbakestilling av passord. Klikk på Neste.
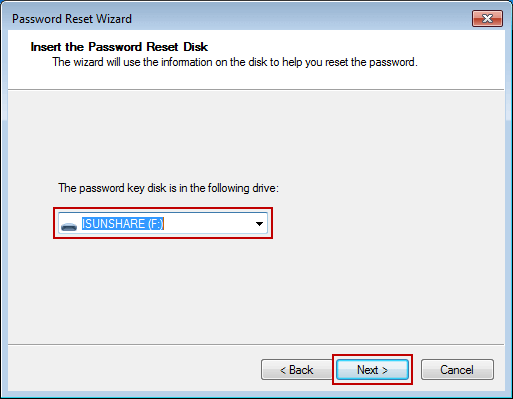
6. Ikke skriv noe i passordinntastingsfeltet mens du blir bedt om å tilbakestille passordet for påloggingsbrukeren.
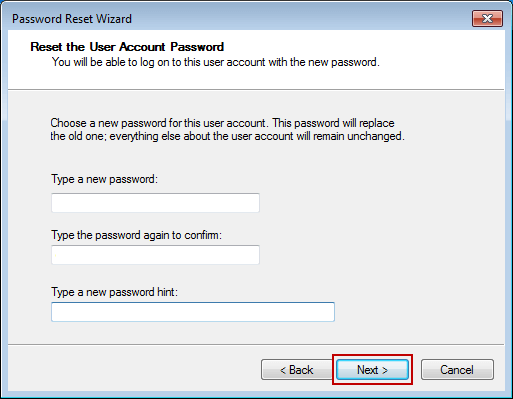
7. Bare klikk Neste og fullfør, og påloggingspassordet til Windows 7 vil bli fjernet.
Måte 2: Omgå Windows 7 påloggingspassord i sikkermodus med CMD
Som standard opprettes innebygd administrator og satt deaktivert, men har ingen passordbeskyttelse på Windows-datamaskiner. Mens du kjører Windows 7-datamaskin normalt, blir den ikke funnet og brukt. Hvis du imidlertid kan kjøre Windows 7 i sikker modus med ledetekst, vil den kjøre ledeteksten for å fjerne Windows 7-påloggingspassordet.
I Windows 7-datamaskiner er det tre forskjellige typer sikre moduser å velge, Sikker modus, Sikker modus med nettverk og Sikker modus med ledetekst. For å gjøre full bruk av ledeteksten for å omgå Windows 7-påloggingspassordet, velg det tredje.
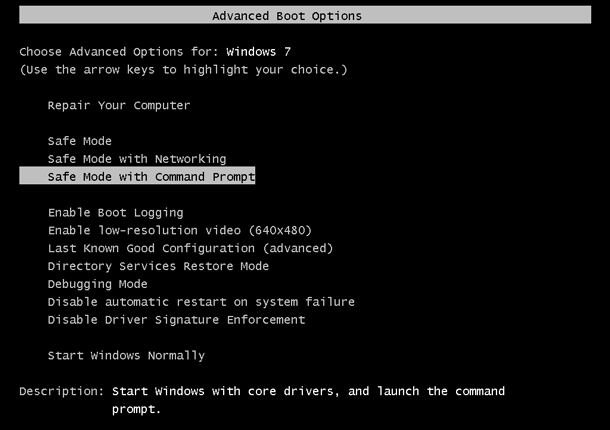
Trinn 1: Start Windows 7-datamaskinen på nytt og hold nede ved å trykke F8 til gå inn i avanserte oppstartsalternativer.
Trinn 2: Velg Sikker modus med kommandoprompt i det kommende skjermbildet og trykk Enter.
Trinn 3: Skriv nettbruker i popup-ledetekstvinduet. og trykk Enter. Da vil alle Windows 7-brukerkontoer være oppført i vinduet. Bare finn påloggingsbrukeren som noen gang dukket opp igjen og igjen på Windows 7 påloggingsskjerm.
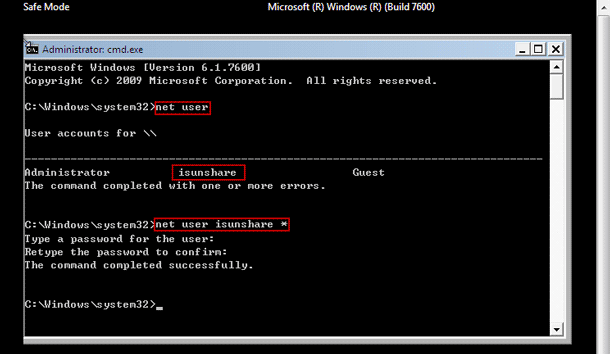
Trinn 4: Fjern Windows 7-påloggingsbrukerpassordet med nettbrukerkommando.
Hvis for eksempel påloggingsbrukeren er «isunshare», trenger du bare å skrive kommandoen «net user isunshare *» i ledetekstvinduet og trykke Enter-knappen tre ganger. Deretter vil Windows 7-påloggingsbrukerpassordet bli fjernet. Start datamaskinen på nytt, og du kan omgå Windows 7-påloggingspassordet for å logge på.
Måte 3: Bypass Windows 7 Admin Password med Recovery Utility
Hvis alle ovennevnte metoder ikke kan fungere for Windows 7 datamaskin, tenk på tredjepartsverktøyet for fjerning av passord for Windows 7, iSunshare Windows Password Genius. Det kan fjerne Windows 7-passordet direkte for alle brukerkontoer på en låst datamaskin. Så det brukes vanligvis til å fjerne og omgå Windows 7-administratorpassord for å logge inn. Bare to enkle trinn kreves for å omgå administratorpassord i Windows 7 uten pålogging.
Trinn 1: Brenn Windows 7-tilbakestillingsdisken med skrivbar USB-flashstasjon.
Windows 7-verktøyet for passordgjenoppretting lar alle brenne en disk for tilbakestilling av passord på en tilgjengelig Windows-datamaskin med oppstartbar USB-stasjon eller CD-ROM.
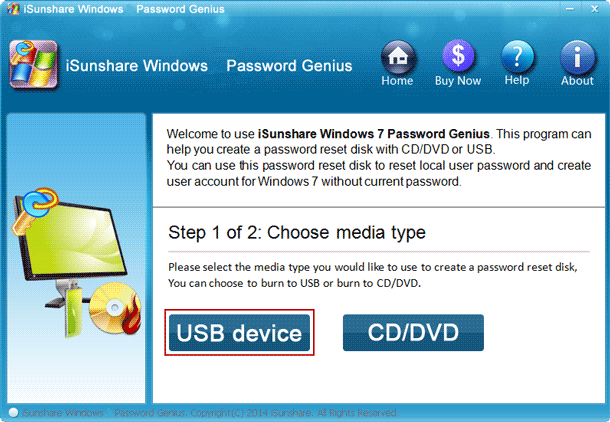
- Sett inn oppstartbar USB-flashstasjon i tilgjengelig datamaskin og kjør Windows 7 Password Genius.
- Velg fjerningsenheten og klikk Begynn å brenne-knappen.
- Formater USB-flashstasjonen og brenn den til å tilbakestille passordet.
- Gå ut av USB-flashstasjonen etter at du har brent den.
Trinn 2: Fjern og omgå administratorpassordet for Windows 7 til påloggingsdatamaskinen.
- Koble USB-gjenopprettingsdisk til den låste Windows 7-datamaskinen.
- Sett Windows 7-datamaskinen til å starte fra USB-flashstasjon.
- Windows Password Genius kjører på låst datamaskin og viser alle Windows 7-brukerkontoer.
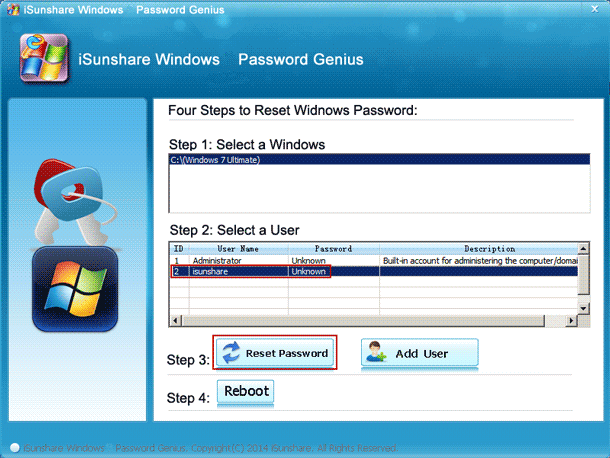
- Velg påloggingsadministratoren i brukerlisten, og klikk på Tilbakestill passord-knappen.
- Klikk Ja-knappen for å bekrefte for å fjerne administratorpassordet for Windows 7.
- Fanen Reboot-knapp for å starte den låste Windows 7-datamaskinen på nytt, og kaste USB-gjenopprettingsdisken i tide til å starte datamaskinen normalt fra harddisken.
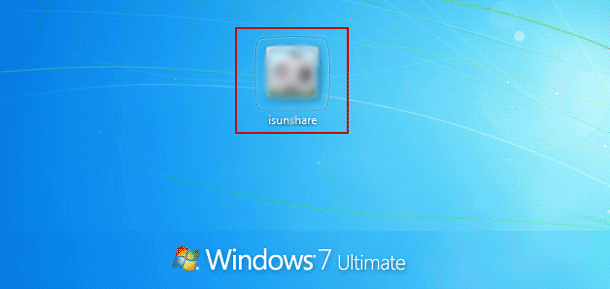
På Windows 7-påloggingsskjermen er det bare å klikke administratoren og du kan logge på Windows 7-datamaskinen uten hell passord. Det betyr at du har omgått Windows 7-administratorpassord for å få tilgang til datamaskinen.