Sette et bilde til rent svart-hvitt i Photoshop
Dreie bilder til svart-hvitt gir dem en sterk, urban følelse som kan se bra ut i rapporter og magasiner. Det har også fordelen av å samle bilder tegnet fra et bredt spekter av kilder, slik at de alle ser ut som om de hører hjemme i samme publikasjon.
Standardmetoden for å oppnå dette er å bruke terskeljusteringen. Men dette er ikke nok alene; Som vi ser her, ved å bruke et justeringslag i stedet, kan vi tilpasse sluttresultatet slik at alt blir perfekt synlig.
Trinn 1: Startbildet
Du kan bruke omtrent hvilket som helst bilde du vil til denne prosessen. Det skal være en silhuett, slik at bakgrunnen forblir ren hvit; ellers vil du sannsynligvis få bortkomne kulisser som ser rart ut når de stikker ut av motivets hode.

Trinn 2: Standardtilnærmingen
Den konvensjonelle måten å stylere et bilde av denne typen er å bruke Image > Justeringer > Terskel, som produserer denne effekten som standard. Ansiktet er rimelig godt omgjort til svart og hvitt, men all informasjonen i genseren har forsvunnet – og siden av hånden har forsvunnet helt.

Gratis- og Premium-medlemmer ser færre annonser! Registrer deg og logg inn i dag.
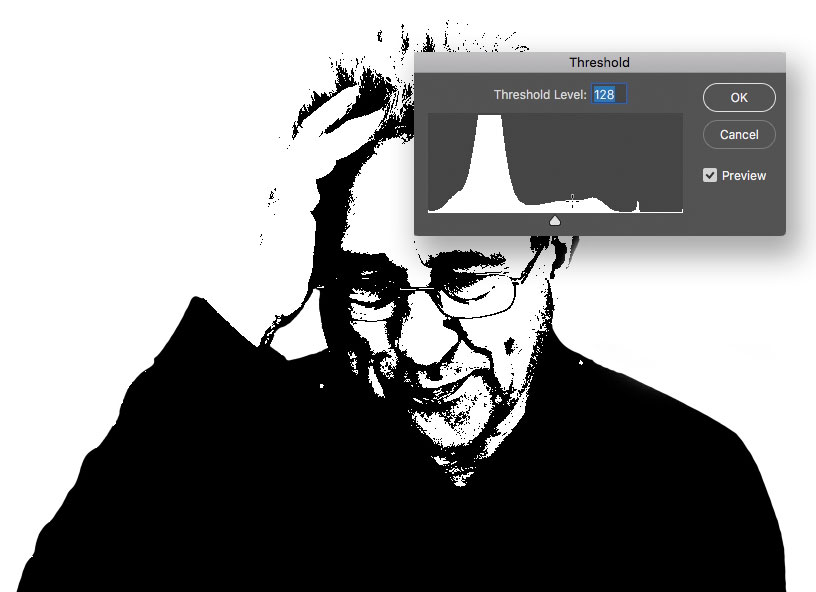
Trinn 3: Terskeljustering
Du kan dra terskelglidebryteren til venstre, som vil gjøre bildet lysere og gjøre et mindre område til rent svart. Men mens dette gjør genseren mer definert, mister den detaljene i ansiktet. Så avbryt denne operasjonen, og start på nytt.

Trinn 4: Lag et justeringslag
Gå til lag > Nytt justeringslag > Terskel, og du vil se en veldig lignende effekt. Forskjellen er at du nå ser på laget gjennom justeringslaget, i stedet for å bruke effekten direkte; dette betyr at du kan endre det underliggende laget mens du fremdeles ser nøyaktig resultatet du skal få.
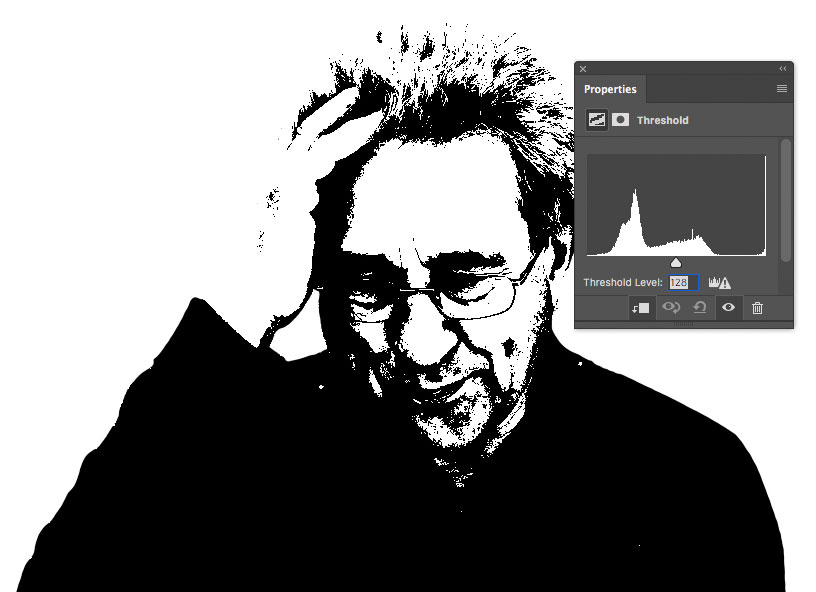
Trinn 5: Brenn høydepunktene
Velg Burn-verktøyet, sett til Midtoner, og sett det på en veldig lav eksponering – ca 10%. Mal over de overlyse områdene i bildet, som siden av hånden og pannen, som tidligere ble blåst ut. Når du maler, ser du bildet blir mørkere.
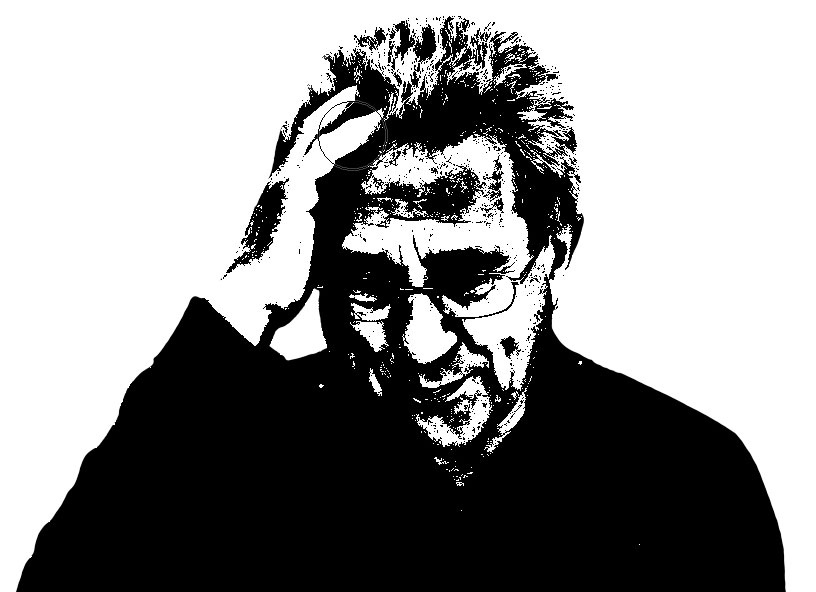
Trinn 6: Slipp litt lys inn
Du kan nå bytte til Dodge-verktøyet, men det er en snarvei: å holde Alt (Windows) eller Option (Mac) gir deg tilgang til verktøyet midlertidig. Nå kan du lyse opp de vanskelige områdene, for eksempel rundt øynene, for å slippe litt mer lys inn i den regionen – og du kan redusere mørket i pannen samtidig.

Trinn 7: Det større bildet
Gjør penselstørrelsen større, og endre eksponeringen til ca 60%. Nå, når du pusser med Alternativ / Alt-tasten inne, vil du kunne lyse de mørke områdene av genseren, og bringe tilbake mye av detaljene som hadde gått tapt.
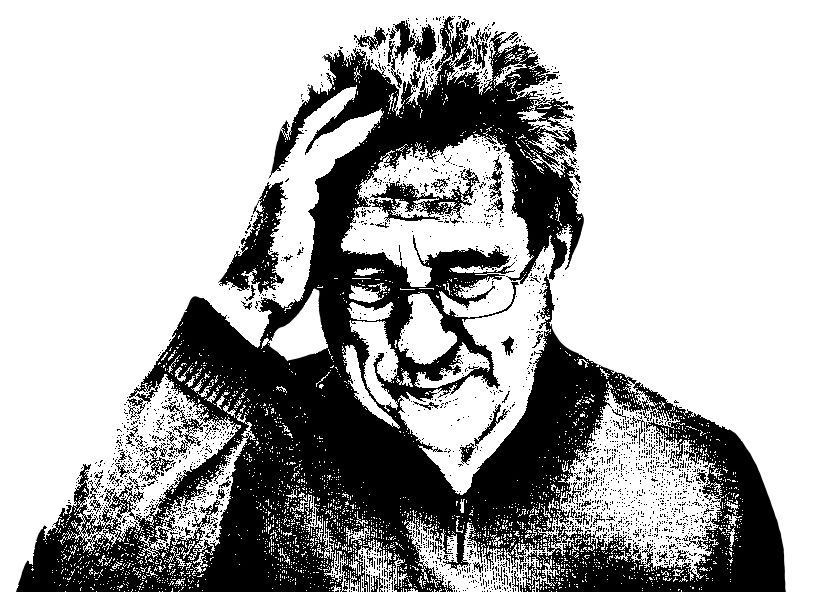
Å utføre denne teknikken krever litt å gå frem og tilbake mellom Dodge og Burn-verktøyene, vekselvis lysne og mørke for å få det resultatet du ønsker; men hvis du bruker Option / Alt i stedet for å bytte verktøy hver gang, vil du finne prosessen mye jevnere.
Sjekk ut videoversjonen av denne veiledningen nedenfor, og få en lenke for å laste ned originalgrafikken. ved https://www.2minutephotoshop.com/how-to-create-perfect-threshold-images/