Slik endrer du standard PowerPoint-lysbildestørrelse
Lær hvordan du angir standard PowerPoint-lysbildestørrelse slik en ny fil åpnes alltid i det formatet du trenger. Ikke bli sittende fast med PowerPoint-standardinnstillingene Standard eller Widescreen.
Forutsetninger fra PowerPoint-teamet:
Fra tid til annen har folk som lager PowerPoint-program en tendens til å gjøre visse antagelser angående dine preferanser.
De antar at du alltid vil lage presentasjonene dine fra en eksisterende mal. Så de tvinger deg til å stirre på startskjermen med malalternativer – hver gang du åpner programmet. De antar at du foretrekker å lage bare de fryktede punktlistene i presentasjonens navn. Standardinnstillingsbildet har altså punkttegn.
En av de siste antagelsene fra PowerPoint-teamet er – du vil alltid se presentasjonene dine i Wide screenformat. Så de lagde standard lysbildestørrelse i PowerPoint 2013 som 16: 9.
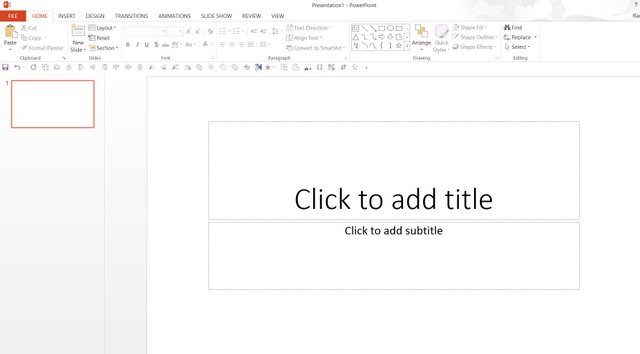 Standard lysbildestørrelse for PowerPoint 2013
Standard lysbildestørrelse for PowerPoint 2013 Widescreen-format er greit hvis du vil vise det du har opprettet på PC-en. I det øyeblikket du deler presentasjonen i widescreen-format med kollegene dine, som bruker en lavere versjon av PowerPoint (som for det meste er tilfelle), går bildene og plasseringen av diagrammer for atoss.
Så hva er veien ut …
Hvordan endrer du lysbildestørrelsen?
Hvis du vet at du skal dele presentasjonene dine med andre, gjør det alltid fornuftig å lage et 4: 3-format av presentasjonen din også.
Måten å endre lysbildestørrelsen på er å gå til ‘Design’ -fanen og velge alternativet ‘Lysbildestørrelse’.
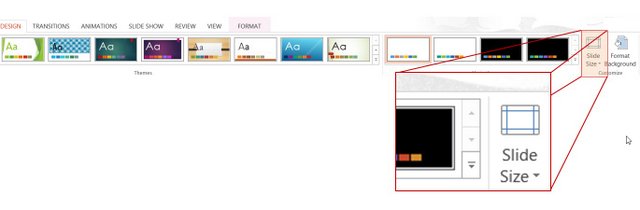 Lysbilde Størrelsesinnstilling
Lysbilde Størrelsesinnstilling Du kan endre lysbildestørrelsen til ‘standardstørrelse’ fra widescreen-format.
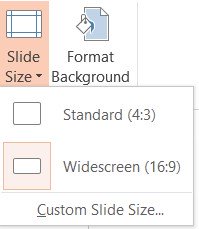 Widescreen og Standard Size Setting
Widescreen og Standard Size Setting (Er det ikke rart at PowerPoint kaller 4: 3 som ‘Standardstørrelse’, men velger å ha 16: 9 størrelse som ‘ standard ‘?)
Hvordan lager du’ Standardstørrelse ‘som standard?
Det er en måte å gjøre standardstørrelsen som standard.
Endre først lysbildestørrelsen til ‘Standard’. Under kategorien «Design» – gå til «Temaer» og velg «Lagre nåværende tema».
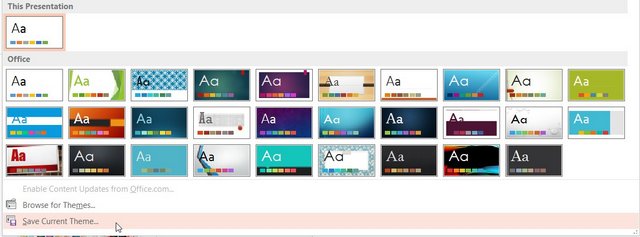 Lagre nåværende tema
Lagre nåværende tema Velg et navn på temaet og ikke endre filplasseringen:
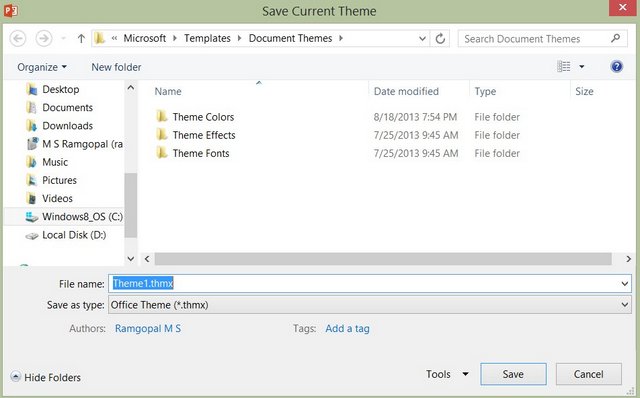 Navn Standardtema
Navn Standardtema Gå til ‘Tema alternativet igjen. Denne gangen finner du det lagrede temaet under alternativet «Tilpasset»:
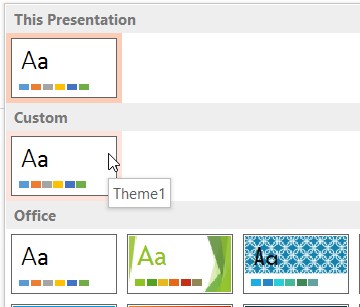 Finn det lagrede temaet
Finn det lagrede temaet Høyreklikk på temaet og velg Velg alternativet ‘Sett som standardtema’ og lukk programmet.
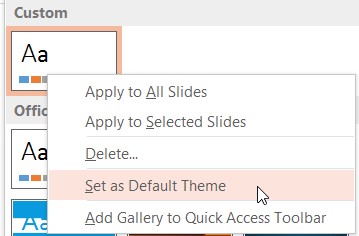 Angi som standard temaalternativ
Angi som standard temaalternativ Nå, når du åpner PowerPoint, vil finne et nytt alternativ på startskjermen som følger:
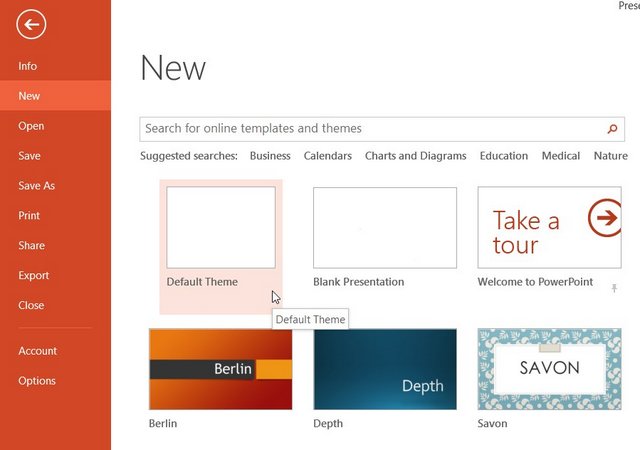
Du kan klikke på ‘Standardtema’ for å starte presentasjonen din i «Standard» -formatet.
Når du velger å hoppe over Start-skjermbildet ved starten av programmet, gjelder det nye standardtemaet (som har lysbildene dine i «Standard» -størrelse). For å lære å omgå startskjermen, gå gjennom denne artikkelen. (Lenke til Omgå Startskjerm-artikkelen).
Nå trenger du ikke å bry deg om å lage tvillinger av den samme presentasjonen lenger og spare litt tid og krefter.
Topp på siden: Standard PowerPoint-lysbildestørrelse
Main PowerPoint Tutorials Page