Slik feilsøker du skadede dokumenter i Word
- 22.5.2020
- 13 minutter å lese
-
-
 s
s -
 M
M -
 C
C -
 A
A
-
- Gjelder: Word for Office 365, Word 2019, Word 2016, Word 2013, Word 2010
Merk
Office 365 ProPlus blir omdøpt til Microsoft 365 Apps for enterprise. Hvis du vil ha mer informasjon om denne endringen, kan du lese dette blogginnlegget.
Sammendrag
Denne artikkelen beskriver hvordan du identifiserer et skadet dokument i Word 2007 og senere versjoner. I tillegg inneholder denne artikkelen trinn som forklarer hvordan du gjenoppretter teksten og dataene som er inneholdt i et dokument etter at du har identifisert dokumentet som skadet.
Denne artikkelen er ment for en datamaskinbruker som begynner å begynne. kan det være lettere å følge trinnene hvis du skriver ut denne artikkelen først.
Oppdater Microsoft Office og Windows
Mange programvareproblemer kan løses ved å oppdatere Microsoft Office- og Windows-programmene.
Vanlige spørsmål om Windows Update
Installer Office-oppdateringer
Oppdater Office med Microsoft Update
Et skadet dokument eller et programvareproblem?
Et Word-dokument kan bli ødelagt av flere grunner som hindrer deg i å åpne det. Denne oppførselen kan være relatert til skade på dokumentet eller til malen som dokumentet er basert på. Denne oppførselen kan omfatte følgende:
- Gjennom nummererer eksisterende sider i dokumentet gjentatte ganger
- Gjør gjentatte ganger sideskiftene i dokumentet
- Feil dokumentoppsett og formatering
- Ulesbare tegn på skjermen
- Feilmeldinger under behandling
- En datamaskin som slutter å svare når du åpner filen
- Eventuelt annen uventet oppførsel som ikke kan tilskrives den typiske driften av programmet
Noen ganger kan denne oppførselen skyldes andre faktorer enn dokumentskader. Det er viktig å avgjøre om dokumentet er skadet, eller om problemet er et programvareproblem. For å eliminere disse andre faktorene, følg disse trinnene:
- Se etter lignende oppførsel i andre dokumenter. Prøv å åpne andre Word-dokumenter for å se om det samme problemet oppstår. Hvis de åpnes riktig, kan problemet være med Word-dokumentet.
- Se etter lignende oppførsel i andre Microsoft Office-programmer. Hvis dette er tilfelle, kan problemet være med et annet program eller operativsystemet.
Hvis noen av disse trinnene indikerer at problemet ikke ligger i dokumentet, må du feilsøk Word, Office-pakken eller operativsystemet som kjører på datamaskinen.
Feilsøkingstrinn for å prøve hvis det skadede dokumentet ikke åpnes
Prøv metodene i den angitte rekkefølgen . Hvis en ikke fungerer for deg, kan du prøve den neste.
Metode 1: Åpne det skadede dokumentet i kladdemodus uten å oppdatere lenker
Trinn 1: Konfigurer Word
- Start Word.
- Velg Utkast i Vis-gruppen i visningsfanen.
- Velg Fil-menyen, deretter Alternativer, og deretter Avansert.
- I delen Vis dokumentinnhold velger du Bruk kladdeskrift i kladd- og disposisjonsvisninger og viser plassholdere for bilder.
- Rull ned til Generelt-delen, fjern merket for avmerkingsboksen Oppdater automatiske lenker ved åpen, velg OK, og lukk deretter Word.
Trinn 2: Åpne det skadede dokumentet
- Start Word.
- Velg Fil-menyen, og velg deretter Åpne.
- Velg det skadede dokumentet, og velg deretter Åpne.
Hvis du kan åpne dokumentet, lukker du dokumentet og åpner det deretter igjen ved å bruke metoden 6, og reparer dokumentet. Gå ellers til metode 2.
Metode 2: Sett inn dokumentet som en fil i et nytt dokument
Trinn 1: Opprett et nytt blankt dokument
-
Velg Fil-menyen, og velg deretter Ny.
-
Velg Tomt dokument, og velg deretter Opprett.
Merk
Det kan hende du må bruke en del formatering på den siste delen av det nye dokumentet.
Trinn 2: Sett det skadede dokumentet inn i det nye dokument
-
Velg Sett inn objekt i kategorien Sett inn, og velg deretter Tekst fra fil.
-
I dialogboksen Sett inn fil , finn og velg deretter det skadede dokumentet. Velg deretter Sett inn.
Merk
Du må kanskje bruke litt formatering til den siste delen av det nye dokumentet.
Metode 3: Opprett en lenke til det skadede dokumentet
Trinn 1: Opprett tomt dokument
- I Word velger du Fil-menyen, og velg deretter Ny.
- Velg tomt dokument, og velg deretter Opprett.
- I det nye dokumentet skriver du «Dette er en test.»
- Velg filen Menyen, og velg deretter Lagre.
- Skriv inn «Rescue link», og velg deretter Lagre.
Trinn 2: Opprett link
- Velg teksten du skrev inn trinn 1-3.
- I kategorien Hjem velger du Kopier i utklippstavlen.
- Velg Fil-menyen, og velg deretter Ny.
- Velg tomt dokument, og velg deretter Opprett.
- På fanen Hjem velger du pilen på Lim inn-knappen i utklippstavlegruppen, og deretter velger du Lim inn spesial.
- Velg Lim inn lenke, velg Formatert Tekst (RTF).
- Velg OK.
Trinn 3: Endre lenken til det skadede dokumentet
-
Høyre -klikk på den koblede teksten i dokumentet, pek på Koblet dokumentobjekt, og velg deretter Koblinger.
-
I dialogboksen Koblinger velger du filnavnet til det koblede dokumentet, og velg deretter Endre kilde.
-
I dialogboksen Endre kilde velger du dokumentet du ikke kan åpne, og deretter velger du Åpne.
-
Velg OK for å lukke dialogboksen Koblinger.
Merk
T informasjonen fra det skadede dokumentet vil vises hvis det var data eller tekst som kan gjenopprettes.
-
Høyreklikk på den koblede teksten, pek på Koblet dokumentobjekt, og deretter velg Koblinger.
-
I dialogboksen Koblinger velger du Bryt kobling.
-
Når du mottar følgende melding, velger du Ja : Er du sikker på at du vil bryte de valgte koblingene?
Metode 4: Bruk «Gjenopprett tekst fra en hvilken som helst fil» -konverterer
Merk
Konvertereren «Gjenopprett tekst fra en hvilken som helst fil» har begrensninger. For eksempel går dokumentformatering tapt. I tillegg taper du grafikk, felt, tegneobjekter og andre ting som ikke er tekst. Felttekst, topptekster, bunntekster, fotnoter og sluttnoter beholdes imidlertid som enkel tekst.
- I Word velger du Fil-menyen og deretter Åpne.
- I boksen Filer av type velger du Gjenopprette tekst fra hvilken som helst fil (.).
- Velg dokumentet du vil gjenopprette teksten fra.
- Velg Åpne.
Etter at dokumentet er gjenopprettet ved hjelp av «Gjenopprett tekst fra hvilken som helst fil» -konverter, er det noe binær datatekst som ikke konverteres. Denne teksten er først og fremst i begynnelsen og slutten av dokumentet. Du må slette denne binære datateksten før du lagrer filen som et Word-dokument.
Merk
Hvis du bruker Word 2007 og det ikke er en filknapp i Brukergrensesnitt, velg Office-knappen og følg instruksjonene når det er nødvendig.
Feilsøkingstrinn for å prøve om du kan åpne det skadede dokumentet
Metode 1: Kopier alt unntatt siste avsnitt merke til et nytt dokument
Trinn 1: Opprett et nytt dokument
- I Word velger du File på båndet, og deretter velger du New.
- Velg tomt dokument, og velg deretter Opprett.
Trinn 2: Åpne det skadede dokumentet
- Velg fil på båndet, og velg deretter Åpne.
- Velg det skadede dokumentet, og velg deretter Åpne.
Trinn 3: Kopier innholdet i dokumentet, og lim deretter innholdet i det nye dokumentet
Merk
Hvis dokumentet inneholder seksjoner, kopier bare teksten mellom seksjonene. Ikke kopier delbruddene, da dette kan føre til skaden i det nye dokumentet. Endre dokumentvisningen til utkastvisning når du kopierer og limer inn mellom dokumenter for å unngå overføring av seksjonsskift. For å endre til kladdevisning, velg Kladd i dokumentvisningsgruppen i visningsfanen.
- Trykk på CTRL + END i det skadede dokumentet, og trykk deretter CTRL + SKIFT + HJEM.
- I kategorien Hjem velger du Kopier i utklippstavlen.
- Velg Bytt Windows i vindusgruppen i visningsfanen.
- Velg nytt dokument som du opprettet i trinn 1.
- I kategorien Hjem velger du Lim inn i utklippstavlegruppen.
Hvis den rare oppførselen vedvarer, går du til metode 8.
Metode 2: Endre malen som brukes av dokumentet
Trinn 1: Bestem malen som brukes av dokumentet
- Åpne skadet dokument i Word.
- Velg fil på båndet, og velg deretter Alternativer.
- Velg tillegg.
- I boksen Administrer velger du Maler under Se og administrer Office-tillegg.
- Velg Gå.
Dokumentmal-boksen viser malen som brukes av dokumentet. Hvis malen som er oppført er Normal, går du til trinn 2. Ellers går du til trinn 3.
Trinn 2: Gi nytt navn til den globale malen (Normal.dotm)
- Avslutt Word.
- Velg Start-knappen.
- I operativsystemet, søk etter normal.dotm. Det finnes vanligvis på dette stedet:% userprofile% \ appdata \ roaming \ microsoft \ templates
- Høyreklikk på Normal.dotm, og velg deretter Gi nytt navn.
- Skriv inn «Oldword. old «, og trykk deretter ENTER.
- Lukk File Explorer.
- Start Word, og åpne deretter dokumentet.
Trinn 3: Endre dokumentmalen
- Åpne det skadede dokumentet i Word.
- Velg fil på båndet, og deretter velg Valg.
- Velg tillegg.
- Velg Maler i Administrer-boksen, og velg deretter Gå.
- Velg Legg ved.
- I Mal-mappen velger du Normal.dotm, og deretter velger du Åpne.
- Velg OK for å lukke dialogboksen Maler og tillegg.
- Avslutt Word.
Trinn 4: Kontroller at skiftende maler fungerte.
- Start Word.
- Velg File på båndet, og velg deretter Alternativer.
- Velg det ødelagte dokumentet, og velg deretter Åpne.
Hvis den merkelige oppførselen vedvarer, går du til metode 3.
Metode 3: Start Word ved å bruke standardinnstillinger
Du kan bruke / a-bryteren til å starte Word ved å bare bruke standardinnstillingene i Word. Når du bruker bryteren /, laster ikke Word inn noen tillegg. I tillegg bruker ikke Word den eksisterende Normal.dotm-malen. Start Word på nytt ved å bruke / a-bryteren.
Trinn 1: Start Word ved å bruke / a-bryteren
-
Avslutt Word.
-
Velg Start-knappen og søk etter Kjør. Skriv inn følgende i dialogboksen Kjør:
winword.exe / a
Trinn 2: Åpne dokumentet
- I Word velger du Fil på båndet, og deretter velger du Åpne.
- Velg det skadede dokumentet, og velg deretter Åpne.
Hvis den rare oppførselen vedvarer, gå til metode 4.
Metode 4: Endre skriverdrivere
Trinn 1: Prøv en annen skriverdriver
- I operativsystemets søk etter enheter og skrivere.
- Velg Legg til en skriver.
- Velg Legg til en lokal skriver i dialogboksen Legg til skriver.
- Velg Bruk en eksisterende port, og deretter velg Neste.
- Velg Microsoft fra produsentlisten.
- Velg Microsoft XPS Document Writer, og velg deretter Neste.
- Velg Bruk driveren som er for øyeblikket installert (anbefalt), og velg deretter Neste.
- Velg for å merke av for Sett som standard skriver, og velg deretter Neste.
- Velg Fullfør.
Trinn 2: Bekreft den endringen g skriverdrivere løser problemet
- Start Word.
- Velg fil på båndet, og velg deretter Åpne.
- Velg det skadede dokumentet, og velg deretter Åpne.
Hvis den rare oppførselen vedvarer, går du til trinn 3.
Trinn 3: Installer den originale skriverdriveren på nytt.
Windows 10 og Windows 7
-
I operativsystemets søk etter skrivere.
-
Velg den opprinnelige standardskriveren, og velg deretter Slett.
Hvis du blir bedt om et administratorpassord eller en bekreftelse, skriver du inn passordet eller velger Fortsett.
-
Hvis du blir bedt om å fjerne alle filene som er tilknyttet skriveren, velger du Ja.
-
Velg Legg til en skriver eller skanner, og følg deretter instruksjonene i Veiviser for skriver for å installere skriverdriveren på nytt.
Trinn 4: Kontroller at endring av skriverdrivere løser problemet
- Start Word.
- Velg fil på båndet, og velg deretter Ope n.
- Velg det ødelagte dokumentet, og velg deretter Åpne.
Hvis den merkelige oppførselen vedvarer, går du til metode 5.
Metode 5 : Tving Word til å prøve å reparere en fil
Trinn 1: Reparer dokument
I Word velger du File på båndet, og deretter velger du Åpne.
- I dialogboksen Åpne klikker du en gang for å markere Word-dokumentet.
- Velg pilen på Åpne-knappen, og velg deretter Åpne og reparer.
Trinn 2: Kontroller at reparasjon av dokumentet løser problemet
Kontroller at den merkelige oppførselen ikke lenger oppstår. Hvis den rare oppførselen vedvarer, start Windows på nytt og deretter til metode 6.
Metode 6: Endre dokumentformatet, og konverter deretter dokumentet tilbake til Word-format
Trinn 1 : Åpne dokumentet
- Start Word.
- Velg fil på båndet, og velg deretter Åpne.
- Velg det skadede dokumentet, og velg deretter Åpne.
Trinn 2: Lagre dokumentet i et annet filformat
- Velg fil på båndet, og velg deretter Lagre som.
- Velg andre formater.
- I listen Lagre som filtype velger du Rich Text Format (* .rtf).
- Velg Lagre.
- Velg Fil på båndet, og velg deretter Lukk.
Trinn 3: Åpne dokumentet, og konverter deretter dokumentet tilbake til Word-filformat
- I Word, velg Fil, og velg deretter Åpne.
- Velg det konverterte dokumentet, og velg deretter Åpne.
- Velg fil, og velg deretter Lagre som.
- Velg Word Dokument for Lagre som-typen.
- Renam e dokumentets filnavn, og velg deretter Lagre.
Trinn 4: Kontroller at konvertering av dokumentfilformatet løser problemet
Bekreft at den rare oppførselen nei lenger forekommer.Hvis oppførselen vedvarer, kan du prøve å lagre filen i et annet filformat. Gjenta trinn 1 til trinn 4, og prøv å lagre filen i følgende filformater, i følgende rekkefølge:
- Nettside (.htm; .html)
- Ethvert annet tekstbehandlingsformat
- Vanlig tekst (.txt)
Merk
Når du lagrer filer i vanlig tekst (. txt) -format, kan du løse skaden på dokumentet. Imidlertid går all dokumentformatering, makrokoder og grafikk tapt. Når du lagrer filer i vanlig tekst (.txt) -format, må du formatere dokumentet på nytt. Bruk derfor bare tekstformatet (.txt) hvis de andre filformatene ikke løser problemet.
Hvis den rare oppførselen vedvarer, gå til metode 7.
Metode 7: Kopier de uskadede delene av det skadede dokumentet til et nytt dokument
Trinn 1: Opprett et nytt dokument
- I Word velger du File og deretter velger du Ny.
- Velg tomt dokument, og velg deretter Opprett.
Trinn 2: Åpne det skadede dokumentet
- Velg fil, og velg deretter Åpne.
- Velg det skadede dokumentet, og velg deretter Åpne.
Trinn 3: Kopier de uskadede delene av dokumentet, og lim deretter de uskadede delene inn i nytt dokument
Merk
Hvis dokumentet inneholder seksjoner, kopier bare teksten mellom seksjonene. Ikke kopier delbruddene, da dette kan føre til skaden i det nye dokumentet. Endre dokumentvisningen til utkastvisning når du kopierer og limer inn mellom dokumenter for å unngå overføring av seksjonsskift. For å endre til kladdevisning, velg Kladd i dokumentvisningsgruppen i visningsfanen.
- Finn og velg en uskadet del av dokumentet i det skadede dokumentet. innhold.
- I kategorien Hjem velger du Kopier i utklippstavlen.
- Velg Bytt Windows i vindusgruppen i visningsfanen.
- Velg nytt dokument som du opprettet i trinn 1.
- Velg Lim inn i utklippstavlegruppen i kategorien Hjem.
- Gjenta trinn 3a til 3e for hver ubeskadiget del av dokumentet. Du må rekonstruere de skadede delene av dokumentet.
Metode 8: Bytt dokumentvisning for å fjerne det skadede innholdet
Hvis dokumentet ser ut til å bli avkortet (ikke alle sidene i dokumentet vises), kan det være mulig å bytte dokumentvisning og fjerne skadet innhold fra dokumentet.
-
Bestem sidetallet som det skadede innholdet forårsaker dokumentet på. å se ut til å være avkortet.
- I Wo rd, velg Fil, og velg deretter Åpne.
- Velg det skadede dokumentet, og velg deretter Åpne.
- Bla for å vise den siste siden som vises før dokumentet ser ut til å bli avkortet. . Noter innholdet som vises på den siden.
-
Bytt visning, og fjern deretter det skadede innholdet.
- Velg Nettlayout eller Kladdvisning i kategorien Vis i Dokumentvisningsgruppen.
- Bla for å se innholdet som ble vist før dokumentet så ut til å bli avkortet.
- Velg og slett neste avsnitt, tabell eller objekt i filen.
- Velg Utskriftslayout i Vis-fanen i gruppen Dokumentvisninger. Hvis dokumentet fortsatt ser ut til å bli avkortet, fortsetter du å bytte visning og slette innhold til dokumentet ikke lenger vises avkortet i visningen Utskriftslayout.
- Lagre dokumentet.
Metode 9: Åpne dokumentet med Notisblokk
Hvis dokumentet er ødelagt, og ingen av de tidligere metodene fungerer, kan du prøve å gjenopprette innholdet ved å åpne dokumentet med Notisblokk.
Merk
Ved å bruke denne metoden mister du all formatering. Hensikten er å gjenopprette innholdet.
- Finn det skadede dokumentet ved hjelp av Windows File Explorer.
- Høyreklikk på dokumentet og velg Åpne med.
- Velg Notisblokk:
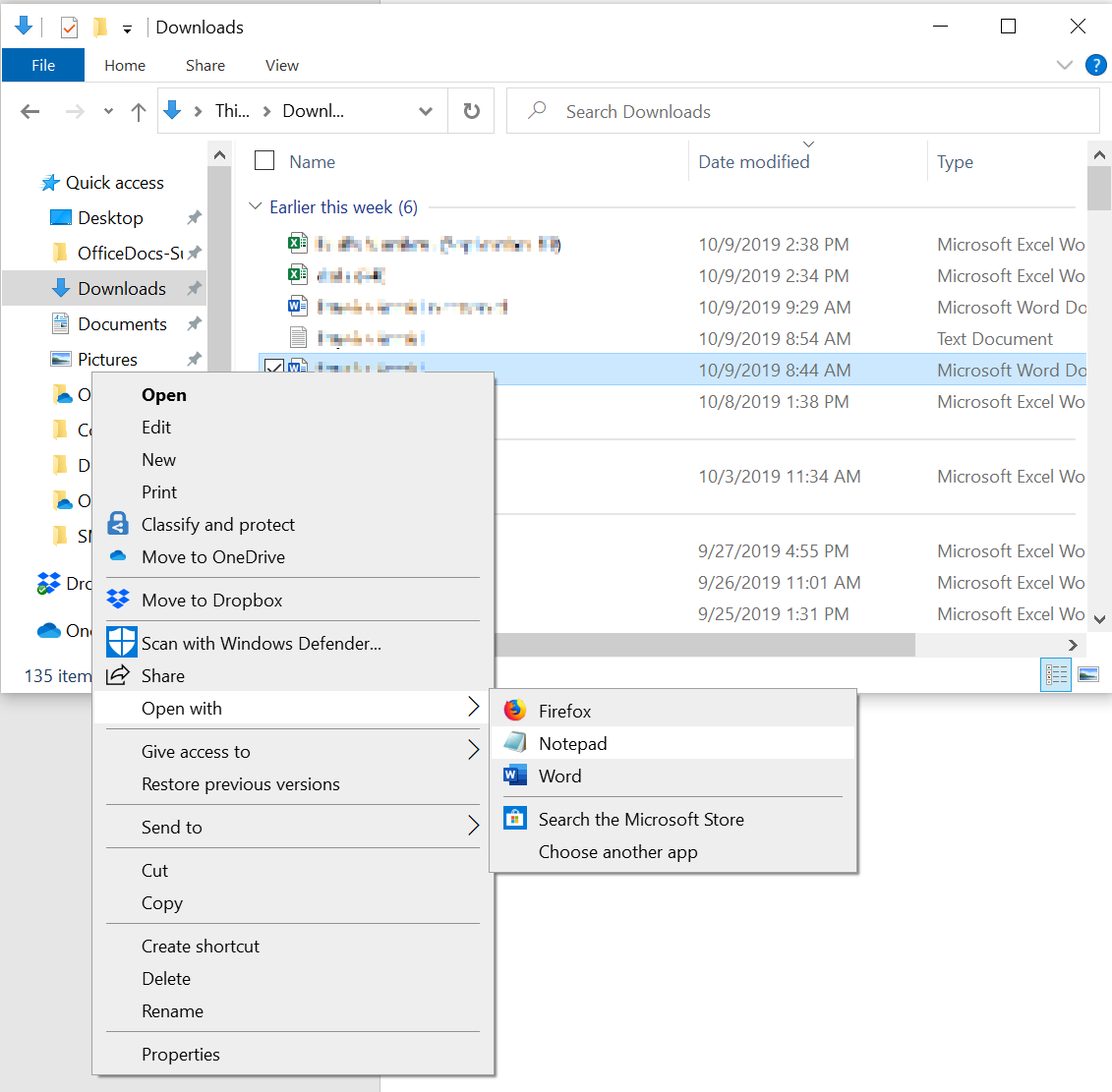 4. Dokumentet åpnes i Notisblokk med ekstra kode og tekst rundt innholdet.
4. Dokumentet åpnes i Notisblokk med ekstra kode og tekst rundt innholdet.
Merk
Det kan hende du må endre filtypen fra «Text Documents (.txt)» til «Alle filer (. *)». 5. Rengjør teksten ved å slette alle eller de fleste ekstra tegn. Velg Fil, og velg deretter Lagre som … Gi nytt navn til dokumentet for å sikre at du ikke overskriver det skadede.
Gå tilbake til Word og åpne det nye dokumentet. Når du er i Word, du kan rydde opp i det og prøve å bruke det tapte formatet på nytt.