Slik slår du på Spor endringer i Microsoft Word-dokumenter
Du har fått tilsendt et Microsoft Word-dokument, og en kollega har bedt deg om å gå gjennom dokumentet og spore alle endringene du gjør.
Kanskje har du fått tilsendt et dokument og vil spore eventuelle endringer du gjør, slik at teamet ditt enkelt kan se hvor endringer eller forslag er gjort uten å henvise tilbake til originalfilen.
Sporing av endringer gjør det mulig for alle å gjennomgå dokumentet etter at du enkelt kan identifisere eventuelle endringer du har gjort.
Eieren av ordet doc kan da enten ‘godta’ eller ‘avslå’ disse endringene. Når en endring er ‘akseptert’ implementerer Microsoft Word automatisk disse endringene i brødteksten, og du er klar til å fortsette redigering eller gjøre dokumentet ferdig.
Uansett hva årsaken din er til å slå på sporede endringer, noen ganger ser vi ikke ut til å finne ut hvordan!
I denne artikkelen vil vi lede deg gjennom hvordan du slår på sporede endringer i Microsoft word i 5 enkle trinn.
Slår du på sporte endringer i et Word-dokument?
- Åpne Word-dokumentet.
- Klikk på Gjennomgang i verktøylinjen.
- Klikk på sporing.
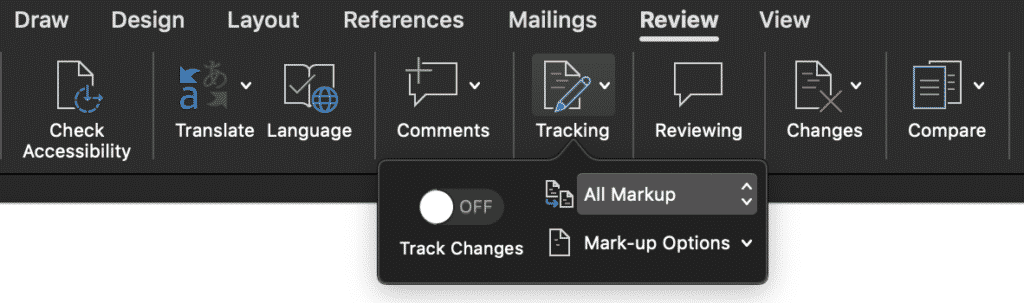
- Finn sporingsendringer under rullegardinmenyen Tracking.
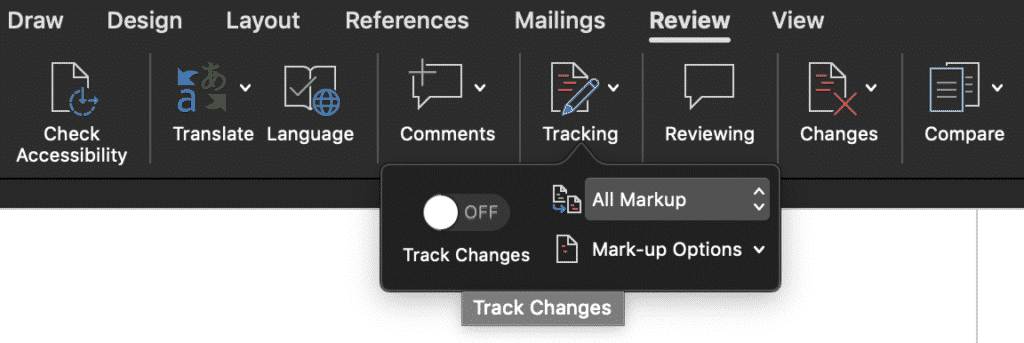
- Trykk på sporede endringer.
- Når du har trykket på sporede endringer, bør den blir grønn, som vist på bildet nedenfor.
- Når knappen over sporendringer er grønn, er sporede endringer nå på.
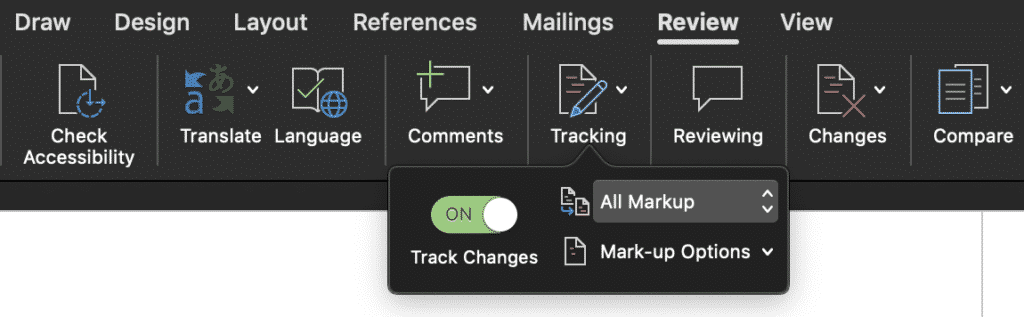
Du har nå slått på sporede endringer i Microsoft Word-dokumentet.
For å begynne å gjøre endringer, bare rediger som du vanligvis ville gjort i hele dokumentet og Microsoft Word vil automatisk spore hver redigering du gjør. Når du er ferdig med å redigere orddokumentet, trykker du på lagre og sender den oppdaterte filen tilbake til kollegaen eller teammedlemmet for gjennomgang.
Hvis de kommer tilbake med flere endringer selv, kan du fortsette å redigere på dokumentet. Bare vær sikker på at du aktiverer sporede endringer før du begynner å skrive og slette.
Slå av sporede endringer i Microsoft Word
- Åpne Word-dokumentet.
- Klikk på Gjennomgang i verktøylinjen.
- Klikk Sporing.
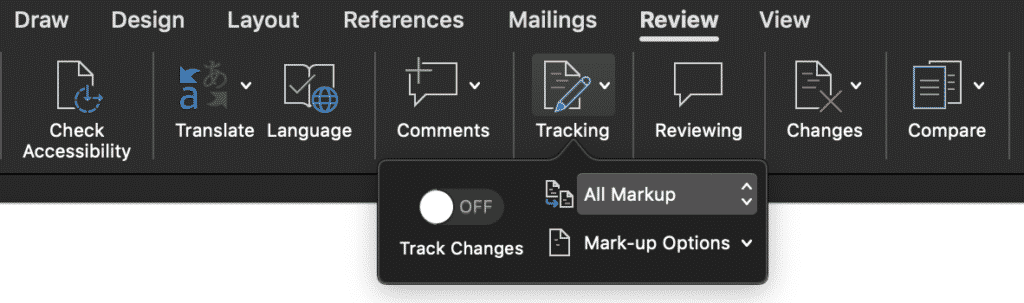
- Finn Sporendringer under rullegardinmenyen Sporing.
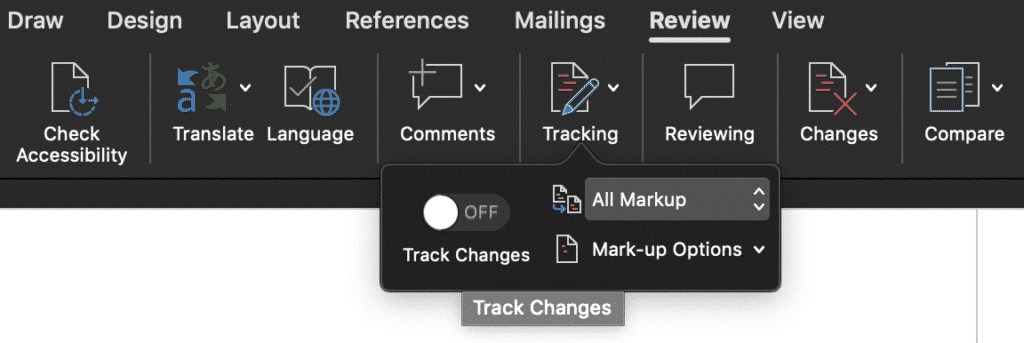
- Trykk på sporede endringer.
- Når du har trykket på sporede endringer, skal den slå seg av, som vist på bildet under.
- Hvis knappen over Sporendringer er grønn, betyr det at sporede endringer fortsatt er på.
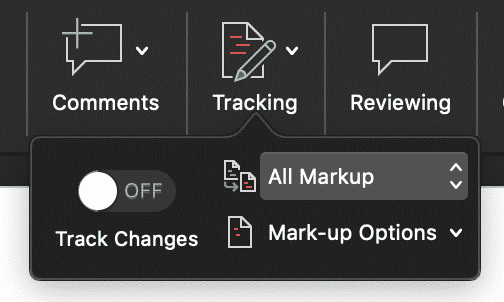
Sporede endringer er nå slått av. Dette fjerner ikke eksisterende sporede endringer fra dokumentet, det lar deg bare fortsette å redigere uten å spore noen andre endringer.
Du kan enkelt slå sporede endringer på igjen ved å bruke de tidligere trinnene når som helst, hvis du vil at noen endringer er merket opp og andre nå.
Leter du etter en bedre måte å samarbeide og redigere et Word-dokument med teamet ditt?
Vi har alle vært der når du raskt gjør de siste endringene i et delt Microsoft-ord dokument og trykk på lagre, så den synkende følelsen «Jeg lagret akkurat over den filen» treffer magen …
Du glemte å lagre dokumentet som en ny versjon og ved et uhell bare lagret over den siste versjonen i den delte stasjonen . Og nei, du husket ikke å slå på sporede endringer, så har ingen måte å vite nøyaktig hva du endret. Hvorfor skjer dette med så mange av oss?
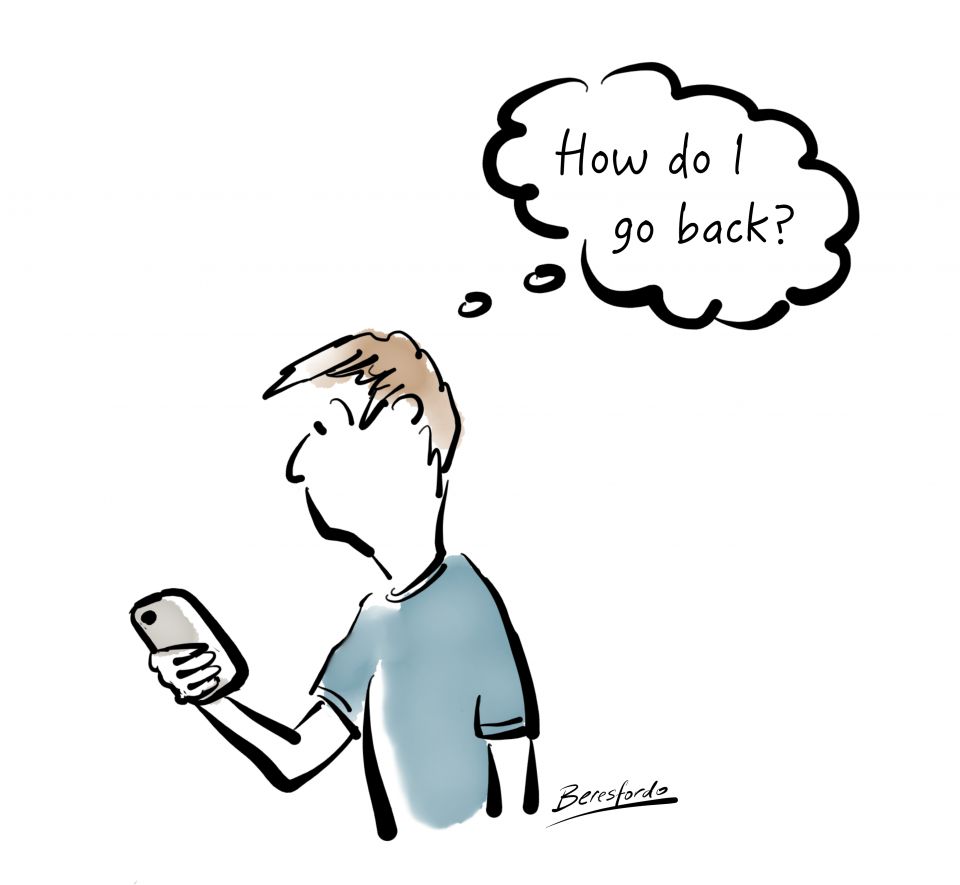
Det bør være en ‘automatisk sporing av hver endring jeg gjør for resten av mitt arbeidsliv’ -knapp som vi kan installere i Microsoft Word. Det burde være, men det er det ikke.
Med så mange av oss som treffer de samme smertepunktene, er det noen smarte verktøy der ute som lar deg fortsette å jobbe med Microsoft Word-dokumenter mens du samarbeider mer sømløst.
Verktøy som Simul Docs gjør det enkelt å samarbeide. De vil alltid spore endringene dine, selv når du glemmer å slå dem på. Det er automatisk i Simul.

Når du Åpne et delt dokument, vil Simul Docs også automatisk lagre dokumentet som en ny versjon fra det øyeblikket du begynner å gjøre endringer.Hvis du ikke gir rom for feil, vil du aldri lagre over dokumentet igjen.
Når teamet ditt fortsetter å samarbeide om dokumentet, vil Simul Docs fortsette å spore alle endringene og lagre hver versjon et nytt dokument. Å plassere hver nye versjon i en brukervennlig ‘Versions’ -liste, slik at du enkelt kan henvise til en eldre versjon, med referanse til gamle endringer ved å klikke på en knapp.

Hvis du glemmer å slå på sporet ditt ble endret, eller ved et uhell lagret over eldre versjoner, kan et verktøy som Simul Docs spare deg for tid og mye frustrasjon.
Det er verdt å registrere deg for en gratis prøveperiode. Du har ingenting å tape, bortsett fra filene du lagrer hele tiden!