Vis eller skjul formler i Microsoft Excel (3+ enkle måter)
Vis eller skjul formler i Excel ved hjelp av en hurtigtast, knapp eller formel
av Avantix Learning Team | Oppdatert 25. februar 2020
Gjelder for: Microsoft® Excel® 2010, 2013, 2016, 2019 og 365 (Windows)
Du kan enkelt vise eller skjule formler på en rekke måter i Microsoft Excel. Du kan bruke en hurtigtast, klikke på en knapp og til og med bruke en formel for å vise formler. Selv om du kan dobbeltklikke på en celle eller trykke F2 for å vise formelen i en celle, vil de to første metodene vise formler i alle celler. Med den tredje metoden kan du se formler for bestemte celler.
Anbefalt artikkel: Slik sletter du tomme rader i Microsoft Excel
Viser formler ved hjelp av en hurtigtast
Du kan vise eller skjule formler ved hjelp av en hurtigtast. Trykk på Ctrl + tilde (~) eller Ctrl + aksentgrav (`) for å vise eller skjule formler. Tasten tilde / aksentgrav vises øverst til venstre på de fleste tastaturer under Esc-tasten. Denne snarveien fungerer i alle versjoner av Excel.
Viser formler med en knapp
En enkel måte å vise eller skjule formler i Excel er å bruke Vis formler-knappen.
Slik viser du formler ved hjelp av en knapp:
- Klikk kategorien Formler i båndet.
- Klikk på Formler i gruppen Formelrevisjon. Regnearket vil nå vises med formler i stedet for verdier.
- Klikk på Vis formler igjen for å skjule formlene.
Nedenfor er fanen Formler i båndet:

Viser formler ved hjelp av FORMULATEKST-funksjonen
Du kan også bruke FORMULATEKST-funksjonen i en celle for å vise formelen fra en annen celle som en tekststreng. Dette er veldig nyttig hvis du vil revidere et regneark og vise både verdier og formler. FORMULATEXT-funksjonen er tilgjengelig i Excel 2013 og nyere versjoner.
Syntaksen for FORMULATEXT-funksjonen er = FORMULATEXT (referanse) der referanse er en celle eller et celleområde.
FORMULATEKST-funksjonen returnerer en # N / A-feil hvis:
- Formelen refererer til en celle som ikke inneholder en formel.
- Formelen refererer til en annen arbeidsbok, men arbeidsboken er ikke åpen.
I det følgende eksemplet har vi vanlige formler i kolonne C og i kolonne D, vi har brukt FORMULATEKST-funksjonen:
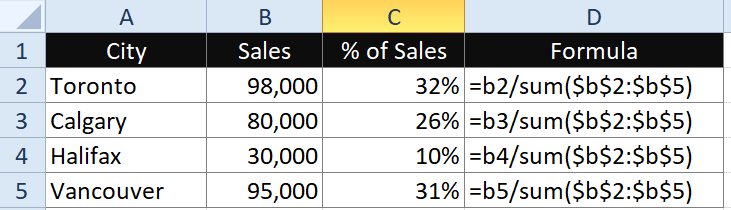
Så i D2 vil formelen være = FORMULATEKST (C2).
Bonus: Skjule formler og låse celler
Det er en metode til som du kan bruke hvis du virkelig vil skjule formler og forhindre andre i å skjule dem. Du må velge alternativet Skjult i dialogboksen Formatere celler for bestemte celler og deretter beskytte regnearket.
Det første trinnet er å skjule formlene:
- Velg cellene med formlene du vil skjule.
- Høyreklikk på de valgte cellene og velg Format celler eller trykk Ctrl + 1. Dialogboksen Format celler vises.
- Klikk på kategorien Beskyttelse.
- Sjekk skjult. Hvis du også vil beskytte cellen (e), må du forsikre deg om at Låst er merket av.
- Klikk OK. Ingenting ser ut til å skje før du beskytter arket.
Nedenfor er dialogboksen Format celler:

Det andre trinnet er å beskytte regnearket:
- Vis regnearket med cellene som er formatert som skjult i dialogboksen Format celler.
- Klikk på kategorien Gjennomgang i båndet.
- I gruppen Endringer klikker du på Beskytt ark. En dialogboks vises.
- Merk av eller fjern merket for de ønskede alternativene (du vil vanligvis la de to første være merket).
- Skriv inn et passord (du må angi et passord eller noen vil kunne beskytte arket). Passord er store og små bokstaver, og du bør oppbevare en kopi av passordene dine et annet sted.
- Skriv inn passordet på nytt.
- Klikk på OK. Alle formler du har merket som Skjult, vises ikke lenger i formellinjen.
Nedenfor er dialogboksen Beskytt ark:

Slik fjerner du formler og avbeskytter regnearket:
- Vis ønsket regneark.
- Klikk kategorien Gjennomgang i båndet og klikk Fjern beskyttelsen av ark.
- Skriv inn riktig passord.
- Klikk OK.
De to første metodene brukes oftest, men de to siste gir noen interessante alternativer.
Abonner for å få flere artikler som denne
Fant du denne artikkelen nyttig? Hvis du vil motta nye artikler, kan du bli med på e-postlisten vår.
Anbefalt Microsoft Excel-opplæring
Microsoft Excel: Mellomliggende / avansert
Microsoft Excel: Dataanalyse med funksjoner, dashboards og analyseverktøy om hva om
Microsoft Excel: Introduksjon til Visual Basic for Applications (VBA)
VIS FLERE KURS >
Vår instruktørledede klasseromsopplæring kurs blir levert på Toronto sentrum i Yonge Street, Suite 1801 (Toronto Star Building), Toronto, Ontario, Canada (noen kurs kan også leveres på et sted i Toronto sentrum). Kontakt oss hvis du vil arrangere tilpasset opplæring på kontoret ditt på en dato som passer for deg.
Hvis du vil be om denne siden i et alternativt format, kan du kontakte oss.