Word 2013 – (Norsk)
Leksjon 14: Hyperkoblinger
/ no / word2013 / lister / innhold /
Innledning
Legge til hyperkoblinger i tekst kan gi tilgang til nettsteder og e-postadresser direkte fra dokumentet. Det er noen måter å sette inn en hyperkobling i dokumentet. Avhengig av hvordan du vil at lenken skal vises, kan du bruke Words automatiske lenkeformatering eller konvertere tekst til en lenke.
Valgfritt: Last ned vårt praksisdokument.
Forstå hyperkoblinger i Word
Hyperkoblinger har to grunnleggende deler: adressen (URL) til websiden og visningsteksten. For eksempel kan adressen være http://www.popsci.com, og visningsteksten kan være Popular Science Magazine. Når du oppretter en hyperkobling i Word, vil du kunne velge både adresse og visningstekst.
Word gjenkjenner ofte e-post og nettadresser mens du skriver, og vil automatisk formatere dem som hyperkoblinger etter at du har trykket på Enter eller mellomromstasten. På bildene nedenfor kan du se en hyperkoblet e-postadresse og en hyperkoblet nettadresse.
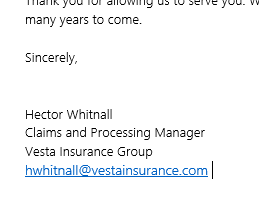 Hyperkoblet e-postadresse
Hyperkoblet e-postadresse 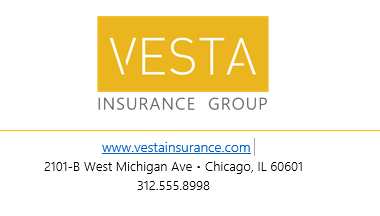 Hyperkoblet nettadresse
Hyperkoblet nettadresse For å følge en hyperkobling i Word, hold nede Ctrl-tasten og klikk på hyperkoblingen.
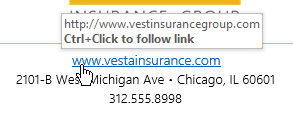 Følg en hyperkobling
Følg en hyperkobling Slik formaterer du tekst med en hyperkobling:
- Velg teksten du vil formatere som en hyperkobling.
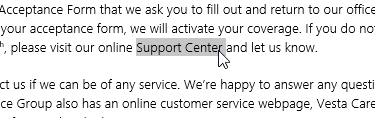 Velge tekst til hyperkobling
Velge tekst til hyperkobling - Velg kategorien Sett inn, og klikk deretter kommandoen Hyperkobling.
 Klikk på kommandoen Hyperkobling
Klikk på kommandoen Hyperkobling - Dialogboksen Sett inn hyperkobling vises. Ved å bruke alternativene på venstre side kan du velge å koble til en fil, webside, e-postadresse, dokument eller et sted i det gjeldende dokumentet.
- Den valgte teksten vises i teksten som skal vises: felt øverst. Du kan endre denne teksten hvis du vil.
- Skriv inn adressen du vil koble til i feltet Adresse: og klikk deretter OK.
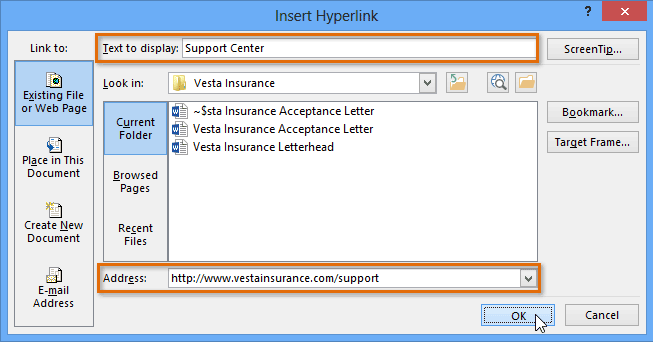 Opprette en hyperkobling
Opprette en hyperkobling - Teksten blir deretter formatert som en hyperkobling.
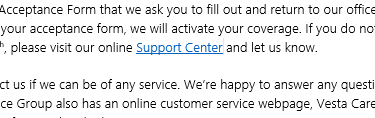 Den ferdige hyperkoblingen
Den ferdige hyperkoblingen
Hvis du vil fjerne en hyperkobling, høyreklikker du hyperkoblingen og velger Fjern hyperkobling fra menyen som vises.
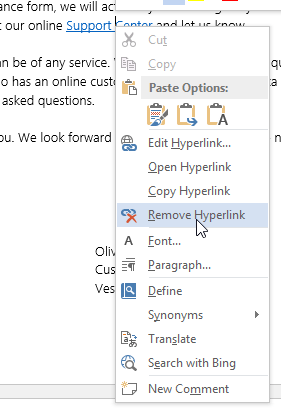 Fjerne en hyperkobling
Fjerne en hyperkobling Når du har opprettet en hyperkobling, bør du teste den. Hvis du har lenket til et nettsted, bør nettleseren din automatisk åpne og vise nettstedet. Hvis det ikke virker, kan du sjekke hyperkoblingsadressen for feilstavinger.
Alternativt kan du åpne dialogboksen Sett inn hyperkobling. ved å høyreklikke på den valgte teksten og velge Hyperkobling … fra menyen som vises. Når du har satt inn en hyperkobling, kan du høyreklikke på hyperkoblingen for å redigere, åpne, kopiere eller fjerne den.
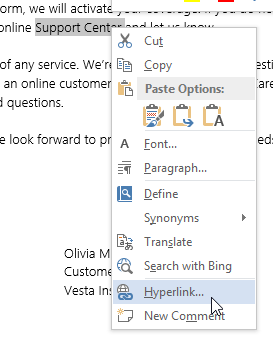 Velge hyperkobling …
Velge hyperkobling … 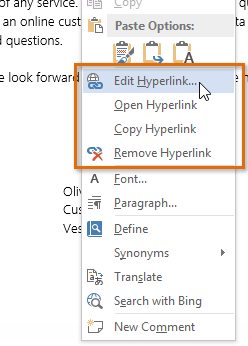 Alternativer for hyperkobling
Alternativer for hyperkobling Utfordring!
- Lag et nytt dokument. Hvis du vil, kan du kan bruke praksisdokumentet vårt.
- Opprett en hyperkobling som lenker til en e-postadresse. Hvis du bruker eksemplet, kan du legge til en hyperkobling for Olivia Maynes e-postadresse, nederst i brevet.
- Skriv eller velg tekst (et ord eller en setning), og formater den med en hyperkobling du velger. Hvis du vil, kan du bruke nettadressen vår www.gcflearnfree.org til å øve deg med.
- Test hyperkoblingen du opprettet ved å klikke på den. Nettsiden skal åpnes i nettleseren din.
/ no / word2013 / breaks / content /