Checkbox invoegen in Excel 2010/2013/2016/2019?

Het invoegen van selectievakjes in Excel klinkt misschien als een triviale taak. Maar heb je enig idee dat het gebruik van deze selectievakjes; zal uw werk gemakkelijker maken met de werkbladen. Omdat dit je uiteindelijk zal helpen om je doelen, schema’s, opdrachten etc. op een overzichtelijke manier bij te houden.
Selectievakjes en andere bedieningselementen zoals dropdown-menu’s, zien er behoorlijk indrukwekkend uit in Excel en kunnen behoorlijk nuttig zijn bij het ontwerpen van formulieren in MS Excel. Deze besturingsopties voorkomen dat gebruikers ongewenste gegevens in uw formulieren invoeren en daarom hebben ze de voorkeur boven traditionele tekstvakken.
In deze zelfstudie zullen we u uitleggen hoe u voeg een selectievakje in Excel in en gebruik de resultaten van het selectievakje in formules om een interactieve checklist, takenlijst, rapport of grafiek te maken.
Checkbox invoegen in Excel
in deze sectie leert u de volledige stappen om een checkbox in Excel 2010/2013/2016/2019 in te voegen werkblad.
Net als andere Excel-formulierbesturingselementen, is er een selectievakje op het tabblad Ontwikkelaar. Dit tabblad wordt nergens op het Excel-lint weergegeven. Dus eerst moet u dit aanzetten.
Toon het tabblad Ontwikkelaar op het lint
Hier is de stap om het tabblad Ontwikkelaar toe te voegen aan het Excel-lint.
Klik met de rechtermuisknop ergens op het lint. Tik daarna op om de lintoptie aan te passen … Of ga naar het bestand > Opties > Lint aanpassen.
Binnen het lint aanpassen, moet u de hoofdtabbladen kiezen (standaard is dit geselecteerd), een vinkje maken boven het ontwikkelaarsvak en op de OK-optie klikken.
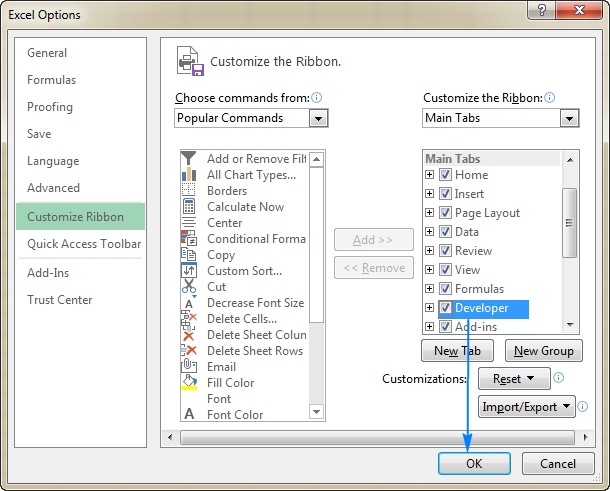
Nadat u het tabblad Ontwikkelaar in uw Excel-lint hebt geopend. U krijgt gemakkelijk toegang tot de meeste interactieve bedieningselementen, zoals CheckBox.
Organiseer de gegevens
Bij het maken van een Excel-checklist, wat u hoeft te doen is een lijst maken van items of taken waarvoor u de selectievakjes plaatst.
Stel dat u een checklist heeft gemaakt voor het plannen van feesten:
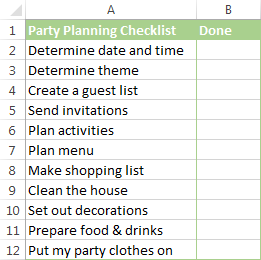
Voeg een selectievakje toe
Nu is de voorbereidingstijd voorbij, dus laten we verder gaan met het volgende belangrijke deel, dwz selectievakjes toevoegen aan de bovenstaande lijst voor het maken van feestplanning:
Hier zijn de volgende stappen om selectievakjes toe te voegen in Excel.
- Ga naar het tabblad Ontwikkelaar > Controls-groep. Tik op de optie Invoegen en kies de CheckBox onder Formulierbeheer.

-
Tik op de cel waarin u uw eerste selectievakje wilt invoegen. Daarna zul je zien dat Checkbox control ernaast zal verschijnen, niet precies in die cel.
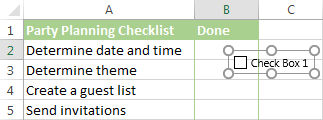
- Om de selectievakjes op de juiste positie te houden, plaatst u uw muisaanwijzer erop. En terwijl de aanwijzer verandert in de vorm van een vierpuntige pijl, sleept u het selectievakje naar beneden waar u hem wilt behouden.
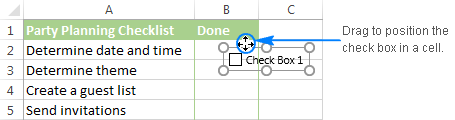
- Voor het verwijderen van de tekst “Check Box 1” uit het selectievakje. Klik met de rechtermuisknop op het selectievakje. Selecteer gewoon de tekst en wis deze.
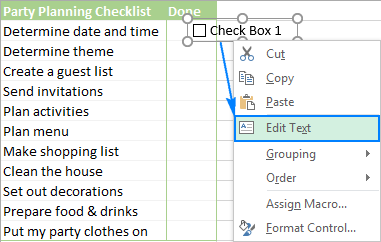
Of je moet naar rechts klik op het selectievakje, tik op de optie Tekst bewerken en verwijder daarna de tekst.
Dus nu is je eerste selectievakje klaar, dus kopieer het gewoon naar andere cellen.
Kopieer het selectievakje naar andere cellen
Kies cellen met de selectievakjes met de pijltjestoetsen van uw toetsenbord en plaats de cursor in de rechterbenedenhoek van de cel. Wanneer de muisaanwijzer verandert in een dikke zwarte kruisvorm, sleept u deze naar de plaats waar u maar wilt kopieer het selectievakje.
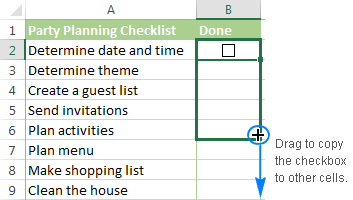
Nu de selectievakjes zijn goed toegevoegd aan alle items in de checklist.
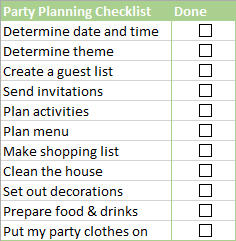
Je moet denken dat de Excel-checklist nu klaar is om te gebruiken, maar dat is het in feite niet. U kunt het selectievakje in- of uitschakelen door op het vakje te klikken, maar Excel reageert niet op deze wijzigingen omdat er nog geen cellen aan selectievakjes zijn gekoppeld.
Dus in onze volgende sectie van deze tutorial zullen we leren hoe we een checkbox aan een cel kunnen koppelen.
Hoe maak je een interactieve Controlelijst in Excel
U kunt een interactieve controlelijst maken in Excel 2010/2013/2016/2019 spreadsheet door uw selectievakje aan de cel te koppelen. Laten we dus eens kijken hoe we een interactieve checklist in Excel kunnen maken.
Zoals eerder vermeld, moet u, om de status van het selectievakje (aangevinkt of niet aangevinkt) vast te leggen, koppelen het selectievakje met een bepaalde cel. Volg hiervoor de volgende stappen:
- Klik met de rechtermuisknop op het selectievakje. Tik daarna op de optie Formaatbeheer.

- Schakel in het geopende dialoogvenster Formaatbeheer over naar het tabblad. Tik op het cellinkvak en kies de lege cel boven het blad waarvan u het selectievakje moet koppelen. OF u kunt de celverwijzing gewoon handmatig typen.

- Herhaal op dezelfde manier de dezelfde stappen voor de resterende selectievakjes.
Opmerking: om de gekoppelde cellen gemakkelijk te identificeren, selecteert u ze in een aangrenzende kolom die leeg is. Op deze manier kun je de gekoppelde cellen verbergen, zodat het je werkblad niet verpest.

- Tik op elke link van gekoppelde selectievakjes. In gekoppelde cellen ziet u TRUE verschijnen voor de gekozen selectievakjes en false voor uitgeschakelde selectievakjes.
Een selectievakje verwijderen in Excel
U kunt een selectievakje op twee manieren verwijderen.
Eerste methode:
- Selecteer een selectievakje en druk op delete. Dit is een snelle methode om dat te doen.
- En als je meer dan één selectievakje in je werkblad hebt:
- Selecteer alle selectievakjes door de Ctrl-toets ingedrukt te houden.
- En druk op deletes om ze allemaal te verwijderen.

Tweede methode:
- Gebruik het selectievenster om ze te verwijderen.
- Ga naar het starttabblad → Bewerken → Zoek & Selecteer → Selectievenster.
- In het selectievenster krijgt u de lijst met alle selectievakjes die u in uw werkblad hebt gebruikt.
- U kunt ze allemaal een voor een selecteren of u kunt er meer dan één selecteren door een met de control-toets. Zodra u ze heeft geselecteerd, drukt u op delete.

Afronden:
Ik hoop dat je na het lezen van het artikel weet hoe je een selectievakje in Excel moet invoegen en gemakkelijk een interactieve checklist, to-do-lijst en rapportage kunt maken. Maak er dus gebruik van.
Als uw Excel-werkmap beschadigd raakt of fouten begint te vertonen, voert u de Excel-reparatietool uit. Het zal u helpen om corrupte, beschadigde Excel-bestanden te repareren en Excel-bestandsgegevens gemakkelijk te herstellen.
Als u vragen of aanvullende informatie heeft, deel deze dan het met ons, door naar het commentaargedeelte van deze blog te gaan.



Margret

Margret Arthur is een ondernemer & expert op het gebied van contentmarketing. Ze schrijft technische blogs en expertise over MS Office, Excel en andere technische onderwerpen. Haar onderscheidende kunst om technische informatie in gemakkelijk te begrijpen taal te presenteren, is zeer indrukwekkend. Als ze niet schrijft, houdt ze van ongeplande reizen.