Doorhalen in Excel – 3 manieren!
We kunnen een vergoeding ontvangen voor uw aankoop van een van de producten op deze pagina – het helpt ons om de lichten aan te houden 🙂
Delen is belangrijk!
Doorgehaalde opmaak voegt een lijn toe door het midden van de celinhoud. U wilt doorhalen in Excel om tekst, cijfers of tekens door te halen.
Dit kan bijvoorbeeld zijn om aan te geven dat items in een to-dolist zijn voltooid of om te symboliseren dat de celinhoud zijn niet langer relevant.
3 manieren waarop u een doorhaling kunt doen in Excel
1. Zoek doorgehaalde opmaak in het Excel-lint
U vindt de doorstreepte opmaakoptie in uw Excel-lint. Het bevindt zich op het tabblad Home, in het gedeelte Lettertype.
Zorg ervoor dat de inhoud die u wilt doorhalen, is geselecteerd. Klik vervolgens op de kleine pijl in de rechterbenedenhoek van de sectie Lettertype om de opties voor Cellen opmaken te openen.
Selecteer Doorhalen in de sectie Effecten. Klik op OK.
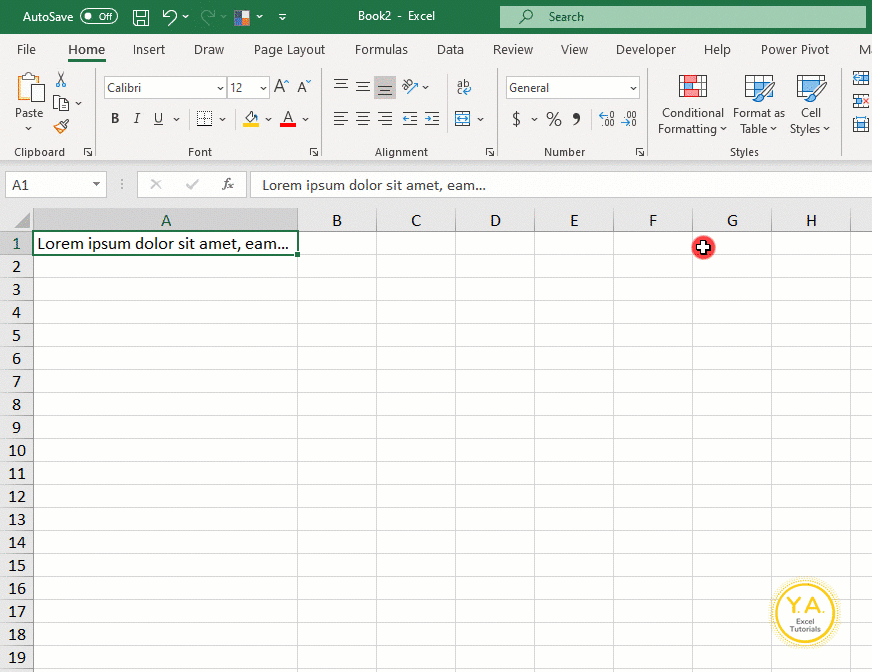
2. Klik met de rechtermuisknop en selecteer Cellen opmaken om celinhoud door te halen
U kunt ook toegang krijgen tot de doorhalen opmaak door met de rechtermuisknop te klikken om Cellen opmaken te selecteren.
Met de inhoud die u wilt doorstrepen, klik met de rechtermuisknop en selecteer Cellen opmaken.
Selecteer zoals eerder Doorhalen in de sectie Effecten. Klik op OK.
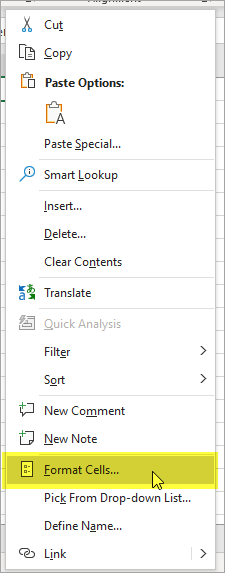
3. Gebruik de doorhalen Excel-sneltoets: Ctrl + 5
U hoeft uw handen niet eens van uw toetsenbord te halen om een doorhalingseffect in Excel te creëren.
Selecteer eenvoudig de inhoud die u wilt doorhalen en druk op Ctrl + 5 op uw toetsenbord.
BELANGRIJK: doe dit met behulp van de cijfers bovenaan uw toetsenbord. Als u een numeriek toetsenblok heeft, werkt het niet voor deze snelkoppeling.

Bonustip: doorhalen slechts een deel van cel
Het is niet nodig om Doorhalen toe te passen op alle inhoud in uw cel (len).
Om slechts een deel van de inhoud in uw cel door te halen:
- Plaats uw cursor op de cel met de inhoud die u wilt doorstrepen
- Gebruik F2 om de cel binnen te gaan of selecteer vanuit uw formulebalk alleen de delen die u wilt doorhalen.
- Gebruik een van de bovenstaande methoden om uw selectie door te halen

Ter info: dit is gemaakt met de desktopversie van Excel in Microsoft 365.
Sharing is caring!
