Een afbeelding omzetten in puur zwart-wit in Photoshop
Afbeeldingen omdraaien naar zwart en wit geeft ze een grimmig, stedelijk gevoel dat geweldig kan staan in rapporten en tijdschriften. Het heeft ook het voordeel dat afbeeldingen uit een breed scala aan bronnen worden verenigd, zodat ze er allemaal uitzien alsof ze in dezelfde publicatie thuishoren.
De standaardmethode om dit te bereiken is het gebruik van de Threshold-aanpassing. Maar dit is op zichzelf niet genoeg; zoals we hier zullen zien, kunnen we door in plaats daarvan een aanpassingslaag te gebruiken het eindresultaat aanpassen om alles perfect in beeld te brengen.
Stap 1: het startbeeld
U kunt voor dit proces vrijwel elke gewenste afbeelding gebruiken. Het moet een silhouet zijn, zodat de achtergrond puur wit blijft; anders krijg je waarschijnlijk verdwaalde stukjes landschap die er vreemd uitzien als ze uit het hoofd van je onderwerp steken.

Stap 2: De standaardbenadering
De conventionele manier om een afbeelding van deze soort te styliseren, is door Image > Aanpassingen > Threshold, die dit effect standaard produceert. Het gezicht is redelijk goed omgezet in zwart-wit, maar alle informatie in de trui is verdwenen – en de zijkant van de hand is helemaal verdwenen.

Gratis en Premium-leden zien minder advertenties! Meld u vandaag nog aan en log in.
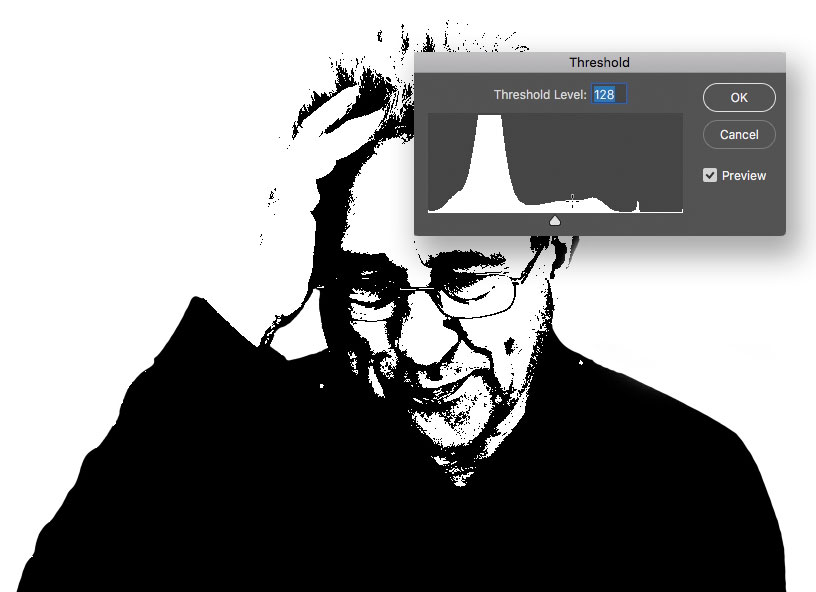
Stap 3: Threshold-aanpassing
U kunt de Threshold-schuifregelaar naar de links, waardoor het beeld helderder wordt en een kleiner bereik wordt omgezet in puur zwart. Maar hoewel dit de trui meer gedefinieerd maakt, verliest hij volledig de details in het gezicht. Dus annuleer deze bewerking en begin opnieuw.

Stap 4: maak een aanpassingslaag
Ga to Layer > Nieuwe aanpassingslaag > Threshold, en je ziet een vergelijkbaar effect. Het verschil is dat u nu door de aanpassingslaag naar de laag kijkt, in plaats van het effect rechtstreeks toe te passen; dit betekent dat je de onderliggende laag kunt wijzigen terwijl je nog steeds precies het resultaat ziet dat je gaat krijgen.
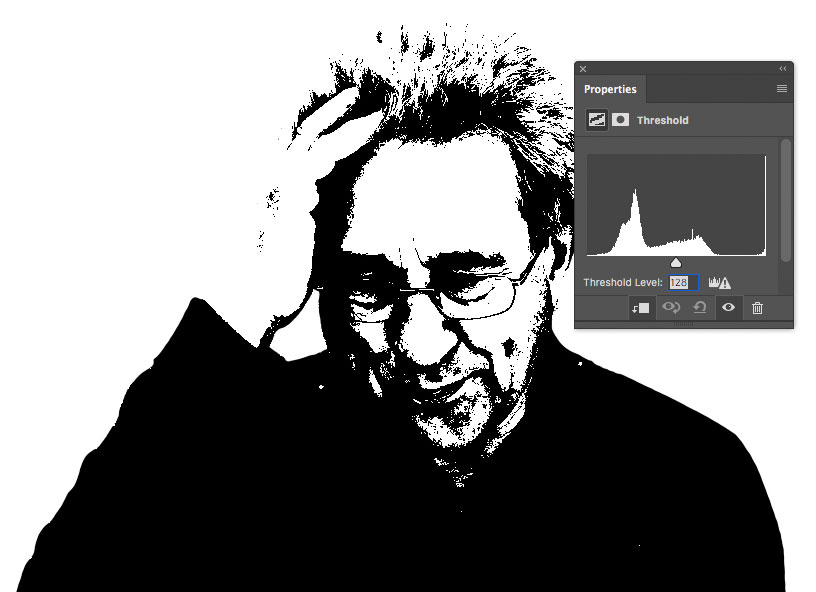
Stap 5: Brand de hoogtepunten
Kies het gereedschap Branden, stel in op Middentonen en stel het in op een zeer lage belichting – ongeveer 10%. Verf over de te heldere delen van de afbeelding, zoals de zijkant van de hand en het voorhoofd, die eerder waren uitgeblazen. Terwijl je schildert, zie je de afbeelding donkerder worden.
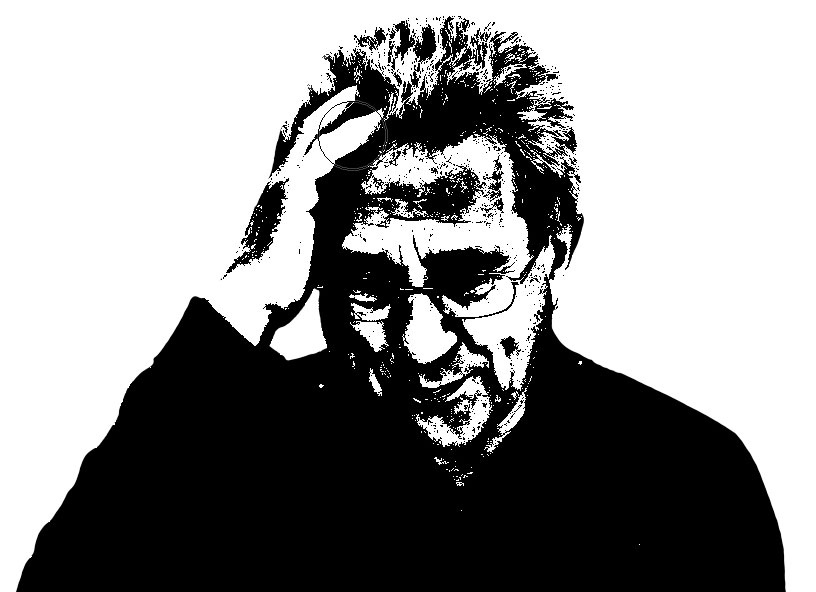
Stap 6: laat wat licht binnen
Je zou nu kunnen overschakelen naar de Dodge-tool, maar er is een sneltoets: door Alt (Windows) of Option (Mac) ingedrukt te houden, heb je tijdelijk toegang tot die tool. Nu kunt u de lastige gebieden, zoals rond de ogen, ophelderen om wat meer licht in dat gebied binnen te laten – en u kunt tegelijkertijd de duisternis in het voorhoofd verminderen.

Stap 7: Het grotere plaatje
Maak de penseelgrootte groter en verander de belichting naar ongeveer 60%. Als je nu poetst terwijl je de Option / Alt-toets ingedrukt houdt, kun je die donkere delen van de trui opvrolijken, waardoor veel van het verloren gegane detail weer terugkomt.
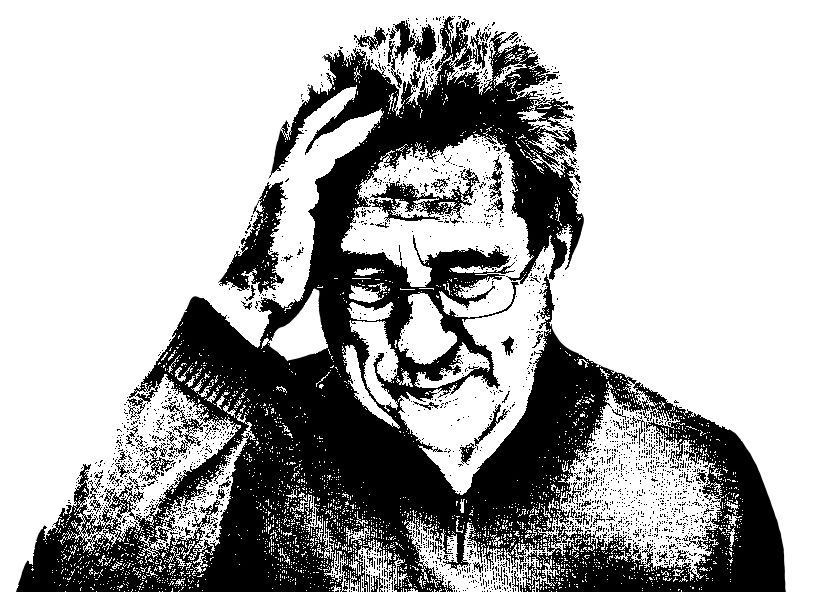
Het uitvoeren van deze techniek vereist een beetje heen en weer schakelen tussen de Dodge- en Burn-tools, afwisselend lichter en donkerder om het gewenste resultaat te krijgen; maar als je Option / Alt gebruikt in plaats van telkens tussen tools te wisselen, zul je het proces veel soepeler vinden.
Bekijk de videoversie van deze tutorial hieronder en ontvang een link om het originele artwork te downloaden op https://www.2minutephotoshop.com/how-to-create-perfect-threshold-images/