Formules weergeven of verbergen in Microsoft Excel (3+ eenvoudige manieren)
Formules in Excel weergeven of verbergen met een sneltoets, knop of formule
door Avantix Learning Team | Bijgewerkt 25 februari 2020
Van toepassing op: Microsoft® Excel® 2010, 2013, 2016, 2019 en 365 (Windows)
U kunt formules eenvoudig op een aantal manieren weergeven of verbergen in Microsoft Excel. U kunt een sneltoets gebruiken, op een knop klikken en zelfs een formule gebruiken om formules weer te geven. Hoewel u kunt dubbelklikken op een cel of op F2 kunt drukken om de formule in één cel weer te geven, zullen de eerste twee methoden formules in alle cellen weergeven. Met de derde methode kunt u formules voor specifieke cellen bekijken.
Aanbevolen artikel: lege rijen verwijderen in Microsoft Excel
Formules weergeven met een sneltoets
U kunt formules weergeven of verbergen met een sneltoets. Druk op Ctrl + tilde (~) of Ctrl + accent grave (`) om formules weer te geven of te verbergen. De tilde / accent grave-toets verschijnt linksboven op de meeste toetsenborden onder de Esc-toets. Deze snelkoppeling werkt in alle versies van Excel.
Formules weergeven met een knop
Een gemakkelijke manier om formules in Excel weer te geven of te verbergen, is door de knop Formules weergeven te gebruiken.
Formules weergeven met een knop:
- Klik op het tabblad Formules in het lint.
- Klik in de groep Formulecontrole op Formules weergeven. Het werkblad wordt nu weergegeven met formules in plaats van waarden.
- Klik nogmaals op Formules weergeven om de formules te verbergen.
Hieronder ziet u het tabblad Formules in het lint:

Formules weergeven met de functie FORMULATEKST
U kunt ook de functie FORMULATEKST in een cel gebruiken om de formule weer te geven uit een andere cel als een tekstreeks. Dit is erg handig als u een werkblad wilt controleren en zowel waarden als formules wilt bekijken. De FORMULATEKST-functie is beschikbaar in Excel 2013 en latere versies.
De syntaxis voor de FORMULATEKST-functie is = FORMULATEKST (verwijzing) waarbij verwijzing een cel of een celbereik is.
De De functie FORMULATEKST retourneert een # N / B-fout als:
- De formule verwijst naar een cel die geen formule bevat.
- De formule verwijst naar een andere werkmap maar de werkmap is niet geopend.
In het volgende voorbeeld hebben we reguliere formules in kolom C en in kolom D hebben we de functie FORMULATEKST gebruikt:
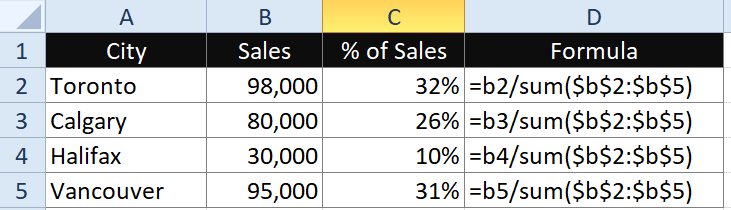
Dus in D2 zou de formule = FORMULATEXT (C2) zijn.
Bonus: formules verbergen en cellen vergrendelen
Er is nog een methode die u kunt gebruiken als u formules echt wilt verbergen en wilt voorkomen dat anderen ze zichtbaar maken. U moet de optie Verborgen kiezen in het dialoogvenster Cellen opmaken voor specifieke cellen en vervolgens het werkblad beveiligen.
De eerste stap is om de formules te verbergen:
- Selecteer de cellen met de formules die u wilt verbergen.
- Klik met de rechtermuisknop op de geselecteerde cel (len) en kies Cellen opmaken of druk op Ctrl + 1. Het dialoogvenster Cellen opmaken wordt weergegeven.
- Klik op het tabblad Bescherming.
- Schakel Verborgen in. Als je de cel (len) ook wilt beschermen, zorg er dan voor dat Vergrendeld is aangevinkt.
- Klik op OK. Er zal niets gebeuren totdat u het blad beveiligt.
Hieronder vindt u het dialoogvenster Cellen opmaken:

De tweede stap is om het werkblad te beschermen:
- Geef het werkblad weer met de cellen die zijn opgemaakt als verborgen in het dialoogvenster Cellen opmaken.
- Klik op het tabblad Controleren in het lint.
- Klik in de groep Wijzigingen op Blad beveiligen. Er verschijnt een dialoogvenster.
- Schakel de gewenste opties in of uit (meestal laat u de eerste twee aangevinkt).
- Voer een wachtwoord in (u moet een wachtwoord instellen of iemand zal de bescherming van het blad kunnen opheffen). Wachtwoorden zijn hoofdlettergevoelig en u moet een kopie van uw wachtwoorden ergens anders bewaren.
- Voer het wachtwoord opnieuw in.
- Klik op OK. Alle formules die u als Verborgen hebt gemarkeerd, verschijnen niet meer in de formulebalk.
Hieronder ziet u het dialoogvenster Blad beveiligen:

Formules zichtbaar maken en de beveiliging van het werkblad opheffen:
- Geef het gewenste werkblad weer.
- Klik op het tabblad Beoordeling in het lint en klik op Maak de beveiliging van blad ongedaan.
- Voer het juiste wachtwoord in.
- Klik op OK.
De eerste twee methoden worden het vaakst gebruikt, maar de laatste twee bieden enkele interessante alternatieven.
Abonneer u om meer van dit soort artikelen te ontvangen
Vond u dit artikel nuttig? Als u nieuwe artikelen wilt ontvangen, schrijf u dan in op onze e-maillijst.
Aanbevolen Microsoft Excel-training
Microsoft Excel: gemiddeld / gevorderd
Microsoft Excel: gegevensanalyse met functies, dashboards en wat-als-analysehulpmiddelen
Microsoft Excel: inleiding tot Visual Basic for Applications (VBA)
BEKIJK MEER CURSUSSEN >
Onze klassikale training met instructeur cursussen worden gegeven op onze locatie in het centrum van Toronto op 1 Yonge Street, Suite 1801 (Toronto Star Building), Toronto, Ontario, Canada (sommige cursussen kunnen ook worden gegeven op een alternatieve locatie in het centrum van Toronto). Neem contact met ons op als u een training op maat bij u op kantoor wilt regelen op een datum die u uitkomt.
Neem contact met ons op als u deze pagina in een andere indeling wilt aanvragen.