Kodi gebruiken – alles wat u moet weten voor onbeperkt streamen
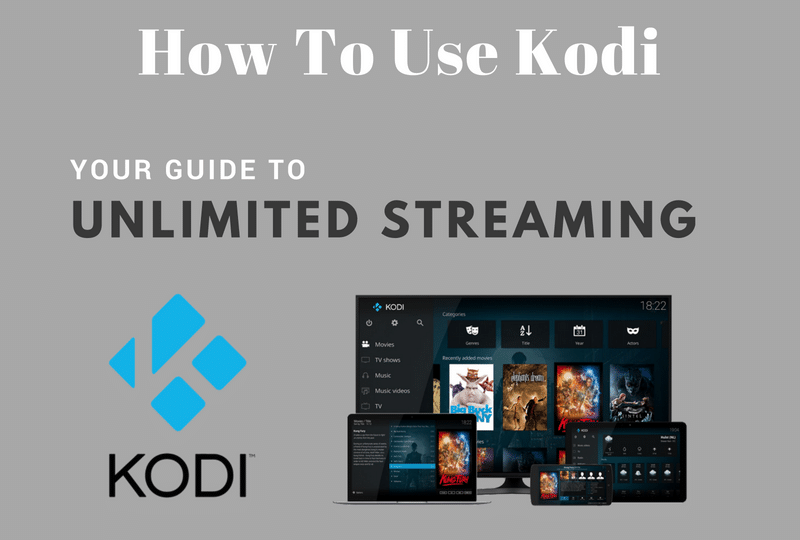
Deze pagina bevat affiliate links waar TROYPOINT een commissie kan ontvangen zonder dat het jou wat extra kost. Vaak krijgt u korting vanwege speciale arrangementen voor onze bezoekers. Ik zal nooit iets promoten dat ik persoonlijk niet gebruik of aanbeveel. Kopen via mijn links ondersteunt rechtstreeks TROYPOINT, waardoor de inhoud en tools blijven komen. Bedankt!
Je hebt waarschijnlijk wel eens van Kodi gehoord , maar vragen zich af hoe u er precies van kunt profiteren. Deze diepgaande zelfstudie laat u zien hoe u Kodi kunt gebruiken en het meeste uit uw streamingapparaat kunt halen.
Kodi is een open source mediacentrum dat overal wordt gebruikt globe. Met duizenden add-ons en meer die beschikbaar zijn voor installatie in de software, zijn de mogelijkheden eindeloos.

Voor een volledige beschrijving van Kodi en zijn vele toepassingen, KLIK HIER om te lezen Wat is Kodi? Als je Kodi al op je favoriete apparaat hebt geïnstalleerd, laat dit artikel je zien hoe je Kodi het beste kunt gebruiken om toegang te krijgen tot Films, tv-shows en nog veel meer.
Kodi is een gratis applicatie die kan worden gedownload op honderden apparaten, waaronder Amazon Firestick, NVIDIA Shie ld, en meer. De huidige stabiele versie van Kodi is 17.6. Op het moment van schrijven van dit artikel heeft Kodi versie 18 uitgebracht. Het is echter nog in alfa-stadia en niet helemaal stabiel.
Ik raad aan om de stabiele 17.6-versie van Kodi te gebruiken totdat v.18 klaar is voor gebruik.
In de onderstaande gidsen wordt uitgelegd hoe u Kodi 17.6 op uw favoriete streamingapparaat installeert:
Installeer Kodi op Fire TV / Stick / Cube
Hoe Kodi installeren op Android TV Box
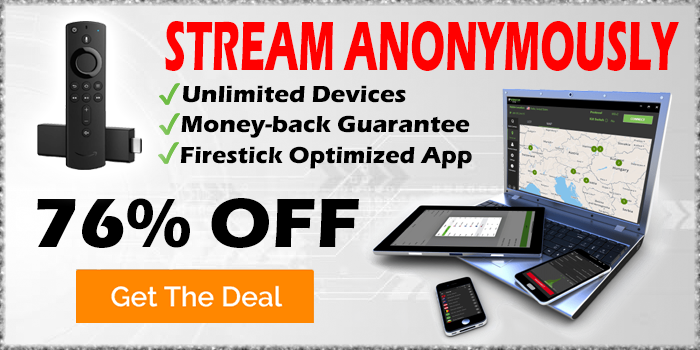
Kodi installeren op iPhone & iPad
Hoe Kodi op Xbox One te installeren
Als u niet zeker weet welk Kodi-apparaat het beste bij u past, gebruik dan de onderstaande link om te lezen over de keuzes van TROYPOINT voor de Best Kodi Box:
Best Kodi Box
Juridische Copyright Disclaimer: TROYPOINT (“us”, “we” , of ‘onze’) verifieert niet of app- / add-on- / IPTV-ontwikkelaars over de juiste licenties beschikken voor inhoud die ze leveren. Wij zijn niet de eigenaar of exploitant van een streamingwebsite, service, app of add-on , en hebben geen banden met ontwikkelaars. We onderschrijven of promoten geen illegale activiteiten die verband houden met het streamen of downloaden van auteursrechtelijk beschermde werken. De eindgebruiker heeft alleen toegang tot media die vallen onder de status van openbaar domein die niet wordt beschermd door auteursrecht. De eindgebruiker is als enige verantwoordelijk voor media die toegankelijk zijn via een apparaat, app, add-on of service die op onze website wordt vermeld. Toepassingen waarnaar wordt verwezen / addons / services worden niet gehost of beheerd door TROYPOINT. We houden ons aan alle geldige DMCA-verwijderingsverzoeken.
Momenteel is het streamen van auteursrechtelijk beschermde inhoud zonder toestemming in de VS een misdrijf dat strafbaar is gesteld door de wet.
Hoe Kodi te gebruiken
Zodra de installatie van Kodi is voltooid, ziet u nu de interface of het startscherm dat Kodi biedt. Dit wordt een “Kodi-skin” genoemd en er zijn tal van opties . Als je de vooraf geïnstalleerde Kodi-skin niet goedkeurt, gebruik dan de onderstaande lijst om deze te wijzigen of te bewerken:
Beste Kodi-skins
Veel skins hebben een vergelijkbare stijl met opties voor films, Tv-programma’s, muziek, add-ons en meer. Het kiezen van een skin is allemaal gebaseerd op persoonlijke voorkeur, dus test een paar skins en kijk welke je het leukst vindt.
Zodra je Kodi-startscherm is ingesteld met je favoriete skin, is het tijd om te gaan streamen!
De snelste en meest efficiënte manier om via Kodi te streamen, is door een Kodi-add-on te installeren. U kunt een Kodi-add-on zien als een applicatie die de inhoud bevat die u wilt bekijken. Er zijn duizenden Kodi-add-ons beschikbaar voor installatie en ze zijn er in talloze vormen.
Om u op weg te helpen, heeft TROYPOINT een lijst gemaakt met de beste Kodi-add-ons voor uw kijkplezier. U kunt ervoor kiezen om zo veel of zo weinig van de vermelde add-ons te installeren als u wilt.
Zodra een add-on is geïnstalleerd, ziet u de categorieën om te bekijken, waaronder films, tv-programma’s, genres , en meer. Deze zullen variëren afhankelijk van de specifieke add-on die u kiest.
Supercharge Kodi-gids
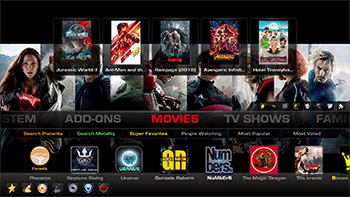 Kodi doet niet veel zonder de populaire add-ons van derden die bieden gratis films, tv-programma’s, live kanalen, PPV, sport en meer. Installeer de beste Kodi-add-ons met een klik op de knop met behulp van mijn gratis Supercharge Kodi-gids.
Kodi doet niet veel zonder de populaire add-ons van derden die bieden gratis films, tv-programma’s, live kanalen, PPV, sport en meer. Installeer de beste Kodi-add-ons met een klik op de knop met behulp van mijn gratis Supercharge Kodi-gids. KRIJG JE GRATIS GIDS
Volg de onderstaande stappen om een add-on te installeren:
Installeer de Kodi Add-On Guide
1.Klik op het Kodi-instellingenpictogram
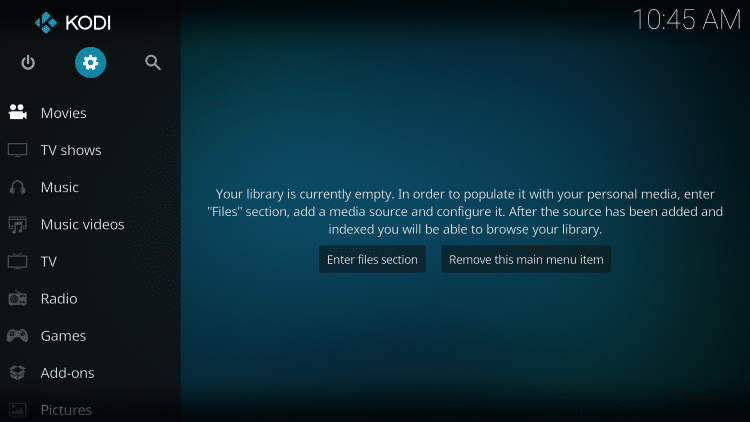
2. Klik op Systeem
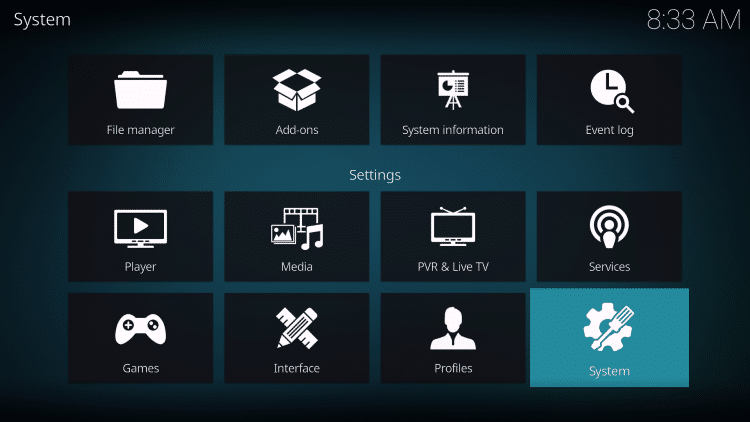
3. Scroll naar beneden om over het menu-item Add-ons te bewegen en klik op de tuimelschakelaar om onbekende bronnen in te schakelen
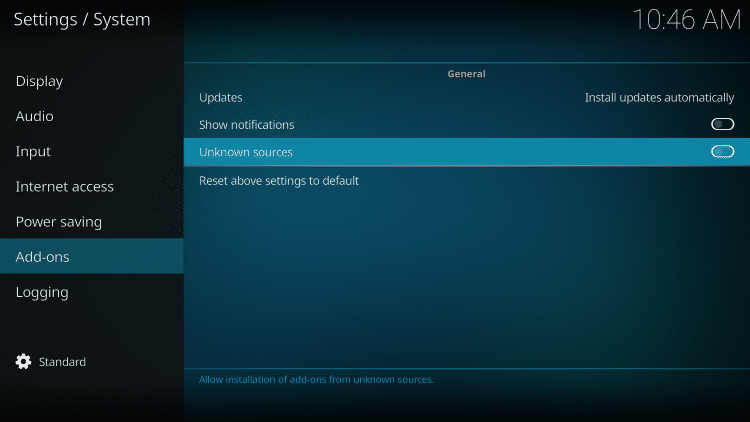
4. Klik op Ja en klik vervolgens op de knop Vorige om terug te keren naar het vorige scherm.
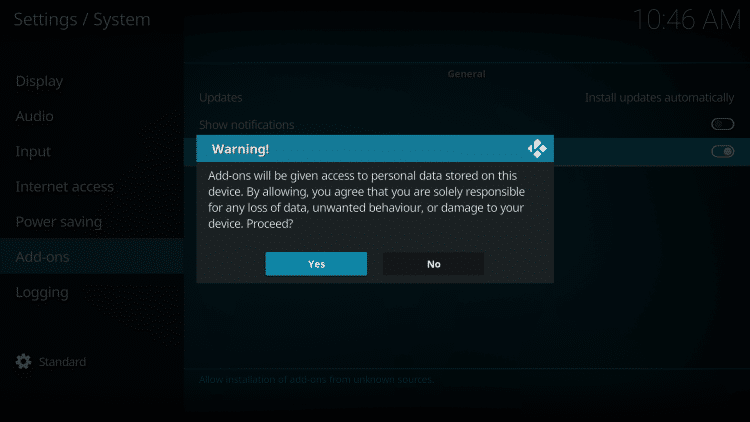
6. Klik op Bestandsbeheer
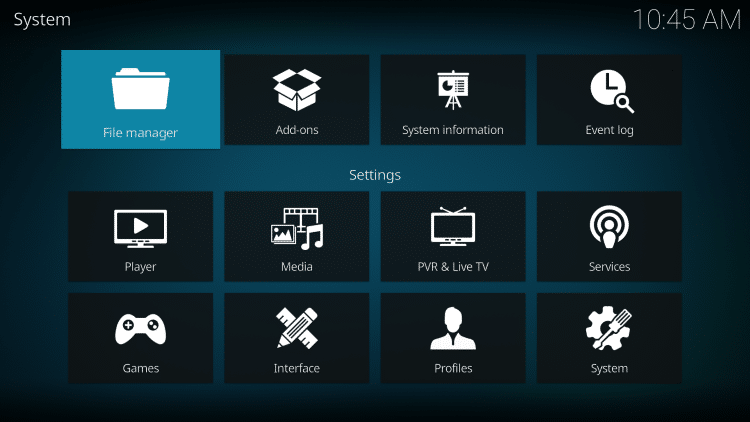
7. Klik op Bron toevoegen
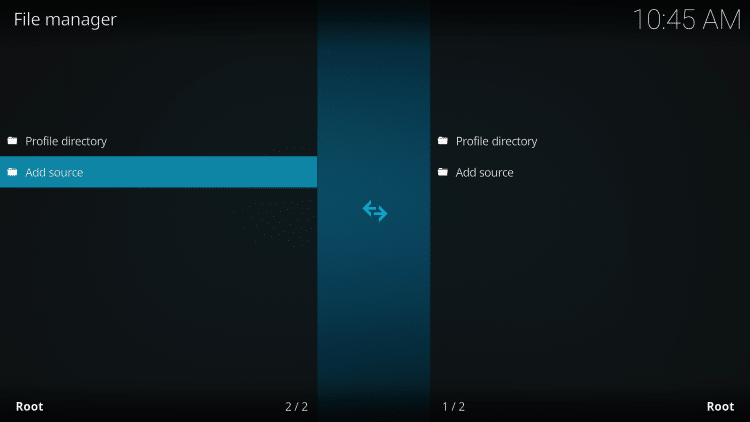
8. Klik op < Geen >
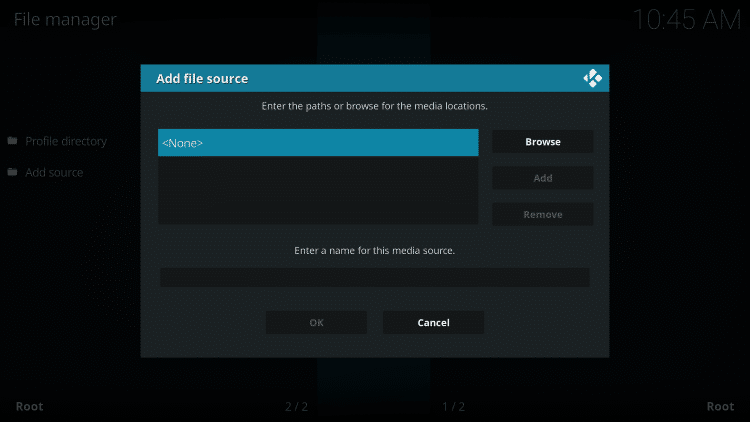
Een add-on kiezen
Je gaat nu de eerder genoemde Best Kodi Add-Ons-pagina gebruiken om een Kodi-add-on naar keuze te installeren. Elke add-on op deze pagina wordt aangevuld met een link om te installeren. Volg de stapsgewijze handleiding om add-ons te downloaden naar uw Kodi-apparaat.
Kodi-add-ons zijn er in alle soorten en maten en veranderen voortdurend. Sommige zijn ontworpen met specifieke genres of tijdsperioden in gedachten, terwijl andere volledige bibliotheken met inhoud bevatten. Het kiezen van een Kodi-add-on is volledig gebaseerd op persoonlijke voorkeur.
Hoewel er duizenden zijn om uit te kiezen, zullen de meeste Kodi-gebruikers slechts een handvol van hun favorieten installeren. Door dit te doen, verzand je je Kodi-systeem niet en wordt je startpagina vereenvoudigd.
Vanaf het schrijven van dit artikel zijn twee van de meest populaire Kodi-add-ons Placenta en Neptune. Stijgende lijn. Ik raad aan om beide te installeren om te bepalen welke het beste bij jouw specifieke behoeften past.
Zodra de add-on is geïnstalleerd, verschijnt deze op je Kodi-startscherm onder Add-ons. Selecteer gewoon uw voorkeur en laat het streamen beginnen.
Een Kodi-add-on gebruiken
De meeste add-ons hebben een eenvoudige lay-out met kijkopties, zoals films, tv-programma’s , Live TV & meer. De onderstaande afbeelding laat zien hoe het startscherm van de add-on Placenta eruitziet:
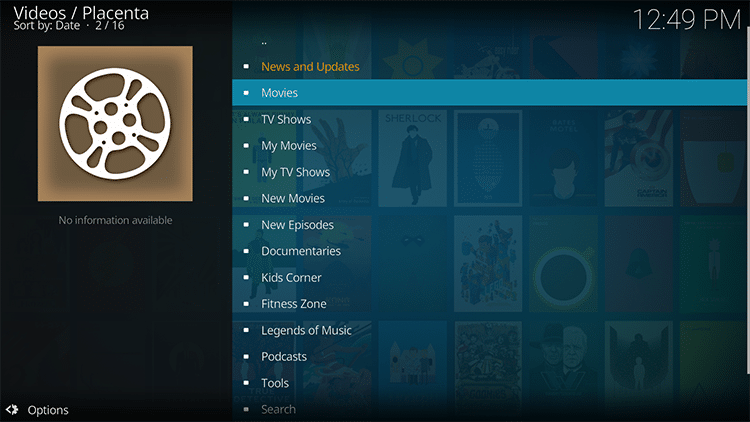
Door door Placenta of een andere add-on, heeft u toegang tot verschillende categorieën en subcategorieën.
Zodra u een categorie of titel heeft geselecteerd, biedt de add-on u bronopties. In het onderstaande voorbeeld zocht ik naar McClintock! Mclintock! wordt vermeld als een van de beste films in het publieke domein die beschikbaar is om te downloaden en te streamen.

Zoals hierboven weergegeven, krijgt u verschillende streamingkeuzes. Vaak worden deze op kwaliteit en bron vermeld. U zult merken dat u in sommige gevallen op meerdere bronnen moet klikken voordat u een werkende link vindt.
Als u merkt dat geen van de aangeboden links uw titel afspeelt, kan dit betekenen dat er een probleem met de add-on. Probeer een aparte add-on te installeren en je inhoud te streamen totdat je een werkende link vindt.
Omdat Kodi-add-ons voortdurend veranderen, raad ik aan om de pagina Best Kodi Add-ons regelmatig te bezoeken om om u op de hoogte te houden van de nieuwste en beste add-ons die Kodi te bieden heeft.
Voor veel film & tv-bronnen in Kodi moet u uw apparaat met een bijbehorende website om te bekijken. Er is echter een gemakkelijke manier om dit te elimineren. Gebruik de onderstaande link om te leren hoe u de vervelende paarfout uit Kodi kunt verwijderen:
Hoe u een paarfout in Kodi kunt oplossen
Zodra uw link begint te spelen, zijn er een paar andere opties om te overwegen. Items zoals audio-instellingen, taal en ondertitels zijn allemaal beschikbaar voor persoonlijke voorkeur. Gebruik de onderstaande link om te leren hoe u ondertitels aan Kodi toevoegt:
Ondertitels aan Kodi toevoegen
Add-on-tools
Bijna alle Kodi-add-ons heeft een categorie Tools of Instellingen. Het gebruik van deze categorie is een geweldige manier om de prestaties van uw add-ons te verbeteren en het meeste uit uw streamingervaring te halen.
Items zoals videokwaliteit, het uitschakelen van providers, downloadopties en meer zijn allemaal beschikbaar op het tabblad Instellingen. Als je problemen ondervindt met de door jou gekozen add-on, probeer dan aan deze tools te sleutelen om Kodi op een optimaal niveau te laten werken.
Hoewel velen Kodi beschouwen als een hulpmiddel alleen voor het bekijken van films en shows, heeft het genoeg andere mogelijkheden. Muziek-add-ons kunnen ook worden geïnstalleerd als u de software voor meer dan alleen streaming wilt gebruiken.
Veel muziek- en audio-add-ons bevatten muziekvideo’s, songteksten en andere items voor uw luisterplezier. Je kunt enkele van de beste muziek-add-ons vinden op de TROYPOINT Best Kodi-add-onspagina.
Een van de grootste mogelijkheden die een Kodi-add-on biedt, is de eenvoud. Met een Kodi-add-on heb je Movies & tv-programma’s binnen enkele minuten, zo niet seconden, binnen handbereik. Als u echter op zoek bent naar een complexer Kodi-systeem, kunt u een Kodi-build overwegen.
Uw online activiteit wordt actief bijgehouden door uw internetprovider, app / add-on ontwikkelaars, en overheid via uw identificerende IP-adres.
Uw huidige identificerende IP-adres is 188.137.136.22
Stream en download anoniem door IPVanish VPN te gebruiken.
IPVanish zal uw verbinding met internet versleutelen en uw IP-adres maskeren zodat u 100% anoniem blijft.
BESPAAR TOT 76% MET DEZE TIJDGEVOELIGE DEAL
IPVanish ondersteunt hun service met een 30 dagen niet-goed-geld-terug-garantie.
Met IPVanish kunt u uw account gebruiken op een onbeperkt aantal apparaten met internetverbinding.
Een build gebruiken
Hoewel het installeren van talloze verschillende add-ons een efficiënte manier is om Kodi te gebruiken, is er nog een andere optie. Een Kodi Build omvat tonnen werkende add-ons en tools in één installatie voor een volgende  kijkervaring.
kijkervaring.
Het installeren van een Kodi Build kan gunstig zijn voor nieuwe en ervaren Kodi-gebruikers. Builds bestaan uit talloze add-ons, wizards en andere tools voor ultiem streamingplezier. Met een build wordt uw inhoud gesorteerd in categorieën zoals films, tv-shows, live televisie, sport, kinderen en meer.
Er zijn talloze opties als het gaat om Kodi-builds. Om uw keuze gemakkelijker te maken, heeft TROYPOINT een Best Kodi Builds-pagina gemaakt om u op weg te helpen.
Wanneer u een build selecteert, moet u ervoor zorgen dat deze compatibel is met uw streaming-apparaat. Als ik een Firestick of ander klein mediaplatform gebruik, raad ik een build aan die kleiner is. Maar voor degenen met de NVIDIA Shield of Fire TV Cube, zullen bijna alle builds perfect werken.
Als een build is geïnstalleerd, hoeft u niet door verschillende add-ons te zoeken om er een te vinden die werkt. Deze bieden continu bijgewerkte add-ons met werkende streams om u de beste inhoudkeuzes te geven. Kies gewoon een categorie en selecteer uw inhoud voor een geweldige kijkervaring.
Als u wilt weten hoe u het beste een Kodi-build kunt gebruiken, klikt u op de onderstaande link:
Hoe Een Kodi-build gebruiken
Kodi-extra’s
Voor mensen met een grote verzameling inhoud, waaronder films, tv-shows en muziek, kan Kodi ook een geweldige opslagplaats zijn. Het gebruik van Kodi voor het sorteren en beheren van uw bestanden is eenvoudig en krachtig. Om dit te doen, moet u ze echter vanaf uw computer of de harde schijf van een ander apparaat installeren.
Om deze reden kiezen de meeste Kodi-gebruikers ervoor om te streamen via de software en de verschillende add-ons in plaats van persoonlijke bestanden.
Wanneer ik Kodi en eventuele add-ons van derden gebruik, raad ik sterk aan om een VPN te installeren. Een VPN versleutelt niet alleen uw IP-adres, het kan ook de downloadsnelheid op uw apparaat verhogen, waardoor het afspelen soepel verloopt.
Klik op de onderstaande link om te leren hoe u een VPN voor Kodi installeert:
VPN voor Kodi installeren
TROYPOINT STELT VOOR DAT U EEN VPN-SERVICE GEBRUIKT WANNEER U KODI-ADDONS VAN DERDEN GEBRUIKT. EEN VPN BESCHERMT UW PRIVACY EN MAAKT HET ONMOGELIJK VOOR UW INTERNETSERVICE-AANBIEDER & OVERHEID OM TE REGISTREREN EN TE MONITOREN WAT U STREAMT OF DOWNLOADT.
KLIK HIER VOOR TROYPOINT KODI VPN TUTORIALS
Met een VPN geïnstalleerd op uw streaming-apparaat, wordt u beschermd tegen zowel uw internetprovider als mogelijke hackers. Als je last hebt van buffering binnen Kodi, kan een VPN ook helpen.
Bovendien worden sommige apps die je in je Firestick, Fire TV of Fire TV Cube wilt installeren, beperkt door de Amazon-app Opslaan omdat ze niet zijn geverifieerd. U kunt echter side-load maken zonder de officiële app-distributiemethode te gebruiken met behulp van een VPN voor Firestick, Fire TV, Fire TV Cube.
Als buffering u hoofdpijn heeft bezorgd tijdens het streamen van Kodi en een VPN heeft niet geholpen, er zijn een paar andere manieren om het probleem op te lossen. De onderstaande link geeft je tips en trucs om buffering binnen Kodi te elimineren en te genieten van soepel afspelen:
Hoe Kodi Buffering te stoppen
Kodi Ares Wizard
Nog een Een geweldig onderdeel dat veel Kodi-gebruikers nuttig vinden in de software, is de Ares Wizard. Ares Wizard is een Kodi “add-on” met tools en functies die kunnen worden gebruikt voor Kodi-onderhoud. Het toevoegen van de Ares Wizard aan je Kodi-arsenaal is een geweldige manier om je apparaat soepel te laten werken.
Met Ares Wizard, tools voor het wissen van het cachegeheugen, het verwijderen van miniaturen en zelfs een apparaat voor snelheidsdetectie zijn allemaal binnen handbereik. Volg de onderstaande link om te leren hoe je Ares Wizard op Kodi installeert:
Hoe Ares te installeren Wizard Kodi
 Een van de belangrijkste redenen waarom Kodi zo populair is geworden, is vanwege zijn toegankelijkheid.Er zijn talloze verschillende functies en tools die gebruikers kunnen integreren in de applicatie.
Een van de belangrijkste redenen waarom Kodi zo populair is geworden, is vanwege zijn toegankelijkheid.Er zijn talloze verschillende functies en tools die gebruikers kunnen integreren in de applicatie.
Een van de meest populaire is real-debrid. Met Real-Debrid kunt u snel bestanden downloaden die streamingkeuzes toevoegen en waarschijnlijk buffering voor alle gebruikers elimineren. Gebruik de onderstaande link om te leren hoe u real-debrid in Kodi instelt:
Hoe installeer ik & Stel Real-Debrid in op Kodi
Een andere geweldige app die perfect werkt met Kodi is trakt.tv. Met trakt kunt u al uw favoriete inhoud op verschillende apparaten volgen en synchroniseren. Dit is een geweldige manier om uw apparaten verbonden te houden, zodat u nooit een aflevering van uw favoriete programma mist!
Met zoveel opties en functies is het gemakkelijk te begrijpen waarom miljoenen over de hele wereld deze applicatie gebruiken. Als je Kodi op je favoriete apparaat installeert, krijg je urenlang de ultieme streamingervaring.
Voor meer streamingtips en tutorials moet je je aanmelden voor de TROYPOINT Advisor met wekelijkse updates. Deze adviseur biedt de beste tips voor het knippen van kabels om het meeste uit uw favoriete streaming-apparaten te halen. KLIK HIER of link hieronder voor TROYOPINT Advisor-abonnement:
TROYPOINT Advisor
Waarschuwing! Bescherm uzelf met een VPN
De meeste snoersnijders gebruiken een VPN en terecht.
De gratis streamingtoepassingen, add-ons en betaalde IPTV-services die u gebruikt, worden meestal gehost op onveilige servers.
Zonder VPN , wordt uw IP-adres geregistreerd.
Uw IP-adres verwijst terug naar uw locatie en identiteit, wat zowel uw privacy als uw veiligheid in gevaar brengt.
Uw huidige identificerende IP-adres is 188.137.136.22 – Wanneer u een VPN gebruikt, is uw echte IP-adres wordt omgezet in een anoniem nieuw IP-adres.
Een VPN biedt u een anonieme verbinding met internet.
Hiermee voorkomt u dat uw internetprovider, app- / add-onontwikkelaars, overheidsinstanties en derden van het loggen van wat u online gebruikt.
De meest populaire VPN onder snoersnijders is IPVanish vanwege hun razendsnelle snelheden en nullogbeleid.
Het is belangrijk om een VPN te gebruiken die snel is, aangezien we grote HD-bestanden. Het is ook cruciaal om er een te vinden die geen logboeken bijhoudt van wat hun abonnees online bekijken.
Het instellen van IPVanish VPN op uw streamingapparaat is eenvoudig!
Stap 1 Registreer u voor een IPVanish VPN-account door op de onderstaande link te klikken.
Deze exclusieve link geeft u een flinke korting, alleen beschikbaar voor TROYPOINT-bezoekers zoals u.![]() Registreer voor IPVanish-account & Bespaar 76% (VERLOOP BINNENKORT)
Registreer voor IPVanish-account & Bespaar 76% (VERLOOP BINNENKORT)![]()
Stap 2 – Plaats de muisaanwijzer op het zoekpictogram op uw Firestick, Fire TV of Fire TV Cube en typ “Ipvanish”
U kunt de IPVanish-app ook vinden in de Google Play Store voor degenen onder u die Android TV-boxen, telefoons en tablets gebruiken.
Stap 3 – Klik op de IPVanish VPN-optie die verschijnt.
Stap 4 – Klik op het IPVanish-pictogram onder Apps & Games.
Stap 5 – Klik op D ownload.
Stap 6 – Klik op Openen.
Stap 7 – Voer uw gebruikersnaam in en wachtwoord om in te loggen. Uw gebruikersnaam is het e-mailadres waarmee u zich hebt geregistreerd voor de IPVanish-service en uw wachtwoord wordt automatisch gegenereerd en naar u gemaild.
Stap 8 – Klik op de knop Verbinden.
Stap 9 – Klik op OK voor verbindingsverzoek als dit verschijnt.
Stap 10 – U zult merken dat uw IP-adres verandert samen met de verbindingslocatie. U werkt nu anoniem via uw apparaat.
Klik op de Home-knop op uw afstandsbediening en de VPN blijft actief op de achtergrond.
Gefeliciteerd! Je bent nu beschermd door een VPN, wat betekent dat alles wat je streamt of opent via je Firestick of Android TV Box verborgen is voor de rest van de wereld.
Als je ooit de VPN-service moet stoppen, start je de applicatie gewoon opnieuw en klik op de knop DISCONNECT.