Omzeil Windows 7 aanmeldingsscherm en beheerderswachtwoord
“Ik ben nieuw op een computer met Windows 7. Ik heb geen Windows-wachtwoord, en ik heb altijd krijg het aanmeldingsscherm te zien waar ik op mijn gebruikersnaam moet klikken om in te loggen met een wachtwoord. Ik weet niet zeker of iets dat ik heb geïnstalleerd ervoor gezorgd heeft dat het dit doet. Maar is er een eenvoudige manier om dit te omzeilen? Ik heb er maar één gebruikersaccount (met beheerdersrechten) en geen wachtwoord. Bij voorbaat dank. “
Dit is een probleem van een forum en ook een veelvoorkomend probleem waar we gewoonlijk mee te maken hebben. Over het algemeen hoeven we alleen maar het wachtwoord van Windows 7 zonder wachtwoord te omzeilen. Hier vindt u drie manieren waarop u het inlogscherm van Windows 7 kunt omzeilen, ongeacht of u standaard beheerdersrechten hebt of niet.
- Windows 7-inlogwachtwoord omzeilen met herstelschijf
- Windows omzeilen 7 login-wachtwoord in veilige modus met CMD
- Omzeil Windows 7-beheerderswachtwoord om in te loggen zonder schijf
Manier 1: Omzeil Windows 7-inlogwachtwoord met herstelschijf
De Windows 7-wachtwoordhersteldiskette is bedoeld voor het resetten of verwijderen van het Windows 7-wachtwoord wanneer u het inlogscherm vergeet. En één herstelschijf werkt maar voor één gebruikersaccount op een Windows-computer.
1. Start uw Windows 7-computer en verbind deze met de wachtwoordhersteldiskette.
2. Kies het gebruikersaccount op het inlogscherm van Windows 7 als u weet voor welk account de schijf is gemaakt.
Indien niet, probeer het dan een voor een op het inlogscherm. Zoek het relevante account om het inlogwachtwoord te verwijderen.
3. Typ opzettelijk een onjuist wachtwoord voor de inloggebruiker en klik op OK als dit onjuist wordt gevraagd.
4. Klik vervolgens op de link Wachtwoord opnieuw instellen onder het wachtwoordvak om de wizard Wachtwoord opnieuw instellen te openen.
5. Tik op Volgende en kies de ingevoegde wachtwoordhersteldiskette. Klik op Volgende.
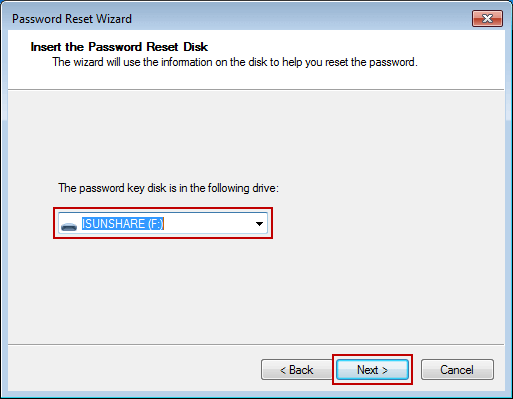
6. Typ niets in het wachtwoordinvoerveld terwijl u wordt gevraagd het wachtwoord opnieuw in te stellen voor inloggebruiker.
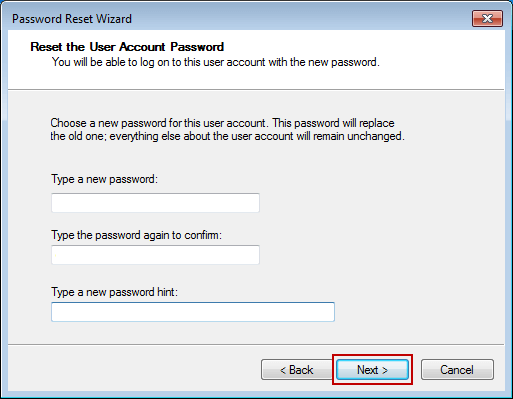
7. Klik gewoon op Volgende en Voltooien, en het Windows 7-inlogwachtwoord wordt verwijderd.
Manier 2: Omzeil het Windows 7-inlogwachtwoord in veilige modus met CMD
Standaard wordt de ingebouwde beheerder gemaakt en is uitgeschakeld, maar heeft geen wachtwoordbeveiliging op de Windows-computer. Terwijl u de Windows 7-computer normaal gebruikt, wordt deze niet gevonden en gebruikt. Als u uw Windows 7 echter in de veilige modus kunt uitvoeren met de opdrachtprompt, wordt de opdrachtprompt uitgevoerd om het aanmeldingswachtwoord van Windows 7 te verwijderen.
Op de Windows 7-computer zijn er 3 verschillende soorten veilige modi om uit te kiezen: Veilige modus, Veilige modus met netwerkmogelijkheden en Veilige modus met opdrachtprompt. Om volledig gebruik te maken van de opdrachtprompt om het aanmeldingswachtwoord van Windows 7 te omzeilen, kies dan het derde.
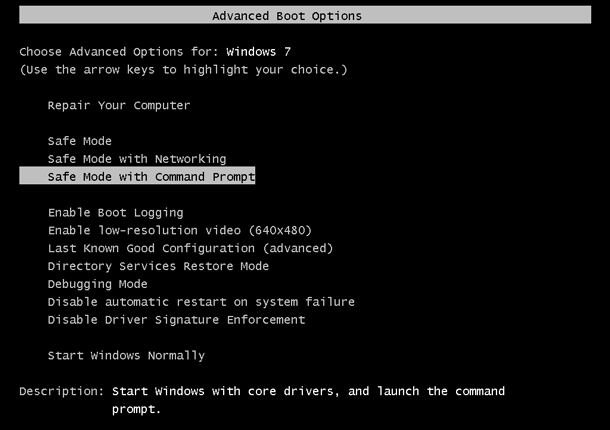
Stap 1: Start uw Windows 7-computer opnieuw op en houd F8 ingedrukt om voer geavanceerde opstartopties in.
Stap 2: Kies Veilige modus met opdrachtprompt in het komende scherm en druk op Enter.
Stap 3: Typ net user in het pop-upvenster met opdrachtprompt en druk op Enter. Vervolgens worden alle Windows 7-gebruikersaccounts in het venster weergegeven. Zoek gewoon de inloggebruiker die ooit keer op keer op het aanmeldingsscherm van Windows 7 is verschenen.
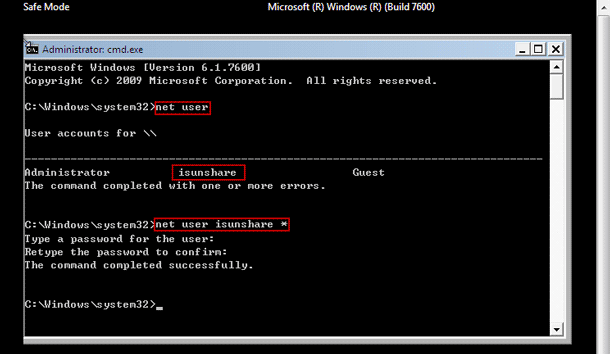
Stap 4: Verwijder het Windows 7 login gebruikerswachtwoord met net user commando.
Als de inloggebruiker bijvoorbeeld “isunshare” is, hoeft u alleen maar het commando “net user isunshare *” in het opdrachtpromptvenster te typen en driemaal op de Enter-knop te drukken. Vervolgens wordt het gebruikerswachtwoord voor Windows 7-inloggegevens verwijderd. Start de computer opnieuw op en u kunt het inlogwachtwoord van Windows 7 omzeilen om in te loggen.
Manier 3: Omzeil het Windows 7-beheerderswachtwoord met herstelprogramma
Als alle bovenstaande methoden niet werken voor uw Windows 7-computer, denk dan eens aan de externe Windows 7-tool voor het verwijderen van wachtwoorden, iSunshare Windows Password Genius. Het kan het Windows 7-wachtwoord direct verwijderen voor alle gebruikersaccounts op een vergrendelde computer. Het wordt dus meestal gebruikt om het beheerderswachtwoord van Windows 7 te verwijderen en te omzeilen om in te loggen. Er zijn slechts twee eenvoudige stappen nodig om het beheerderswachtwoord in Windows 7 te omzeilen zonder in te loggen.
Stap 1: Brand Windows 7 wachtwoordhersteldiskette met beschrijfbare USB-stick.
Met de Windows 7-tool voor wachtwoordherstel kan iedereen een wachtwoordhersteldiskette branden op een toegankelijke Windows-computer met een bootalbe USB-station of cd-rom.
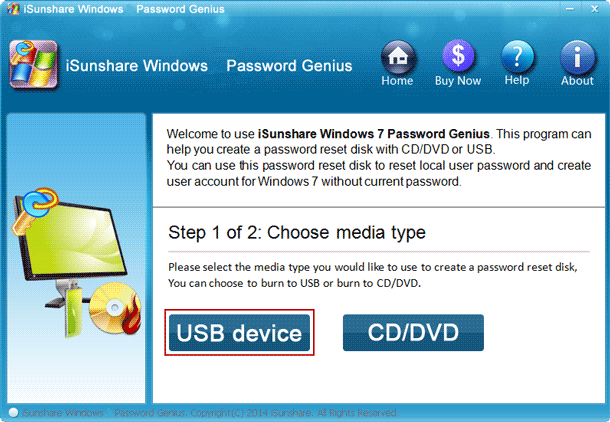
- Plaats een opstartbare USB-stick in een toegankelijke computer en voer Windows 7 Password Genius uit.
- Selecteer het verwijderingsapparaat en klik op de knop Begin met branden.
- Formatteer de USB-stick en brand de wachtwoordhersteldiskette erin.
- Sluit de USB-flashdrive af na het succesvol branden.
Stap 2: Verwijder en omzeil het Windows 7-beheerderswachtwoord om in te loggen op de computer.
- Sluit de USB-herstelschijf aan op uw vergrendelde Windows 7-computer.
- Stel de Windows 7-computer in om op te starten vanaf een USB-stick.
- Windows Password Genius draait op een vergrendelde computer en toont alle Windows 7-gebruikersaccounts.
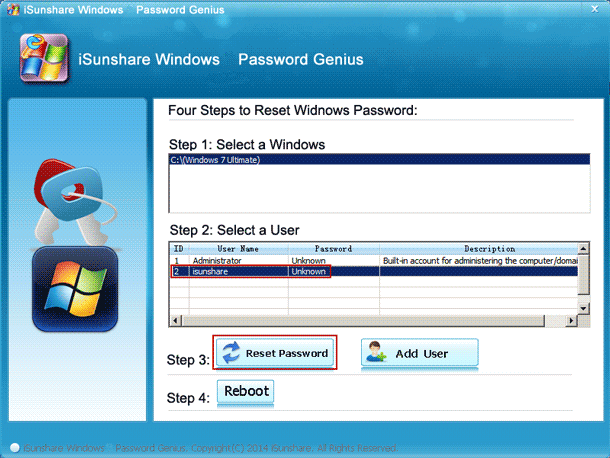
- Selecteer de aanmeldingsbeheerder in de gebruikerslijst en klik op de knop Wachtwoord opnieuw instellen.
- Klik op de knop Ja om te bevestigen dat u het beheerderswachtwoord van Windows 7 wilt verwijderen.
- Tabblad Reboot-knop om de vergrendelde Windows 7-computer opnieuw te starten en de USB-herstelschijf op tijd uit te werpen om de computer normaal op te starten vanaf de harde schijf.
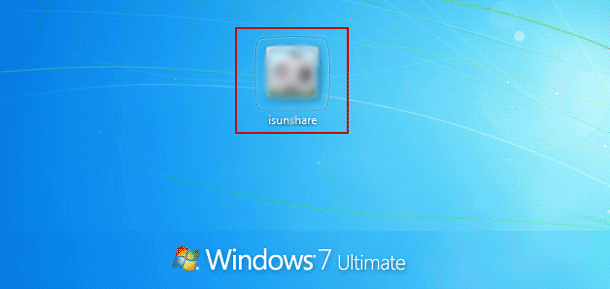
Klik in het aanmeldingsscherm van Windows 7 op de administrator en u kunt met succes inloggen op de Windows 7-computer zonder admin wachtwoord. Dit betekent dat u met succes het beheerderswachtwoord van Windows 7 hebt omzeild om toegang te krijgen tot de computer.