Problemen met beschadigde documenten in Word oplossen
- 22-5-2020
- 13 minuten om te lezen
-
-
 s
s -
 M
M -
 C
C -
 A
A
-
- Van toepassing op: Word voor Office 365, Word 2019, Word 2016, Word 2013, Word 2010
Opmerking
Office 365 ProPlus wordt hernoemd naar Microsoft 365 Apps voor ondernemingen. Lees deze blogpost voor meer informatie over deze wijziging.
Samenvatting
In dit artikel wordt beschreven hoe u een beschadigd document identificeert in Word 2007 en latere versies. Bovendien bevat dit artikel stappen die uitleggen hoe u de tekst en gegevens in een document kunt herstellen nadat u heeft vastgesteld dat het document beschadigd is.
Dit artikel is bedoeld voor beginnende tot gemiddelde computergebruikers. vindt het misschien gemakkelijker om de stappen te volgen als u dit artikel eerst afdrukt.
Update Microsoft Office en Windows
Veel softwareproblemen kunnen worden opgelost door de Microsoft Office- en Windows-programma’s bij te werken.
Veelgestelde vragen over Windows Update
Office-updates installeren
Office bijwerken met Microsoft Update
Een beschadigd document of een softwareprobleem?
Een Word-document kan om verschillende redenen beschadigd raken waardoor u het niet kunt openen. Dit gedrag kan te maken hebben met schade aan het document of aan de sjabloon waarop het document is gebaseerd. Dit gedrag kan het volgende omvatten:
- Nummering herhaaldelijk de bestaande pagina’s in het document
- Herhaalt de pagina-einden in het document herhaaldelijk
- Onjuiste documentlay-out en opmaak
- Onleesbare tekens op het scherm
- Foutmeldingen tijdens verwerking
- Een computer die niet meer reageert wanneer u het bestand opent
- Elke ander onverwacht gedrag dat niet kan worden toegeschreven aan de typische werking van het programma
Soms kan dit gedrag worden veroorzaakt door andere factoren dan documentbeschadiging. Het is belangrijk om te bepalen of het document beschadigd is of dat het probleem een softwareprobleem is. Volg deze stappen om deze andere factoren te elimineren:
- Zoek naar soortgelijk gedrag in andere documenten. Probeer andere Word-documenten te openen om te zien of hetzelfde probleem optreedt. Als ze correct worden geopend, ligt het probleem mogelijk bij het Word-document.
- Zoek naar soortgelijk gedrag in andere Microsoft Office-programma’s. Als dit het geval is, ligt het probleem mogelijk bij een andere toepassing of bij het besturingssysteem.
Als een van deze stappen aangeeft dat het probleem niet in het document staat, moet u los problemen op met Word, de Office-suite of het besturingssysteem dat op de computer wordt uitgevoerd.
Stappen voor probleemoplossing om te proberen als het beschadigde document niet wordt geopend
Probeer de methoden in de aangegeven volgorde . Als het ene niet voor u werkt, probeer dan het volgende.
Methode 1: Open het beschadigde document in conceptmodus zonder de links bij te werken
Stap 1: Word configureren
- Start Word.
- Selecteer op het tabblad Weergave de optie Concept in de groep Weergaven.
- Selecteer het menu Bestand en vervolgens Opties en vervolgens Geavanceerd.
- Selecteer in het gedeelte Documentinhoud weergeven de optie Conceptlettertype gebruiken in concept- en overzichtsweergaven en plaatsaanduidingen voor afbeeldingen weergeven.
- Scrol omlaag naar de sectie Algemeen, schakel het selectievakje Automatische links bijwerken bij openen uit, selecteer OK, en sluit Word.
Stap 2: Open het beschadigde document
- Start Word.
- Selecteer het menu Bestand, en selecteer vervolgens Openen.
- Selecteer het beschadigde document en selecteer vervolgens Openen.
Als u het document kunt openen, sluit u het document en opent u het opnieuw met de methode 6, en repareer het document. Ga anders naar methode 2.
Methode 2: plaats het document als een bestand in een nieuw document
Stap 1: maak een nieuw leeg document
-
Selecteer het menu Bestand en selecteer vervolgens Nieuw.
-
Selecteer Leeg document en selecteer vervolgens Maken.
Opmerking
Mogelijk moet u wat opmaak opnieuw toepassen op de laatste sectie van het nieuwe document.
Stap 2: plaats het beschadigde document in het nieuwe document
-
Selecteer op het tabblad Invoegen Object invoegen en selecteer vervolgens Tekst uit bestand.
-
In het dialoogvenster Bestand invoegen , zoek en selecteer het beschadigde document. Selecteer vervolgens Invoegen.
Opmerking
Mogelijk moet u wat opmaak opnieuw toepassen op de laatste sectie van het nieuwe document.
Methode 3: maak een link naar het beschadigde document
Stap 1: maak een leeg document
- Selecteer in Word het menu Bestand en selecteer vervolgens Nieuw.
- Selecteer Leeg document en selecteer vervolgens Maken.
- Typ “Dit is een test” in het nieuwe document.
- Selecteer het bestand Menu en selecteer vervolgens Opslaan.
- Typ ‘Rescue-link’ en selecteer vervolgens Opslaan.
Stap 2: maak een link
- Selecteer de tekst die je hebt getypt stap 1-3.
- Selecteer op het tabblad Home Kopiëren in de groep Klembord.
- Selecteer het menu Bestand en selecteer vervolgens Nieuw.
- Selecteer Leeg document en selecteer vervolgens Maken.
- Selecteer op het tabblad Start de pijl op de knop Plakken in de groep Klembord en selecteer vervolgens Plakken speciaal.
- Selecteer Koppeling plakken, selecteer Opgemaakt Tekst (RTF).
- Selecteer OK.
Stap 3: wijzig de link naar het beschadigde document
-
Juist -klik op de gelinkte tekst in het document, wijs naar Linked Document Object, en selecteer dan Links.
-
Selecteer in het dialoogvenster Links de bestandsnaam van het gekoppelde document, en selecteer vervolgens Bron wijzigen.
-
Selecteer in het dialoogvenster Bron wijzigen het document dat u niet kunt openen en selecteer vervolgens Openen.
-
Selecteer OK om het dialoogvenster Links te sluiten.
Opmerking
T De informatie van het beschadigde document zal verschijnen als er herstelbare gegevens of tekst waren.
-
Klik met de rechtermuisknop op de gelinkte tekst, wijs naar Linked Document Object, en dan selecteer Links.
-
In het dialoogvenster Links selecteert u Koppeling verbreken.
-
Wanneer u het volgende bericht ontvangt, selecteert u Ja : Weet u zeker dat u de geselecteerde links wilt verbreken?
Methode 4: Gebruik de “Recover Text from Any File” converter
Opmerking
Het conversieprogramma “Tekst uit elk bestand herstellen” heeft beperkingen. De opmaak van documenten gaat bijvoorbeeld verloren. Bovendien gaan afbeeldingen, velden, tekenobjecten en andere items die geen tekst zijn, verloren. Veldtekst, kopteksten, voetteksten, voetnoten en eindnoten blijven echter behouden als eenvoudige tekst.
- Selecteer in Word het menu Bestand en selecteer vervolgens Openen.
- Selecteer in het vak Bestandstype de optie Tekst uit een willekeurig bestand herstellen (.).
- Selecteer het document waaruit u de tekst wilt herstellen.
- Selecteer Openen.
Nadat het document is hersteld met behulp van de “Recover Text from Any File” converter, is er een binaire gegevenstekst die niet is geconverteerd. Deze tekst staat voornamelijk aan het begin en einde van het document. U moet deze binaire gegevenstekst verwijderen voordat u het bestand opslaat als een Word-document.
Opmerking
Als u Word 2007 gebruikt en er is geen bestandsknop in de Gebruikersinterface, kies de Office-knop en volg de instructies indien nodig.
Stappen voor probleemoplossing om te proberen of u het beschadigde document kunt openen
Methode 1: kopieer alles behalve de laatste alineamarkering naar een nieuw document
Stap 1: maak een nieuw document
- Selecteer in Word Bestand op het lint en selecteer vervolgens Nieuw.
- Selecteer Leeg document en selecteer vervolgens Maken.
Stap 2: Open het beschadigde document
- Selecteer Bestand op het lint en selecteer vervolgens Openen.
- Selecteer het beschadigde document en selecteer vervolgens Openen.
Stap 3: kopieer de inhoud van het document en plak de inhoud vervolgens in het nieuwe document
Opmerking
Als uw document sectie-einden bevat, kopieer dan alleen de tekst tussen de sectie-einden. Kopieer de sectie-einden niet, omdat dit de schade in uw nieuwe document kan veroorzaken. Wijzig de documentweergave in de conceptweergave wanneer u tussen documenten kopieert en plakt om te voorkomen dat sectie-einden worden overgedragen. Om over te schakelen naar de conceptweergave, selecteert u op het tabblad Weergave de optie Concept in de groep Documentweergaven.
- Druk in het beschadigde document op CTRL + END en druk vervolgens op CTRL + SHIFT + HOME.
- Selecteer op het tabblad Home de optie Kopiëren in de groep Klembord.
- Selecteer op het tabblad Weergave de optie Windows wisselen in de groep Venster.
- Selecteer de nieuw document dat je in stap 1 hebt gemaakt.
- Selecteer op het tabblad Home Plakken in de klembordgroep.
Ga naar methode 8 als het vreemde gedrag aanhoudt.
Methode 2: wijzig de sjabloon die door het document wordt gebruikt
Stap 1: bepaal de sjabloon die door het document wordt gebruikt
- Open de beschadigd document in Word.
- Selecteer Bestand op het lint en selecteer vervolgens Opties.
- Selecteer Invoegtoepassingen.
- Selecteer in het vak Beheren Sjablonen onder Bekijk en beheer Office-invoegtoepassingen.
- Selecteer Ga.
In het documentensjabloonvak wordt de sjabloon weergegeven die door het document wordt gebruikt. Ga naar stap 2 als de weergegeven sjabloon Normaal is. Ga anders naar stap 3.
Stap 2: Hernoem de algemene sjabloon (Normal.dotm)
- Sluit Word af.
- Selecteer de Start-knop.
- Zoek in uw besturingssysteem naar normal.dotm. Het is meestal te vinden op deze locatie:% userprofile% \ appdata \ roaming \ microsoft \ templates
- Klik met de rechtermuisknop op Normal.dotm en selecteer Hernoemen.
- Typ “Oldword. old “, en druk vervolgens op ENTER.
- Sluit de bestandsverkenner.
- Start Word en open het document.
Stap 3: Wijzig de documentsjabloon
- Open het beschadigde document in Word.
- Selecteer Bestand op het lint en selecteer Opties.
- Selecteer Invoegtoepassingen.
- Selecteer sjablonen in het vak Beheren en selecteer vervolgens Ga.
- Selecteer Bijvoegen.
- Selecteer Normal.dotm in de map Sjablonen en selecteer vervolgens Openen.
- Selecteer OK om het dialoogvenster Sjablonen en invoegtoepassingen te sluiten.
- Word verlaten.
Stap 4: controleer of het wijzigen van sjablonen werkte.
- Start Word.
- Selecteer Bestand op het lint en selecteer vervolgens Opties.
- Selecteer het beschadigde document en selecteer vervolgens Openen.
Als het vreemde gedrag aanhoudt, ga dan naar methode 3.
Methode 3: Start Word met standaardinstellingen
U kunt de / a-schakelaar gebruiken om Word te starten door alleen de standaardinstellingen in Word te gebruiken. Wanneer u de schakeloptie / a gebruikt, laadt Word geen invoegtoepassingen. Bovendien gebruikt Word uw bestaande sjabloon Normal.dotm niet. Start Word opnieuw met de schakeloptie / a.
Stap 1: start Word met de schakeloptie / a
-
Sluit Word af.
-
Selecteer de Start-knop en zoek naar Uitvoeren. Typ het volgende in het dialoogvenster Uitvoeren:
winword.exe / a
Stap 2: Open het document
- Selecteer in Word Bestand op het lint en selecteer vervolgens Openen.
- Selecteer het beschadigde document en selecteer vervolgens Openen.
Als het vreemde gedrag aanhoudt, ga naar methode 4.
Methode 4: printerstuurprogramma’s wijzigen
Stap 1: probeer een ander printerstuurprogramma
- Zoek in uw besturingssysteem naar Apparaten en printers.
- Selecteer Een printer toevoegen.
- Selecteer in het dialoogvenster Printer toevoegen een lokale printer toevoegen.
- Selecteer Gebruik een bestaande poort en selecteer Volgende.
- Selecteer Microsoft in de lijst Fabrikant.
- Selecteer Microsoft XPS Document Writer en selecteer vervolgens Volgende.
- Selecteer Gebruik het stuurprogramma dat momenteel is geïnstalleerd (aanbevolen) en selecteer vervolgens Volgende.
- Selecteer om het selectievakje Instellen als standaardprinter in te schakelen en selecteer vervolgens Volgende.
- Selecteer Voltooien.
Stap 2: Verifieer dat changin g printerstuurprogramma’s lost het probleem op
- Start Word.
- Selecteer Bestand op het lint en selecteer vervolgens Openen.
- Selecteer het beschadigde document en en selecteer vervolgens Openen.
Als het vreemde gedrag aanhoudt, gaat u naar stap 3.
Stap 3: Installeer het originele printerstuurprogramma opnieuw.
Windows 10 en Windows 7
-
Zoek in uw besturingssysteem naar printers.
-
Selecteer de originele standaardprinter en selecteer vervolgens Verwijderen.
Als u wordt gevraagd om een beheerderswachtwoord of om een bevestiging, typt u het wachtwoord of selecteert u Doorgaan.
-
Als u wordt gevraagd om alle bestanden te verwijderen die aan de printer zijn gekoppeld, selecteer Ja.
-
Selecteer Een printer of scanner toevoegen en volg de instructies in de wizard Printer toevoegen om het printerstuurprogramma opnieuw te installeren.
Stap 4: Controleer of het wijzigen van printerstuurprogramma’s het probleem oplost
- Start Word.
- Selecteer Bestand op het lint en selecteer vervolgens Ope n.
- Selecteer het beschadigde document en selecteer vervolgens Openen.
Als het vreemde gedrag aanhoudt, ga dan naar methode 5.
Methode 5 : Forceer Word om te proberen een bestand te repareren
Stap 1: Herstel document
Selecteer in Word Bestand op het lint en selecteer vervolgens Openen.
- Klik eenmaal in het dialoogvenster Openen om uw Word-document te markeren.
- Selecteer de pijl op de knop Openen en selecteer vervolgens Openen en herstellen.
Stap 2: Controleer of het repareren van het document het probleem oplost.
Controleer of het vreemde gedrag niet langer optreedt. Als het vreemde gedrag aanhoudt, start u Windows opnieuw en gaat u naar methode 6.
Methode 6: Verander het documentformaat en converteer het document vervolgens terug naar het Word-formaat
Stap 1 : Open het document
- Start Word.
- Selecteer Bestand op het lint en selecteer vervolgens Openen.
- Selecteer het beschadigde document en selecteer Open.
Stap 2: sla het document op in een andere bestandsindeling
- Selecteer Bestand op het lint en selecteer vervolgens Opslaan als.
- Andere indelingen selecteren.
- In de lijst Opslaan als bestandstype selecteert u Rich Text-indeling (* .rtf).
- Selecteer Opslaan.
- Selecteer Bestand op het lint en selecteer vervolgens Sluiten.
Stap 3: Open het document en converteer het document vervolgens terug naar de bestandsindeling Word
- In Word, selecteer Bestand en selecteer vervolgens Openen.
- Selecteer het geconverteerde document en selecteer vervolgens Openen.
- Selecteer Bestand en selecteer vervolgens Opslaan als.
- Kies Word Document voor het type Opslaan als.
- Hernoem e de bestandsnaam van het document en selecteer vervolgens Opslaan.
Stap 4: controleer of het probleem is opgelost door de bestandsindeling van het document te converteren
Controleer of het vreemde gedrag niet langer voorkomt.Als het probleem aanhoudt, probeer het bestand dan op te slaan in een andere bestandsindeling. Herhaal stap 1 tot en met stap 4 en probeer het bestand vervolgens in de volgende bestandsindelingen op te slaan, in de volgende volgorde:
- Webpagina (.htm; .html)
- Elk ander tekstverwerkingsformaat
- Platte tekst (.txt)
Opmerking
Wanneer u bestanden opslaat in platte tekst (. txt) formaat, zou u de schade aan het document kunnen oplossen. Alle documentopmaak, macrocodes en afbeeldingen gaan echter verloren. Als u bestanden opslaat in de indeling Tekst zonder opmaak (.txt), moet u het document opnieuw formatteren. Gebruik daarom de indeling voor platte tekst (.txt) alleen als de andere bestandsindelingen het probleem niet oplossen.
Ga naar methode 7 als het vreemde gedrag aanhoudt.
Methode 7: Kopieer de onbeschadigde delen van het beschadigde document naar een nieuw document
Stap 1: maak een nieuw document
- Selecteer in Word Bestand en selecteer vervolgens Nieuw.
- Selecteer Leeg document en selecteer vervolgens Maken.
Stap 2: Open het beschadigde document
- Selecteer bestand en selecteer vervolgens Openen.
- Selecteer het beschadigde document en selecteer vervolgens Openen.
Stap 3: Kopieer de onbeschadigde delen van het document en plak de onbeschadigde delen in de nieuw document
Opmerking
Als uw document sectie-einden bevat, kopieer dan alleen de tekst tussen de sectie-einden. Kopieer de sectie-einden niet, omdat dit de schade in uw nieuwe document kan veroorzaken. Wijzig de documentweergave in de conceptweergave wanneer u tussen documenten kopieert en plakt om te voorkomen dat sectie-einden worden overgedragen. Om over te schakelen naar de conceptweergave, selecteert u op het tabblad Weergave de optie Concept in de groep Documentweergaven.
- Zoek en selecteer een onbeschadigd deel van het document in het beschadigde document. inhoud.
- Selecteer op het tabblad Home de optie Kopiëren in de groep Klembord.
- Selecteer op het tabblad Weergave de optie Windows wisselen in de groep Venster.
- Selecteer de nieuw document dat u in stap 1 hebt gemaakt.
- Selecteer op het tabblad Home Plakken in de groep Klembord.
- Herhaal stap 3a tot 3e voor elk onbeschadigd deel van het document. reconstrueer de beschadigde delen van uw document.
Methode 8: Schakel de documentweergave om de beschadigde inhoud te verwijderen
Als het document lijkt te zijn afgekapt (niet alle pagina’s in document worden weergegeven), is het wellicht mogelijk om van documentweergave te wisselen en de beschadigde inhoud uit het document te verwijderen.
-
Bepaal het paginanummer waarop de beschadigde inhoud het document veroorzaakt lijkt afgekapt te zijn.
- In Wo rd, selecteer Bestand en selecteer vervolgens Openen.
- Selecteer het beschadigde document en selecteer vervolgens Openen.
- Scrol om de laatste pagina te bekijken die wordt weergegeven voordat het document lijkt te zijn afgekapt . Noteer de inhoud die op die pagina verschijnt.
-
Schakel tussen weergaven en verwijder de beschadigde inhoud.
- Selecteer op het tabblad Weergave in de groep Documentweergaven Weblay-out of Conceptweergave.
- Scrol om de inhoud te bekijken die werd weergegeven voordat het document leek te zijn afgekapt.
- Selecteer en verwijder de volgende alinea, tabel of object in het bestand.
- Selecteer op het tabblad Weergave in de groep Documentweergaven de optie Afdruklay-out. Als het document nog steeds lijkt te zijn afgekapt, ga dan door met het wisselen van weergave en het verwijderen van inhoud totdat het document niet langer wordt afgekapt weergegeven in de afdrukweergave.
- Sla het document op.
Methode 9: Open het document met Kladblok
Als het document beschadigd is en geen van de voorgaande methoden werkt, probeer dan de inhoud te herstellen door het document te openen met Kladblok.
Opmerking
Door deze methode te gebruiken, verliest u alle opmaak. De bedoeling is om de inhoud te herstellen.
- Lokaliseer het beschadigde document met Windows Verkenner.
- Klik met de rechtermuisknop op het document en selecteer Openen met.
- Selecteer Kladblok:
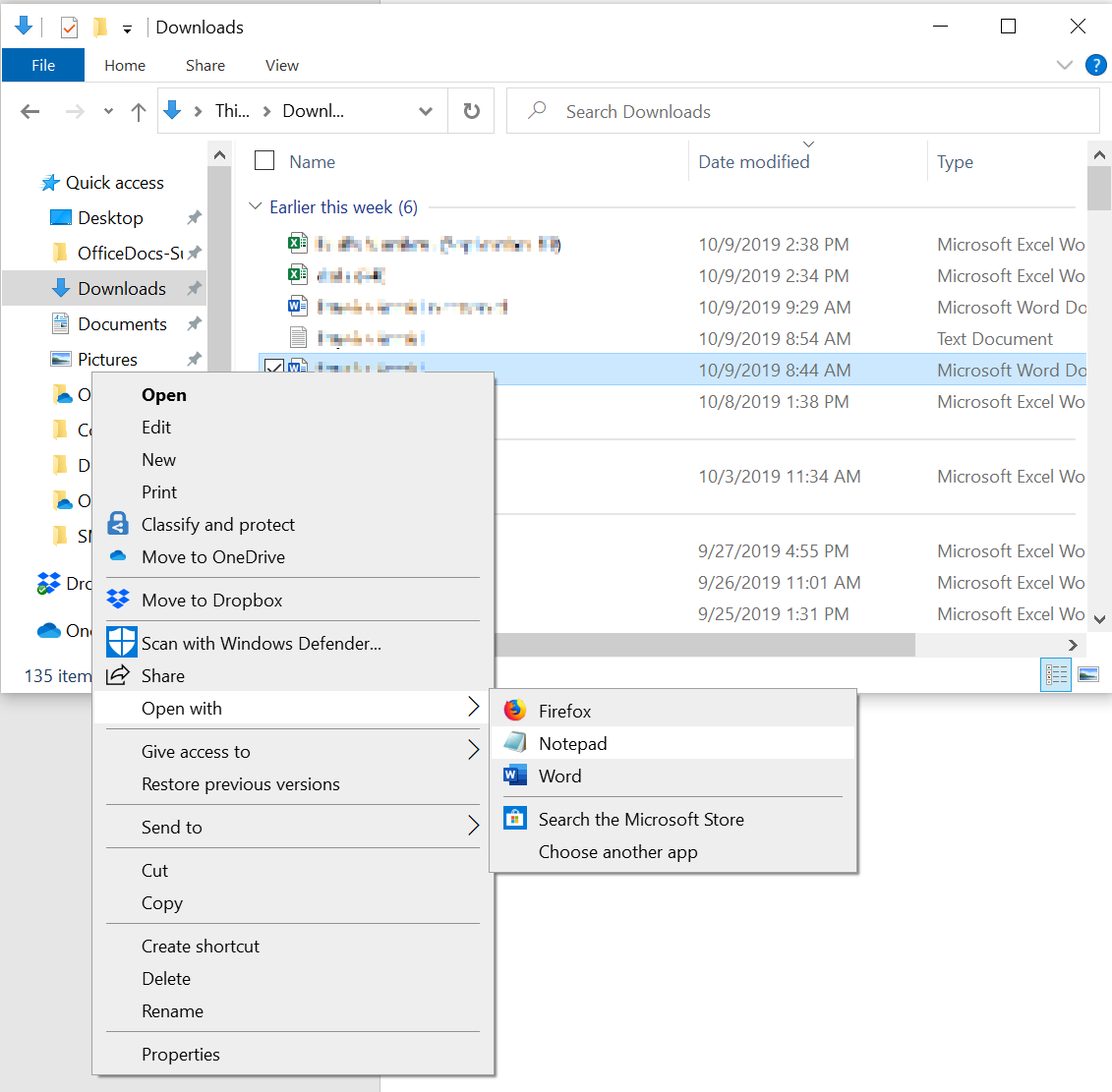 4. Het document wordt geopend in Kladblok met extra code en tekst rond de inhoud.
4. Het document wordt geopend in Kladblok met extra code en tekst rond de inhoud.
Opmerking
Mogelijk moet u het bestandstype wijzigen van “Tekstdocumenten (.txt)” naar “Alle bestanden (. *)”. 5. Maak de tekst schoon door alle of de meeste extra tekens te verwijderen. Selecteer Bestand en selecteer vervolgens Opslaan als … Hernoem het document om ervoor te zorgen dat u het beschadigde document niet overschrijft.
Ga terug naar Word en open het nieuwe document. Eenmaal in Word, u kunt het opschonen en proberen het verloren formaat opnieuw toe te passen.