Wijzigingen bijhouden in Microsoft Word-documenten inschakelen
Er is een Microsoft Word-document naar u verzonden en een collega heeft u verzocht deze te herzien het document en volg alle wijzigingen die u aanbrengt.
Misschien heeft u een document ontvangen en wilt u eventuele wijzigingen die u aanbrengt bijhouden, zodat uw team gemakkelijk kan zien waar wijzigingen of suggesties zijn aangebracht zonder terug te verwijzen naar het oorspronkelijke bestand.
Door wijzigingen bij te houden, kan iedereen die het document bekijkt, gemakkelijk de aangebrachte wijzigingen identificeren.
De eigenaar van het Word-document kan deze wijzigingen vervolgens ‘accepteren’ of ‘weigeren’. Zodra een wijziging ‘geaccepteerd’ is, implementeert Microsoft Word deze wijzigingen automatisch in de hoofdtekst en bent u klaar om door te gaan met bewerken of om het document definitief te maken.
Wat uw reden ook is om bijgehouden wijzigingen in te schakelen, soms kunnen we er gewoon niet achter komen hoe!
In dit artikel laten we u zien hoe u bijgehouden wijzigingen in Microsoft Word in 5 eenvoudige stappen kunt inschakelen.
Bijgehouden wijzigingen inschakelen in een Word-document?
- Open uw Word-document.
- Klik op Herzien in de werkbalk.
- Klik op Tracking.
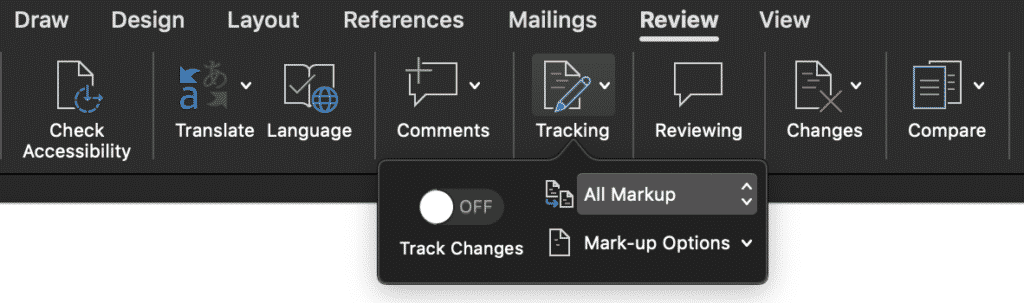
- Zoek onder de vervolgkeuzelijst Tracking Wijzigingen bijhouden.
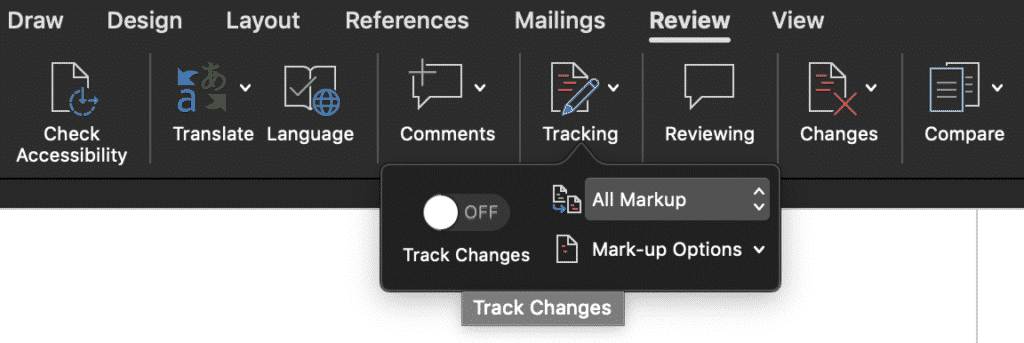
- Druk op Bijgehouden wijzigingen.
- Zodra je op bijgehouden wijzigingen hebt gedrukt, zou het moeten groen worden, zoals weergegeven in de onderstaande afbeelding.
- Zodra de knop boven Wijzigingen bijhouden groen is, zijn bijgehouden wijzigingen nu ingeschakeld.
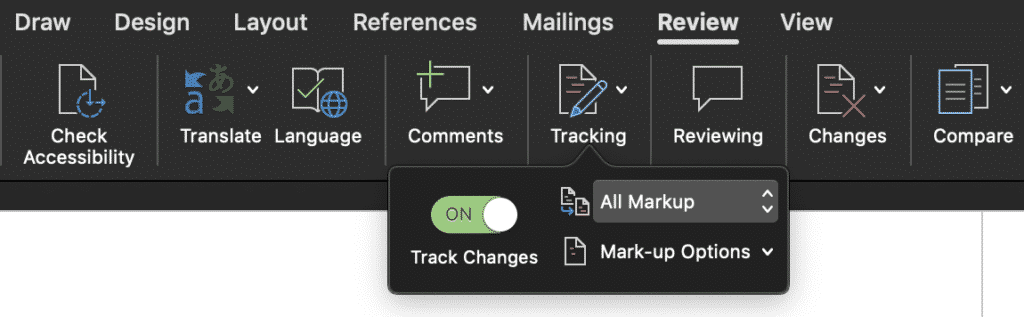
U heeft nu met succes bijgehouden wijzigingen ingeschakeld in uw Microsoft Word-document.
Om te beginnen met het aanbrengen van wijzigingen, bewerkt u gewoon zoals u normaal zou doen in het hele document en in Microsoft Word volgt automatisch elke bewerking die u maakt. Als u klaar bent met het bewerken van het Word-document, drukt u op Opslaan en stuurt u het bijgewerkte bestand terug naar uw collega of teamlid om het te bekijken.
Als ze zelf terugkomen met aanvullende wijzigingen, kunt u doorgaan met bewerken in het document. Zorg er wel voor dat u bijgehouden wijzigingen inschakelt voordat u begint met typen en verwijderen.
Bijgehouden wijzigingen uitschakelen in Microsoft Word
- Open uw Word-document.
- Klik op Controleren in de werkbalk.
- Klik op Volgen.
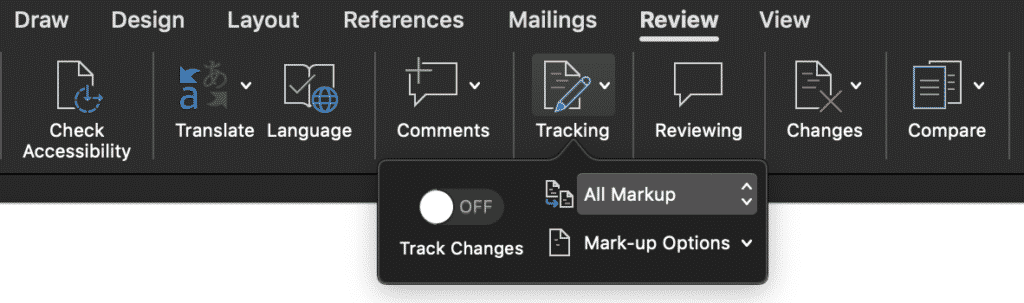
- Zoek onder de vervolgkeuzelijst Tracking Wijzigingen bijhouden.
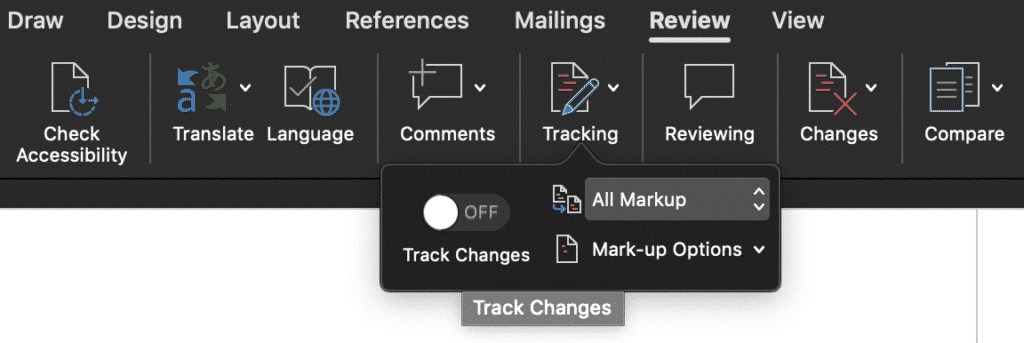
- Druk op Bijgehouden wijzigingen.
- Zodra je op bijgehouden wijzigingen hebt gedrukt, zou het moeten worden uitgeschakeld, zoals weergegeven in de afbeelding hieronder.
- Als de knop boven Wijzigingen bijhouden groen is, betekent dit dat bijgehouden wijzigingen nog steeds actief zijn.
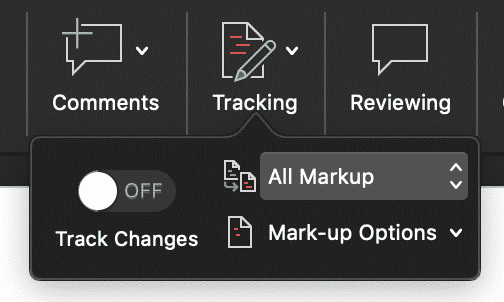
Bijgehouden wijzigingen zijn nu uitgeschakeld. Hiermee worden geen bestaande bijgehouden wijzigingen uit uw document verwijderd, maar kunt u gewoon doorgaan met bewerken zonder verdere wijzigingen bij te houden.
U kunt bijgehouden wijzigingen op elk gewenst moment eenvoudig weer inschakelen door de eerdere stappen te gebruiken, als u sommige wijzigingen wilt markeren en andere nu.
Op zoek naar een betere manier om samen te werken en een Word-document met uw team te bewerken?
We zijn er allemaal als u snel uw laatste wijzigingen aanbrengt in een gedeeld Microsoft-woord document en druk op opslaan, dan komt dat zinkende ‘ik heb net over dat bestand bewaard’ gevoel in je buik …
Je bent vergeten je document op te slaan als een nieuwe versie en per ongeluk zojuist de laatste versie in de gedeelde schijf opgeslagen . En nee, u herinnert zich niet om bijgehouden wijzigingen in te schakelen, dus u weet niet precies wat u hebt gewijzigd. Waarom overkomt dit zo velen van ons?
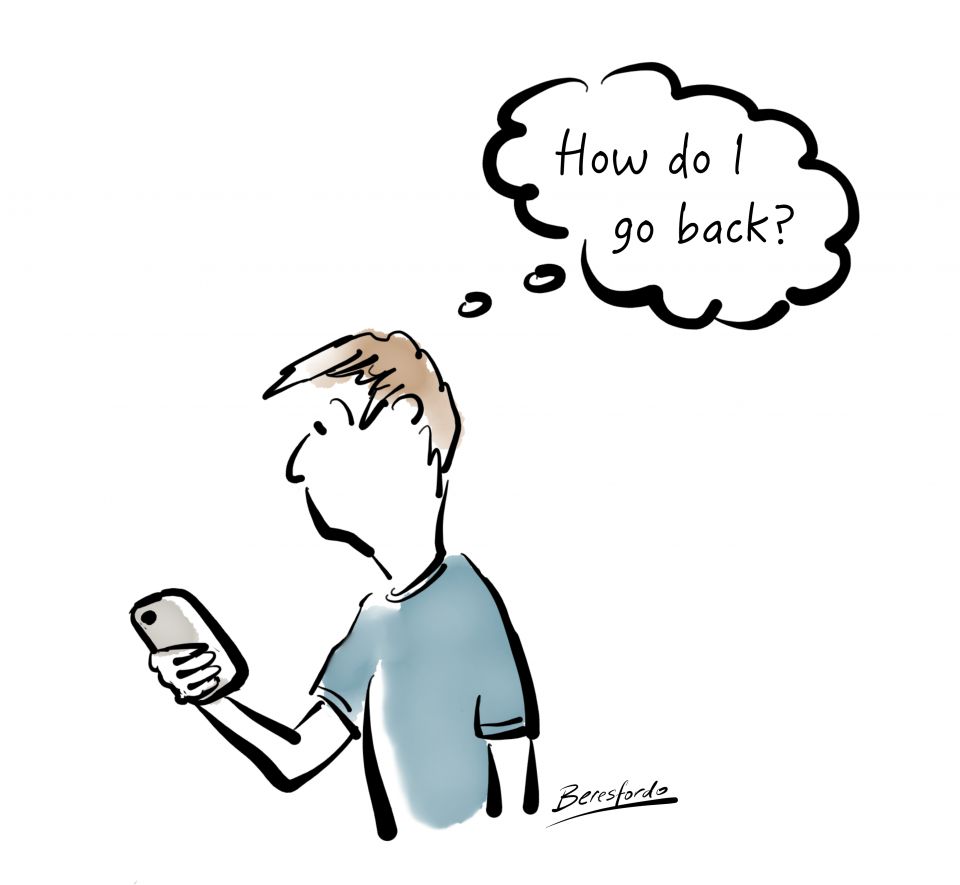
Er zou een knop ‘automatisch bijhouden van elke wijziging die ik aanbreng voor de rest van mijn werkzame leven’ moeten zijn, die we in Microsoft Word kunnen installeren. Dat zou er moeten zijn, maar dat is er niet.
Met zo velen van ons die dezelfde pijnpunten raken, zijn er enkele slimme tools waarmee u kunt blijven werken aan Microsoft Word-documenten terwijl u naadloos kunt samenwerken.
Tools zoals Simul Docs maken samenwerken gemakkelijk. Ze houden uw wijzigingen altijd bij, zelfs als u vergeet ze in te schakelen. Het is automatisch in Simul.

Wanneer u een gedeeld document opent, zal Simul Docs uw document ook automatisch opslaan als een nieuwe versie vanaf het moment dat u begint met het aanbrengen van wijzigingen.Laat geen ruimte voor fouten, u zult nooit meer uw document opslaan.
Terwijl uw team blijft samenwerken aan het document, blijft Simul Docs alle wijzigingen volgen en slaat elke versie een nieuw document op. Elke nieuwe versie in een gebruiksvriendelijke ‘Versies’ lijst plaatsen, zodat u gemakkelijk naar een oudere versie kunt verwijzen, door met één klik op de knop naar oude wijzigingen te verwijzen.

Als u vergeet in te schakelen uw bijgehouden wijzigingen, of per ongeluk een tool als Simul Docs over oudere versies heen opslaan, kan u tijd en heel veel frustratie besparen.
Het loont de moeite om u aan te melden voor een gratis proefperiode. U heeft niets te verliezen, behalve de bestanden die u blijft opslaan!