Jak rozwiązywać problemy z uszkodzonymi dokumentami w programie Word
- 22.05.2020
- 13 minut na przeczytanie
-
-
 s
s -
 M
M -
 C
C -
 A
A
-
- Dotyczy: Word dla Office 365, Word 2019, Word 2016, Word 2013, Word 2010
Uwaga
Office 365 ProPlus jest zmieniany na Microsoft 365 Apps dla przedsiębiorstw. Aby uzyskać więcej informacji na temat tej zmiany, przeczytaj ten wpis na blogu.
Podsumowanie
W tym artykule opisano, jak zidentyfikować uszkodzony dokument w programie Word 2007 i nowszych wersjach. Ponadto ten artykuł zawiera kroki, które wyjaśniają, jak odzyskać tekst i dane zawarte w dokumencie po zidentyfikowaniu dokumentu jako uszkodzony.
Ten artykuł jest przeznaczony dla początkujących i średnio zaawansowanych użytkowników komputerów. Wykonanie tych czynności może być łatwiejsze, jeśli najpierw wydrukujesz ten artykuł.
Zaktualizuj Microsoft Office i Windows
Wiele problemów z oprogramowaniem można rozwiązać, aktualizując programy Microsoft Office i Windows.
Często zadawane pytania dotyczące usługi Windows Update
Instalowanie aktualizacji pakietu Office
Zaktualizować pakiet Office za pomocą usługi Microsoft Update
Uszkodzony dokument lub problem z oprogramowaniem?
Dokument programu Word może zostać uszkodzony z kilku powodów, które uniemożliwiają jego otwarcie. To zachowanie może być związane z uszkodzeniem dokumentu lub szablonu, na którym dokument jest oparty. To zachowanie może obejmować:
- Wielokrotnie ponownie numeruje istniejące strony w dokumencie
- Wielokrotnie przywraca podziały stron w dokumencie
- Nieprawidłowy układ dokumentu i formatowanie
- Nieczytelne znaki na ekranie
- Komunikaty o błędach podczas przetwarzania
- Komputer, który przestaje odpowiadać po otwarciu pliku
- Dowolny inne nieoczekiwane zachowanie, którego nie można przypisać typowemu działaniu programu
Czasami to zachowanie może być spowodowane czynnikami innymi niż uszkodzenie dokumentu. Ważne jest, aby ustalić, czy dokument jest uszkodzony, czy też problem dotyczy oprogramowania. Aby wyeliminować te inne czynniki, wykonaj następujące kroki:
- Poszukaj podobnego zachowania w innych dokumentach. Spróbuj otworzyć inne dokumenty programu Word, aby sprawdzić, czy występuje ten sam problem. Jeśli otwierają się poprawnie, problem może dotyczyć dokumentu programu Word.
- Poszukaj podobnego zachowania w innych programach pakietu Microsoft Office. W takim przypadku problem może dotyczyć innej aplikacji lub systemu operacyjnego.
Jeśli którykolwiek z tych kroków wskaże, że problemu nie ma w dokumencie, będziesz musiał rozwiąż problemy z programem Word, pakietem Office lub systemem operacyjnym uruchomionym na komputerze.
Kroki rozwiązywania problemów, aby spróbować, jeśli uszkodzony dokument nie otwiera się
Wypróbuj metody w podanej kolejności . Jeśli któryś nie działa, wypróbuj następny.
Metoda 1: Otwórz uszkodzony dokument w trybie roboczym bez aktualizowania linków
Krok 1: Skonfiguruj Word
- Uruchom program Word.
- Na karcie Widok wybierz Wersja robocza w grupie Widoki.
- Wybierz menu Plik, a następnie Opcje, a następnie Zaawansowane.
- W sekcji Pokaż treść dokumentu wybierz opcję Użyj czcionki roboczej w widokach roboczych i konspekcie oraz Pokaż elementy zastępcze obrazów.
- Przewiń w dół do sekcji Ogólne, wyczyść pole wyboru Aktualizuj automatyczne łącza przy otwieraniu, zaznacz OK, a następnie zamknij program Word.
Krok 2: Otwórz uszkodzony dokument
- Uruchom program Word.
- Wybierz menu Plik, a następnie wybierz Otwórz.
- Wybierz uszkodzony dokument, a następnie wybierz Otwórz.
Jeśli możesz otworzyć dokument, zamknij dokument, a następnie otwórz go ponownie, używając metody 6 i napraw dokument. W przeciwnym razie przejdź do metody 2.
Metoda 2: Wstaw dokument jako plik do nowego dokumentu
Krok 1: Utwórz nowy, pusty dokument
-
Wybierz menu Plik, a następnie wybierz opcję Nowy.
-
Wybierz opcję Pusty dokument, a następnie opcję Utwórz.
Uwaga
Być może będziesz musiał ponownie zastosować pewne formatowanie do ostatniej sekcji nowego dokumentu.
Krok 2: Włóż uszkodzony dokument do nowego dokument
-
Na karcie Wstawianie wybierz opcję Wstaw obiekt, a następnie opcję Tekst z pliku.
-
W oknie dialogowym Wstaw plik , zlokalizuj, a następnie wybierz uszkodzony dokument. Następnie wybierz Wstaw.
Uwaga
Być może będziesz musiał ponownie zastosować pewne formatowanie do ostatniej sekcji nowego dokumentu.
Metoda 3: Utwórz łącze do uszkodzonego dokumentu
Krok 1: Utwórz pusty dokument
- W programie Word wybierz menu Plik i następnie wybierz Nowy.
- Wybierz Pusty dokument, a następnie wybierz Utwórz.
- W nowym dokumencie wpisz „To jest test”.
- Wybierz plik Menu, a następnie wybierz Zapisz.
- Wpisz „Rescue link”, a następnie wybierz Save.
Krok 2: Utwórz łącze
- Wybierz wpisany tekst krok 1-3.
- Na karcie Narzędzia główne wybierz opcję Kopiuj w grupie Schowek.
- Wybierz menu Plik, a następnie wybierz opcję Nowy.
- Wybierz opcję Puste dokument, a następnie wybierz opcję Utwórz.
- Na karcie Strona główna wybierz strzałkę na przycisku Wklej w grupie Schowek, a następnie wybierz opcję Wklej specjalnie.
- Wybierz łącze Wklej, wybierz opcję Sformatowane Tekst (RTF).
- Wybierz OK.
Krok 3: Zmień łącze do uszkodzonego dokumentu
-
W prawo -kliknij połączony tekst w dokumencie, wskaż Połączony dokument, a następnie wybierz Łącza.
-
W oknie dialogowym Łącza wybierz nazwę pliku połączonego dokumentu i następnie wybierz Zmień źródło.
-
W oknie dialogowym Zmień źródło wybierz dokument, którego nie możesz otworzyć, a następnie wybierz Otwórz.
-
Wybierz OK, aby zamknąć okno dialogowe Łącza.
Uwaga
T Informacje z uszkodzonego dokumentu pojawią się, jeśli istnieją jakieś dane lub tekst, które można odzyskać.
-
Kliknij prawym przyciskiem myszy połączony tekst, wskaż polecenie Obiekt połączonego dokumentu, a następnie wybierz łącza.
-
W oknie dialogowym Łącza wybierz opcję Przerwij łącze.
-
Gdy pojawi się następujący komunikat, wybierz opcję Tak : Czy na pewno chcesz przerwać wybrane łącza?
Metoda 4: Użyj konwertera „Odzyskaj tekst z dowolnego pliku”
Uwaga
Konwerter „Odzyskaj tekst z dowolnego pliku” ma ograniczenia. Na przykład formatowanie dokumentu zostaje utracone. Ponadto grafika, pola, obiekty rysunkowe i wszelkie inne elementy niebędące tekstem zostaną utracone. Jednak tekst pola, nagłówki, stopki, przypisy i przypisy końcowe są zachowywane jako zwykły tekst.
- W programie Word wybierz menu Plik, a następnie wybierz opcję Otwórz.
- W polu Pliki typu wybierz Odzyskaj tekst z dowolnego pliku (.).
- Wybierz dokument, z którego chcesz odzyskać tekst.
- Wybierz Otwórz.
Po odzyskaniu dokumentu za pomocą konwertera „Odzyskaj tekst z dowolnego pliku” istnieje tekst danych binarnych, który nie jest konwertowany. Ten tekst znajduje się głównie na początku i na końcu dokumentu. Musisz usunąć ten tekst danych binarnych przed zapisaniem pliku jako dokumentu programu Word.
Uwaga
Jeśli używasz programu Word 2007 i nie ma przycisku pliku w Interfejs użytkownika, wybierz przycisk pakietu Office i postępuj zgodnie ze wskazówkami w razie potrzeby.
Kroki rozwiązywania problemów, aby spróbować otworzyć uszkodzony dokument
Metoda 1: Skopiuj wszystko oprócz znacznik ostatniego akapitu do nowego dokumentu
Krok 1: Utwórz nowy dokument
- W programie Word wybierz opcję Plik na Wstążce, a następnie wybierz opcję Nowy.
- Wybierz Pusty dokument, a następnie wybierz Utwórz.
Krok 2: Otwórz uszkodzony dokument
- Wybierz Plik na Wstążce, a następnie wybierz Otwórz.
- Wybierz uszkodzony dokument, a następnie wybierz Otwórz.
Krok 3: Skopiuj zawartość dokumentu, a następnie wklej zawartość do nowego dokumentu
Uwaga
Jeśli dokument zawiera podziały sekcji, skopiuj tylko tekst między nimi. Nie kopiuj podziałów sekcji, ponieważ może to spowodować uszkodzenie nowego dokumentu. Zmień widok dokumentu na widok roboczy podczas kopiowania i wklejania między dokumentami, aby uniknąć przenoszenia podziałów sekcji. Aby zmienić na widok roboczy, na karcie Widok wybierz Wersja robocza w grupie Widoki dokumentów.
- W uszkodzonym dokumencie naciśnij CTRL + END, a następnie naciśnij CTRL + SHIFT + HOME.
- Na karcie Strona główna wybierz opcję Kopiuj w grupie Schowek.
- Na karcie Widok wybierz opcję Przełącz okna w grupie Okno.
- Wybierz nowy dokument utworzony w kroku 1.
- Na karcie Strona główna wybierz opcję Wklej w grupie Schowek.
Jeśli dziwne zachowanie nie ustąpi, przejdź do metody 8.
Metoda 2: Zmień szablon używany przez dokument
Krok 1: Określ szablon używany przez dokument
- Otwórz uszkodzony dokument w programie Word.
- Wybierz Plik na Wstążce, a następnie wybierz Opcje.
- Wybierz Dodatki.
- W polu Zarządzaj wybierz Szablony w Wyświetlaj dodatki pakietu Office i zarządzaj nimi.
- Wybierz Idź.
W polu Szablon dokumentu zostanie wyświetlony szablon używany przez dokument. Jeśli wyświetlony szablon to Normalny, przejdź do kroku 2. W przeciwnym razie przejdź do kroku 3.
Krok 2: Zmień nazwę szablonu globalnego (Normal.dotm)
- Zamknij program Word.
- Wybierz przycisk Start.
- W systemie operacyjnym wyszukaj plik normal.dotm. Zwykle znajduje się w tej lokalizacji:% userprofile% \ appdata \ roaming \ microsoft \ templates
- Kliknij prawym przyciskiem myszy Normal.dotm, a następnie wybierz opcję Zmień nazwę.
- Wpisz „Stare słowo. old ”, a następnie naciśnij klawisz ENTER.
- Zamknij Eksploratora plików.
- Uruchom program Word, a następnie otwórz dokument.
Krok 3: Zmień szablon dokumentu
- Otwórz uszkodzony dokument w programie Word.
- Wybierz Plik na Wstążce, a następnie wybierz Opcje.
- Wybierz Dodatki.
- W polu Zarządzaj wybierz Szablony, a następnie wybierz Idź.
- Wybierz Załącz.
- W folderze Szablony wybierz Normal.dotm, a następnie wybierz Otwórz.
- Wybierz OK, aby zamknąć okno dialogowe Szablony i dodatki.
- Zamknij program Word.
Krok 4: Sprawdź, czy zmiana szablonów zadziałała.
- Uruchom program Word.
- Wybierz Plik na Wstążce, a następnie wybierz Opcje.
- Wybierz uszkodzony dokument, a następnie wybierz Otwórz.
Jeśli dziwne zachowanie będzie się powtarzać, przejdź do metody 3.
Metoda 3: Uruchom program Word za pomocą ustawienia domyślne
Możesz użyć przełącznika / a, aby uruchomić program Word, używając tylko domyślnych ustawień w programie Word. Gdy używasz przełącznika / a, program Word nie ładuje żadnych dodatków. Ponadto program Word nie używa istniejącego szablonu Normal.dotm. Uruchom ponownie program Word za pomocą przełącznika / a.
Krok 1: Uruchom program Word za pomocą przełącznika / a
-
Zamknij program Word.
-
Wybierz przycisk Start i wyszukaj polecenie Uruchom. W oknie dialogowym Uruchom wpisz:
winword.exe / a
Krok 2: Otwórz dokument
- W programie Word wybierz opcję Plik na wstążce, a następnie opcję Otwórz.
- Wybierz uszkodzony dokument, a następnie wybierz opcję Otwórz.
Jeśli dziwne zachowanie będzie się powtarzać, przejdź do metody 4.
Metoda 4: Zmień sterowniki drukarki
Krok 1: Wypróbuj inny sterownik drukarki
- W systemie operacyjnym wyszukaj Urządzenia i drukarki.
- Wybierz opcję Dodaj drukarkę.
- W oknie dialogowym Dodaj drukarkę wybierz opcję Dodaj drukarkę lokalną.
- Wybierz opcję Użyj istniejącego portu, a następnie wybierz Dalej.
- Na liście Producent wybierz Microsoft.
- Wybierz Microsoft XPS Document Writer, a następnie wybierz Dalej.
- Wybierz Użyj aktualnie używanego sterownika. zainstalowana (zalecane), a następnie wybierz Dalej.
- Zaznacz, aby zaznaczyć pole wyboru Ustaw jako drukarkę domyślną, a następnie wybierz Dalej.
- Wybierz Zakończ.
Krok 2: Sprawdź, czy changin g sterowniki drukarki rozwiązują problem
- Uruchom program Word.
- Wybierz plik na wstążce, a następnie wybierz opcję Otwórz.
- Wybierz uszkodzony dokument i następnie wybierz Otwórz.
Jeśli dziwne zachowanie będzie się powtarzać, przejdź do kroku 3.
Krok 3: Zainstaluj ponownie oryginalny sterownik drukarki.
Windows 10 i Windows 7
-
W systemie operacyjnym wyszukaj Drukarki.
-
Wybierz oryginalną drukarkę domyślną, a następnie wybierz opcję Usuń.
Jeśli pojawi się monit o hasło administratora lub potwierdzenie, wpisz hasło lub wybierz Kontynuuj.
-
Jeśli pojawi się monit o usunięcie wszystkich plików które są skojarzone z drukarką, wybierz opcję Tak.
-
Wybierz opcję Dodaj drukarkę lub skaner, a następnie postępuj zgodnie z instrukcjami Kreatora dodawania drukarki, aby ponownie zainstalować sterownik drukarki.
Krok 4: Sprawdź, czy zmiana sterowników drukarek rozwiązuje problem
- Uruchom Word.
- Wybierz Plik na Wstążce i następnie wybierz Ope n.
- Wybierz uszkodzony dokument, a następnie wybierz Otwórz.
Jeśli dziwne zachowanie będzie się powtarzać, przejdź do metody 5.
Metoda 5 : Wymuś próbę naprawy pliku w programie Word
Krok 1: Napraw dokument
W programie Word wybierz opcję Plik na Wstążce, a następnie wybierz opcję Otwórz.
- W oknie dialogowym Otwórz kliknij raz, aby podświetlić dokument programu Word.
- Wybierz strzałkę na przycisku Otwórz, a następnie wybierz opcję Otwórz i napraw.
Krok 2: Sprawdź, czy naprawienie dokumentu rozwiązało problem
Sprawdź, czy dziwne zachowanie już nie występuje. Jeśli dziwne zachowanie nie ustąpi, uruchom ponownie system Windows, a następnie przejdź do metody 6.
Metoda 6: Zmień format dokumentu, a następnie przekonwertuj dokument z powrotem na format Word
Krok 1 : Otwórz dokument
- Uruchom program Word.
- Wybierz plik na Wstążce, a następnie wybierz opcję Otwórz.
- Wybierz uszkodzony dokument, a następnie wybierz Otwórz.
Krok 2: Zapisz dokument w innym formacie pliku
- Wybierz Plik na Wstążce, a następnie wybierz Zapisz jako.
- Wybierz inne formaty.
- Z listy Zapisz jako typ pliku wybierz Rich Text Format (* .rtf).
- Wybierz Zapisz.
- Wybierz Plik na Wstążce, a następnie wybierz Zamknij.
Krok 3: Otwórz dokument, a następnie przekonwertuj go z powrotem na format pliku Word.
- W programie Word wybierz Plik, a następnie Otwórz.
- Wybierz przekonwertowany dokument, a następnie Otwórz.
- Wybierz Plik, a następnie Zapisz jako.
- Wybierz Word Dokument dla typu Zapisz jako.
- Zmień nazwę e nazwę pliku dokumentu, a następnie wybierz opcję Zapisz.
Krok 4: Sprawdź, czy konwersja formatu pliku dokumentu rozwiązuje problem
Sprawdź, czy dziwne zachowanie nie dłużej występuje.Jeśli problem nie ustąpi, spróbuj zapisać plik w innym formacie. Powtórz kroki od 1 do 4, a następnie spróbuj zapisać plik w następujących formatach plików w następującej kolejności:
- Strona internetowa (.htm; .html)
- Każdy inny format edytora tekstu
- Zwykły tekst (.txt)
Uwaga
Gdy zapisujesz pliki w formacie zwykłego tekstu (. txt), możesz naprawić uszkodzenie dokumentu. Jednak całe formatowanie dokumentu, kody makr i grafika zostaną utracone. Zapisując pliki w formacie zwykłego tekstu (.txt), należy ponownie sformatować dokument. Dlatego używaj formatu zwykłego tekstu (.txt) tylko wtedy, gdy inne formaty plików nie rozwiązują problemu.
Jeśli dziwne zachowanie będzie się powtarzać, przejdź do metody 7.
Metoda 7: Skopiuj nieuszkodzone części uszkodzonego dokumentu do nowego dokumentu
Krok 1: Utwórz nowy dokument
- W programie Word wybierz opcję Plik, a następnie wybierz Nowy.
- Wybierz Pusty dokument, a następnie wybierz opcję Utwórz.
Krok 2: Otwórz uszkodzony dokument
- Wybierz plik i następnie wybierz Otwórz.
- Wybierz uszkodzony dokument, a następnie wybierz Otwórz.
Krok 3: Skopiuj nieuszkodzone części dokumentu, a następnie wklej nieuszkodzone części do nowy dokument
Uwaga
Jeśli dokument zawiera podziały sekcji, skopiuj tylko tekst między nimi. Nie kopiuj podziałów sekcji, ponieważ może to spowodować uszkodzenie nowego dokumentu. Zmień widok dokumentu na widok roboczy podczas kopiowania i wklejania między dokumentami, aby uniknąć przenoszenia podziałów sekcji. Aby zmienić na widok roboczy, na karcie Widok wybierz Wersja robocza w grupie Widoki dokumentu.
- W uszkodzonym dokumencie zlokalizuj, a następnie wybierz nieuszkodzoną część dokumentu zawartość.
- Na karcie Strona główna wybierz opcję Kopiuj w grupie Schowek.
- Na karcie Widok wybierz opcję Przełącz okna w grupie Okno.
- Wybierz nowy dokument utworzony w kroku 1.
- Na karcie Strona główna wybierz opcję Wklej w grupie Schowek.
- Powtórz kroki od 3a do 3e dla każdej nieuszkodzonej części dokumentu. zrekonstruuj uszkodzone sekcje dokumentu.
Metoda 8: Zmień widok dokumentu, aby usunąć uszkodzoną zawartość
Jeśli dokument wydaje się być obcięty (nie wszystkie strony w dokumenty są wyświetlane), może być możliwe przełączenie widoku dokumentu i usunięcie uszkodzonej treści z dokumentu.
-
Określ numer strony, na której uszkodzony dokument powoduje powstanie dokumentu wyglądać na obciętą.
- In Wo rd, wybierz opcję Plik, a następnie opcję Otwórz.
- Wybierz uszkodzony dokument, a następnie wybierz opcję Otwórz.
- Przewiń, aby wyświetlić ostatnią stronę, która jest wyświetlana, zanim dokument wydaje się być obcięty . Zanotuj zawartość, która pojawia się na tej stronie.
-
Przełącz widoki, a następnie usuń uszkodzoną zawartość.
- Na karcie Widok w grupie Widoki dokumentów wybierz Układ sieciowy lub Widok roboczy.
- Przewiń, aby wyświetlić zawartość, która była wyświetlana, zanim dokument wyglądał na obcięty.
- Zaznacz i usuń następny akapit, tabelę lub obiekt w pliku.
- Na karcie Widok w grupie Widoki dokumentów wybierz opcję Układ wydruku. Jeśli dokument nadal wygląda na obcięty, kontynuuj przełączanie widoków i usuwanie zawartości, aż dokument przestanie być wyświetlany jako obcięty w widoku układu wydruku.
- Zapisz dokument.
Metoda 9: Otwórz dokument za pomocą Notatnika
Jeśli dokument jest uszkodzony i żadna z poprzednich metod nie działa, spróbuj odzyskać jego zawartość, otwierając dokument w Notatniku.
Uwaga
Używając tej metody, utracisz całe formatowanie. Celem jest odzyskanie zawartości.
- Zlokalizuj uszkodzony dokument za pomocą Eksploratora plików Windows.
- Kliknij dokument prawym przyciskiem myszy i wybierz Otwórz za pomocą.
- Wybierz Notatnik:
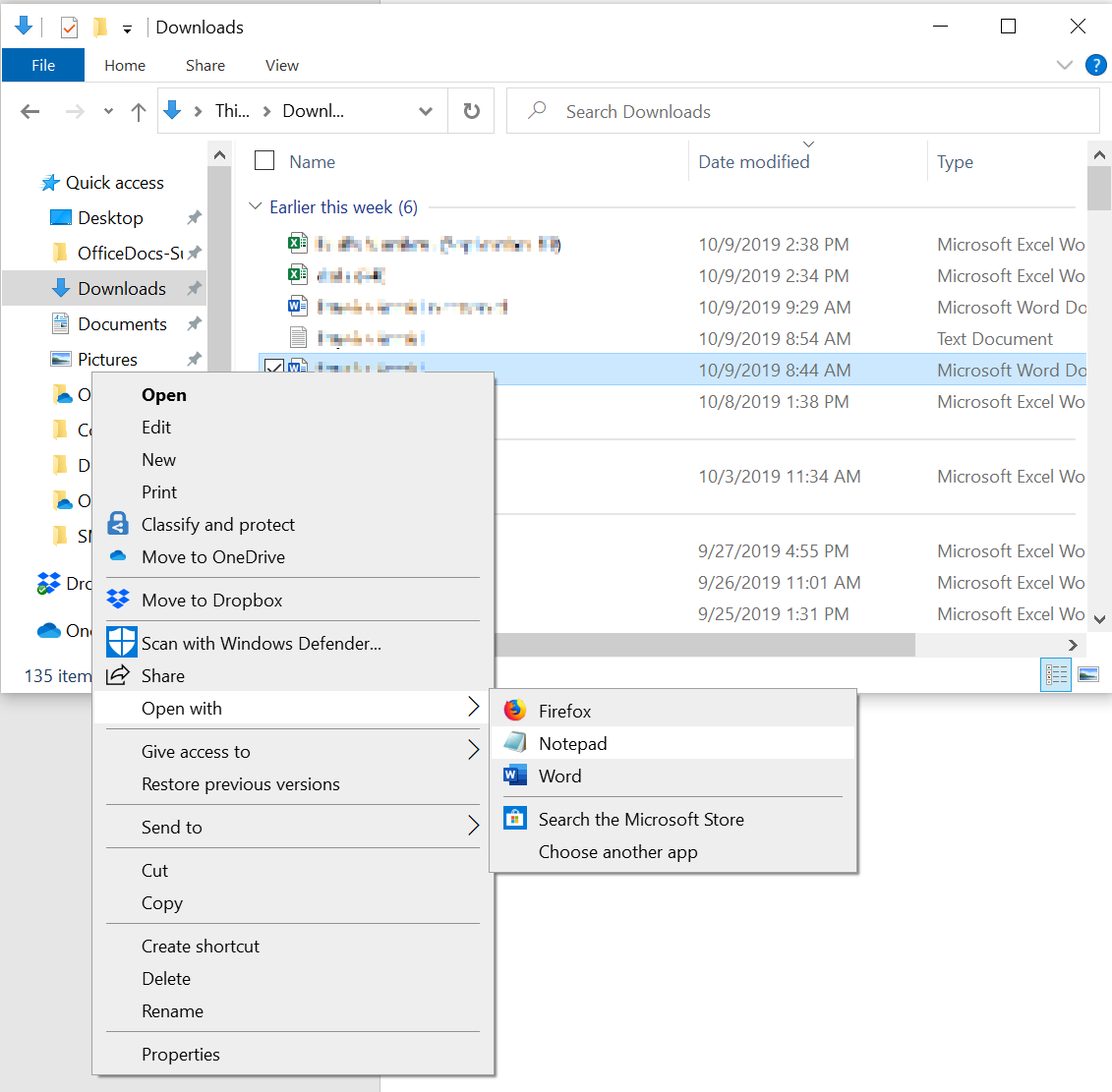 4. Dokument zostanie otwarty w Notatniku z dodatkowym kodem i tekstem dookoła zawartości.
4. Dokument zostanie otwarty w Notatniku z dodatkowym kodem i tekstem dookoła zawartości.
Uwaga
Może być konieczna zmiana typu pliku z „Dokumenty tekstowe (.txt)” do „Wszystkie pliki (. *)”. 5. Wyczyść tekst, usuwając wszystkie lub większość dodatkowych znaków 6. Wybierz Plik, a następnie wybierz Zapisz jako… Zmień nazwę dokumentu, aby upewnić się, że nie zastąpisz uszkodzonego.
Wróć do programu Word i otwórz nowy dokument. W programie Word, możesz go wyczyścić i spróbować ponownie zastosować utracony format.