Jak włączyć śledzenie zmian w dokumentach Microsoft Word
Otrzymałeś dokument Microsoft Word, a współpracownik poprosił Cię o przejrzenie dokument i śledź wszystkie wprowadzone zmiany.
Być może wysłano Ci dokument i chcesz śledzić wszelkie wprowadzane zmiany, aby umożliwić zespołowi łatwe sprawdzanie, gdzie zostały wprowadzone zmiany lub sugestie, bez odwoływania się do oryginalnego pliku.
Śledzenie zmian umożliwi każdemu przeglądającemu dokument po Tobie łatwe zidentyfikowanie wszelkich wprowadzonych zmian.
Właściciel słowa dokument może następnie „zaakceptować” lub „odrzucić” te zmiany. Gdy zmiana zostanie „zaakceptowana”, Microsoft Word automatycznie zaimplementuje te zmiany w tekście podstawowym i możesz kontynuować edycję lub sprawić, by dokument był sfinalizowany.
Bez względu na powód, dla którego chcesz włączyć śledzone zmiany, czasami po prostu nie możemy zrozumieć, jak to zrobić!
W tym artykule przeprowadzimy Cię przez 5 prostych kroków, jak włączyć śledzone zmiany w programie Microsoft Word.
Włączyć śledzone zmiany w dokumencie programu Word?
- Otwórz dokument programu Word.
- Kliknij przycisk Recenzja na pasku narzędzi.
- Śledzenie kliknięć.
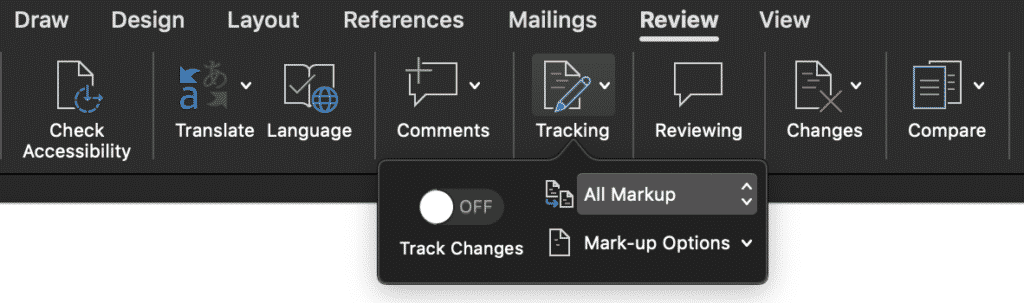
- W menu Śledzenie znajdź Śledź zmiany.
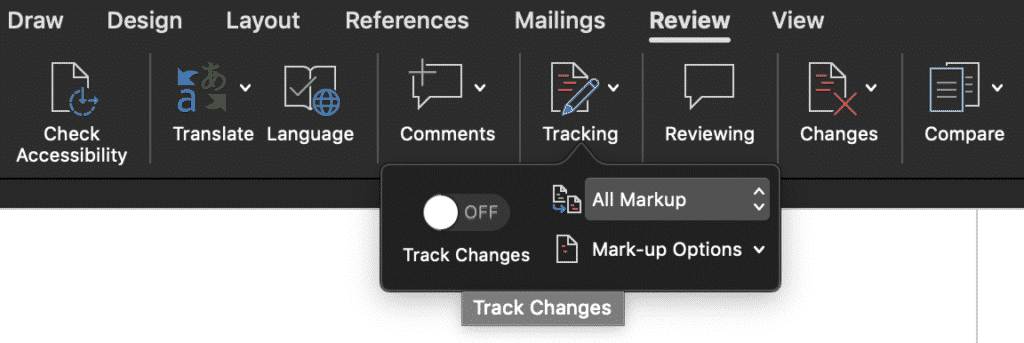
- Naciśnij Śledzone zmiany.
- Po naciśnięciu śledzonych zmian powinno zmieni kolor na zielony, jak pokazano na poniższym obrazku.
- Gdy przycisk powyżej Śledź zmiany jest zielony, śledzone zmiany są teraz włączone.
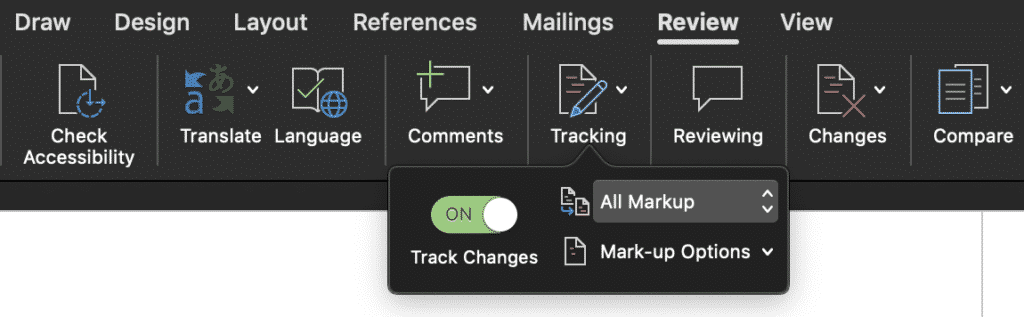
Udało Ci się włączyć śledzone zmiany w dokumencie Microsoft Word.
Aby rozpocząć wprowadzanie zmian, po prostu edytuj tak, jak zwykle w całym dokumencie i programie Microsoft Word będzie automatycznie śledzić każdą wprowadzoną zmianę. Po zakończeniu edycji dokumentu tekstowego naciśnij przycisk Zapisz i wyślij zaktualizowany plik z powrotem do współpracownika lub członka zespołu w celu przejrzenia.
Jeśli sami wrócą z dodatkowymi zmianami, możesz kontynuować edycję dokumentu, ale pamiętaj, aby włączyć śledzone zmiany, zanim zaczniesz pisać i usuwać.
Wyłączanie śledzonych zmian w programie Microsoft Word
- Otwórz dokument programu Word.
- Kliknij przycisk Recenzja na pasku narzędzi.
- Kliknij Śledzenie.
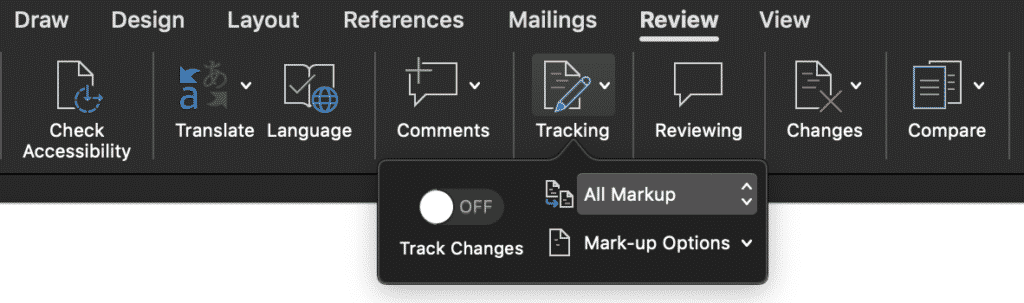
- W menu Śledzenie znajdź Śledź zmiany.
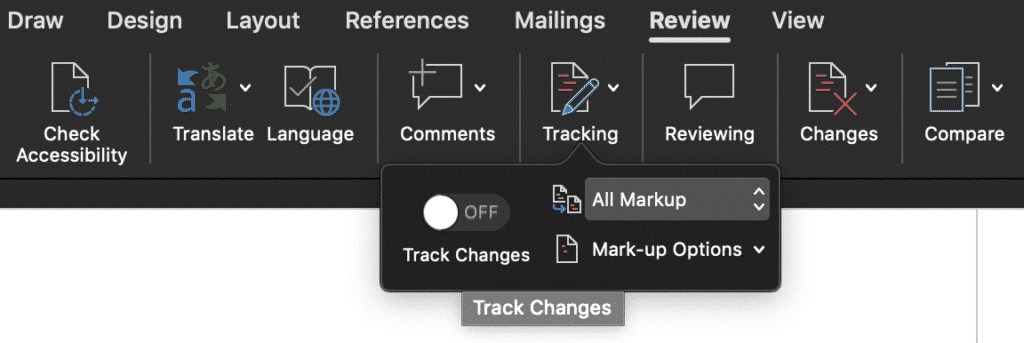
- Naciśnij Śledzone zmiany.
- Po naciśnięciu śledzonych zmian powinno się wyłączyć, jak pokazano na obrazku poniżej.
- Jeśli przycisk powyżej Śledź zmiany jest zielony, oznacza to, że śledzone zmiany są nadal włączone.
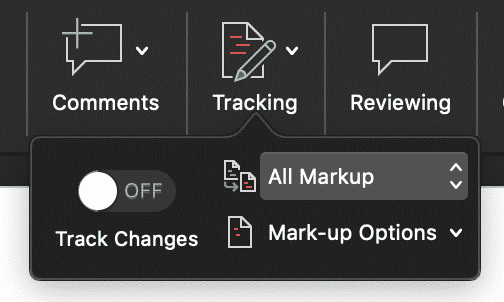
Śledzone zmiany zostały wyłączone. Nie spowoduje to usunięcia żadnych istniejących prześledzonych zmian z dokumentu, a jedynie pozwoli kontynuować edycję bez śledzenia dalszych zmian.
Możesz łatwo przywrócić śledzone zmiany, korzystając z wcześniejszych kroków w dowolnym momencie, jeśli chcesz, aby niektóre zmiany zostały zaznaczone, a inne teraz.
Szukasz lepszego sposobu na współpracę i edytowanie dokumentu Word ze swoim zespołem?
Wszyscy jesteśmy tam, gdy szybko wprowadzasz ostatnie zmiany we wspólnym słowie Microsoft dokument i naciśnij Zapisz, a potem to uczucie „Właśnie zapisałem nad tym plikiem” uderza cię w żołądek…
Zapomniałeś zapisać swój dokument jako nową wersję i przypadkowo właśnie zapisałeś ostatnią wersję na dysku współdzielonym . I nie, nie pamiętałeś, aby włączyć śledzone zmiany, więc nie możesz dokładnie wiedzieć, co się zmieniło. Dlaczego zdarza się to tak wielu z nas?
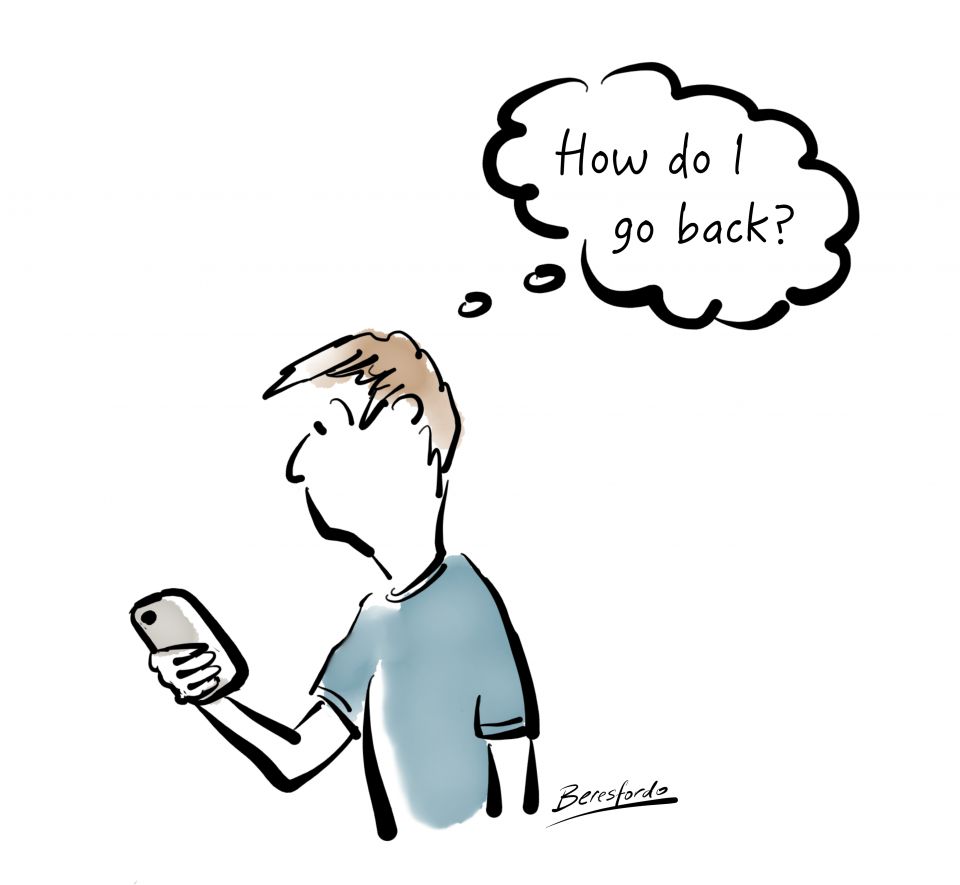
Powinien istnieć przycisk „automatycznie śledź każdą zmianę, którą wprowadzam do końca mojego życia zawodowego”, który możemy zainstalować w programie Microsoft Word. Powinien być, ale nie ma.
Ponieważ tak wielu z nas boryka się z tymi samymi problemami, istnieje kilka sprytnych narzędzi, które pozwalają kontynuować pracę nad dokumentami Microsoft Word, jednocześnie współpracując płynniej.
Narzędzia takie jak Simul Docs ułatwiają współpracę. Zawsze będą śledzić zmiany, nawet jeśli zapomnisz ich włączyć. W Simul jest to automatyczne.

Gdy otworzysz udostępniony dokument, Simul Docs również automatycznie zapisze Twój dokument jako nową wersję od momentu rozpoczęcia wprowadzania zmian.Nie pozostawiając miejsca na błędy, nigdy więcej nie zapiszesz swojego dokumentu.
Ponieważ Twój zespół będzie dalej współpracować nad dokumentem, Simul Docs będzie nadal śledzić wszystkie zmiany i zapisywać każdą wersję jako nowy dokument. Umieszczanie każdej nowej wersji na łatwej w użyciu liście „Wersje”, co umożliwia łatwe odwoływanie się do starszej wersji, odwołując się do starych zmian jednym kliknięciem przycisku.

Jeśli zapomnisz włączyć Twoje śledzone zmiany lub przypadkowe zapisanie na starszych wersjach, narzędzie takie jak Simul Docs może zaoszczędzić czas i wiele frustracji.
Warto zarejestrować się na bezpłatny okres próbny. Nie masz nic do stracenia oprócz plików, które ciągle zapisujesz!