Jak wstawić pole wyboru w programie Excel 2010/2013/2016/2019?

Wstawianie pól wyboru w programie Excel może brzmieć jak trywialne zadanie. Ale czy masz jakiś pomysł, że używając tych pól wyboru; ułatwi Ci pracę dzięki arkuszom roboczym. W ostatecznym rozrachunku pomoże Ci to w dobrze zorganizowanym śledzeniu celów, harmonogramów, zadań itp.
Pola wyboru i inne elementy sterujące, takie jak listy rozwijane, wygląda imponująco w Excelu i może być bardzo pomocny podczas projektowania formularzy w MS Excel. Te opcje kontrolne uniemożliwiają użytkownikom wprowadzanie niektórych niechcianych danych do formularzy i dlatego są preferowane w stosunku do tradycyjnych pól tekstowych.
W tym samouczku pokażemy, jak wstaw pole wyboru w programie Excel i wykorzystuje wyniki pola wyboru w formułach, aby utworzyć interaktywną listę kontrolną, listę zadań, raport lub wykres.
Jak wstawić pole wyboru w programie Excel
W tej sekcji poznasz pełną procedurę wstawiania pola wyboru w programie Excel 2010/2013/2016/2019 arkusza.
Podobnie jak inne kontrolki formularzy programu Excel, kontrolka pola wyboru znajduje się na karcie Deweloper. Ta karta nie pojawi się nigdzie na wstążce programu Excel. Więc najpierw musisz to włączyć.
Pokaż kartę Deweloper na wstążce
Oto krok, aby dodać kartę Deweloper do wstążki programu Excel.
Kliknij prawym przyciskiem myszy w dowolnym miejscu na wstążce. Następnie stuknij, aby dostosować opcję Wstążki… Lub możesz przejść do opcji Plik > > Dostosuj Wstążkę.
W dostosowywaniu wstążki musisz wybrać zakładki główne (domyślnie jest zaznaczone), zaznaczyć pole wyboru dewelopera i nacisnąć opcję OK.
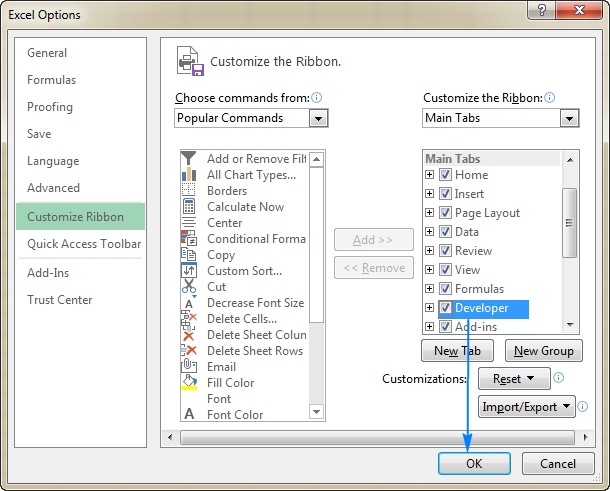
Po wyświetleniu karty Deweloper na wstążce programu Excel. Uzyskasz łatwy dostęp do większości interaktywnych elementów sterujących, takich jak CheckBox.
Organizuj dane
Podczas tworzenia listy kontrolnej programu Excel musisz zrobić listę elementów lub zadań, dla których umieszczasz pola wyboru.
Załóżmy, że utworzyłeś listę kontrolną do planowania przyjęcia:
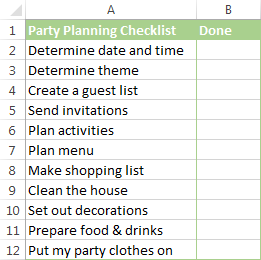
Dodaj pole wyboru
Teraz czas przygotowania się skończył, więc przejdźmy do następnej ważnej części, tj. Dodania pól wyboru do powyższej listy planowania przyjęć:
Oto poniższe kroki, aby dodać pola wyboru w programie Excel.
- Przejdź do karty Deweloper > Grupa kontrolna. Stuknij opcję Wstaw i wybierz pole wyboru pod Formantami formularza.

-
Wybierz komórkę, w której chcesz wstawić pierwsze pole wyboru. Następnie zobaczysz, że kontrolka Checkbox pojawi się obok niej, a nie dokładnie w tej komórce.
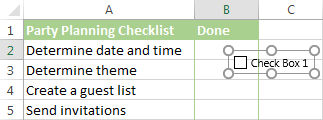
- Aby utrzymać pola wyboru we właściwej pozycji, umieść na nich wskaźnik myszy. Gdy wskaźnik zmieni się w czteroramienną strzałkę, przeciągnij w dół pole wyboru w dowolnym miejscu.
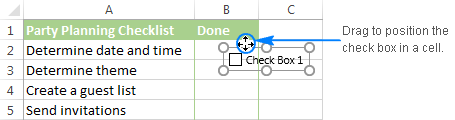
- Aby usunąć tekst „Pole wyboru 1” z pola wyboru. Kliknij prawym przyciskiem myszy pole wyboru. Po prostu zaznacz tekst i usuń go.
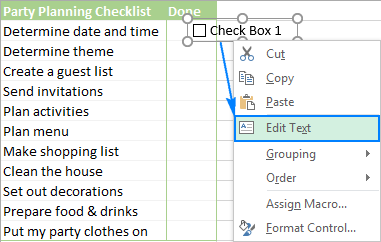
Lub musisz kliknij pole wyboru, dotknij opcji Edytuj tekst, a następnie usuń tekst.
Więc teraz Twoje pierwsze pole wyboru jest gotowe, więc po prostu skopiuj je do innych komórek.
Skopiuj pole wyboru do innych komórek
Za pomocą klawiszy strzałek na klawiaturze wybierz komórki z polami wyboru i umieść kursor w prawym dolnym rogu komórki. Gdy wskaźnik myszy zmieni się w gruby czarny krzyżyk, przeciągnij go do miejsce, gdzie chcesz skopiuj pole wyboru.
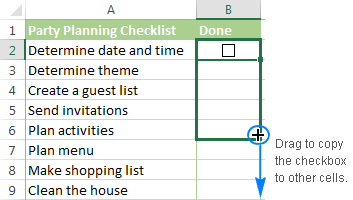
Teraz pola wyboru są dobrze dodane do wszystkich pozycji znajdujących się na liście kontrolnej.
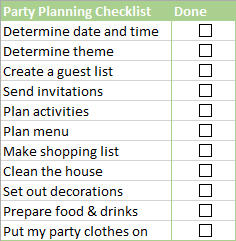
Pewnie myślisz, że lista kontrolna programu Excel jest teraz gotowa do użycia, ale w rzeczywistości tak nie jest. Możesz zaznaczyć lub odznaczyć, klikając pole, ale program Excel nie reaguje na te zmiany, ponieważ żadne komórki nie są jeszcze połączone z żadnymi polami wyboru.
W następnej sekcji tego samouczka dowiemy się, jak połączyć pole wyboru z komórką.
Jak utworzyć interaktywny Lista kontrolna w programie Excel
Cóż, możesz stworzyć interaktywną listę kontrolną w arkuszu kalkulacyjnym Excel 2010/2013/2016/2019, łącząc pole wyboru z komórką. Zobaczmy więc, jak utworzyć interaktywną listę kontrolną w programie Excel.
Jak już wspomniano, aby móc przechwytywać stan pola wyboru (zaznaczone lub niezaznaczone), musisz skojarzyć pole wyboru z określoną komórką. Aby to zrobić, wykonaj następujące kroki:
- Kliknij prawym przyciskiem myszy pole wyboru. Następnie dotknij opcji Kontrola formatu.

- W otwartym oknie dialogowym Sterowanie formatem przełącz się na patka. Stuknij pole łącza komórki i wybierz pustą komórkę na arkuszu, do którego chcesz dodać łącze do pola wyboru. LUB po prostu możesz wpisać odwołanie do komórki ręcznie.

- W ten sam sposób powtórz te same kroki dla pozostałych pól wyboru.
Uwaga: w celu łatwej identyfikacji połączonych komórek wystarczy zaznaczyć je w sąsiedniej kolumnie, która jest pusta. W ten sposób będziesz mógł ukryć połączone komórki, więc nie spowoduje to bałaganu w arkuszu.

- Dotknij każdego linku połączonych pól wyboru. W połączonych komórkach zobaczysz TRUE dla wybranych pól wyboru i false dla wyczyszczonych pól wyboru.
Jak usunąć pole wyboru w programie Excel
Możesz usunąć pole wyboru na dwa sposoby.
Pierwsza metoda:
- Zaznacz pole wyboru i naciśnij klawisz Delete. Jest to szybka metoda.
- A jeśli masz więcej niż jedno pole wyboru w arkuszu:
- Zaznacz wszystkie pola, przytrzymując klawisz Ctrl.
- I naciśnij Usuń, aby je wszystkie usunąć.

Druga metoda:
- Użyj okienka wyboru, aby je usunąć.
- Przejdź do karty głównej → Edycja → Znajdź & Wybierz → Okienko zaznaczenia.
- W okienku wyboru zobaczysz listę wszystkich pól wyboru, których użyłeś w arkuszu.
- Możesz wybrać każde z nich pojedynczo lub możesz wybrać więcej niż jedno jednym przyciskiem sterującym. Po ich wybraniu naciśnij klawisz Delete.

Podsumowanie:
Mam nadzieję, że po przeczytaniu tego artykułu wiesz, jak wstawić pole wyboru w programie Excel i łatwo utworzyć interaktywną listę kontrolną, listę zadań i raport. Skorzystaj z tego.
Cóż, jeśli skoroszyt programu Excel zostanie uszkodzony lub zacznie wyświetlać błędy, uruchom narzędzie do naprawy programu Excel. Pomoże Ci naprawić uszkodzony, uszkodzony plik Excela, a także łatwo odzyskać dane z pliku Excel.
Jeśli masz jakieś pytania lub dodatkowe informacje, udostępnij to z nami, przechodząc do sekcji komentarzy na tym blogu.



Małgorzata

Margret Arthur jest przedsiębiorcą & ekspertem ds. marketingu treści. Pisze blogi techniczne i zajmuje się MS Office, Excelem i innymi tematami technicznymi. Jej charakterystyczna sztuka przedstawiania informacji technicznych w łatwym do zrozumienia języku jest bardzo imponująca. Kiedy nie pisze, uwielbia nieplanowane podróże.