Pokaż lub ukryj formuły w programie Microsoft Excel (3+ proste sposoby)
Pokaż lub ukryj formuły w programie Excel za pomocą skrótu klawiaturowego, przycisku lub formuły
autorstwa zespołu Avantix Learning | Zaktualizowano 25 lutego 2020 r.
Dotyczy: Microsoft® Excel® 2010, 2013, 2016, 2019 i 365 (Windows)
Możesz łatwo wyświetlać lub ukrywać formuły na wiele sposobów w programie Microsoft Excel. Możesz użyć skrótu klawiaturowego, kliknąć przycisk, a nawet użyć formuły, aby wyświetlić formuły. Chociaż możesz dwukrotnie kliknąć komórkę lub nacisnąć klawisz F2, aby wyświetlić formułę w jednej komórce, pierwsze dwie metody wyświetlą formuły we wszystkich komórkach. Trzecią metodą możesz wyświetlić formuły dla określonych komórek.
Zalecany artykuł: Jak usunąć puste wiersze w programie Microsoft Excel
Wyświetlanie formuł za pomocą skrótu klawiaturowego
Formuły można wyświetlać lub ukrywać za pomocą skrótu klawiaturowego. Naciśnij klawisze Ctrl + tylda (~) lub Ctrl + akcent grobowy (`), aby wyświetlić lub ukryć formuły. Klawisz tyldy / akcentu jest wyświetlany w lewym górnym rogu większości klawiatur poniżej klawisza Esc. Ten skrót działa we wszystkich wersjach programu Excel.
Pokazywanie formuł za pomocą przycisku
Łatwym sposobem pokazywania lub ukrywania formuł w programie Excel jest użycie przycisku Pokaż formuły.
Aby wyświetlić formuły za pomocą przycisku:
- Kliknij kartę Formuły na Wstążce.
- W grupie Inspekcja formuł kliknij opcję Pokaż formuły. Arkusz będzie teraz wyświetlany z formułami zamiast wartości.
- Kliknij ponownie Pokaż formuły, aby ukryć formuły.
Poniżej znajduje się karta Formuły na Wstążce:

Pokazywanie formuł za pomocą funkcji FORMULATEXT
Możesz także użyć funkcji FORMULATEXT w komórce, aby wyświetlić formułę z innej komórki jako ciąg tekstowy. Jest to bardzo przydatne, jeśli chcesz przeprowadzić audyt arkusza i wyświetlić zarówno wartości, jak i formuły. Funkcja FORMULATEXT jest dostępna w programie Excel 2013 i nowszych wersjach.
Składnia funkcji FORMULATEXT to = FORMULATEXT (odwołanie), gdzie odwołanie to komórka lub zakres komórek.
Funkcja FORMULATEXT zwróci błąd # N / D, jeśli:
- Formuła odwołuje się do komórki, która nie zawiera formuły.
- Formuła odwołuje się do innego skoroszytu, ale skoroszyt nie jest otwarty.
W poniższym przykładzie mamy regularne formuły w kolumnie C, aw kolumnie D użyliśmy funkcji FORMULATEXT:
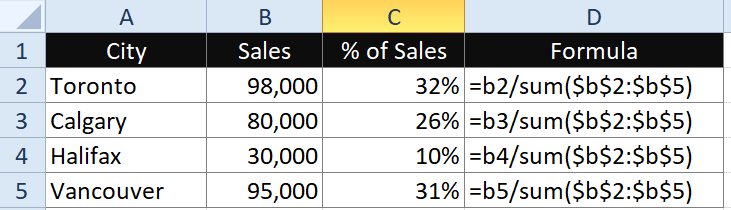
Zatem w D2 formuła wyglądałaby następująco = FORMULATEXT (C2).
Premia: ukrywanie formuł i blokowanie komórek
Jest jeszcze jedna metoda, której możesz użyć, jeśli chcesz naprawdę ukryć formuły i uniemożliwić innym ich odkrywanie. Musisz wybrać opcję Ukryte w oknie dialogowym Formatowanie komórek dla określonych komórek, a następnie zabezpieczyć arkusz.
Pierwszym krokiem jest ukrycie formuł:
- Wybierz komórki zawierające formuły, które chcesz ukryć.
- Kliknij prawym przyciskiem myszy zaznaczone komórki i wybierz opcję Formatuj komórki lub naciśnij Ctrl + 1. Pojawi się okno dialogowe Formatowanie komórek.
- Kliknij kartę Ochrona.
- Zaznacz ukryte. Jeśli chcesz również chronić komórki, upewnij się, że jest zaznaczona opcja Zablokowane.
- Kliknij OK. Nic się nie pojawi, dopóki nie ochronisz arkusza.
Poniżej znajduje się okno dialogowe Formatowanie komórek:

Drugim krokiem jest ochrona arkusza:
- Wyświetl arkusz z komórkami, które zostały sformatowane jako ukryte w oknie dialogowym Formatowanie komórek.
- Kliknij kartę Recenzja na Wstążce.
- W grupie Zmiany kliknij opcję Chroń arkusz. Pojawi się okno dialogowe.
- Zaznacz lub odznacz żądane opcje (zazwyczaj pozostawiasz zaznaczone pierwsze dwie).
- Wprowadź hasło (będziesz musiał ustawić hasło, w przeciwnym razie móc zdjąć ochronę arkusza). W hasłach rozróżniana jest wielkość liter, a kopię haseł należy przechowywać w innym miejscu.
- Wprowadź ponownie hasło.
- Kliknij przycisk OK. Wszystkie formuły oznaczone jako ukryte nie będą już wyświetlane na pasku formuł.
Poniżej znajduje się okno dialogowe Chroń arkusz:

Aby odkryć formuły i wyłączyć ochronę arkusza:
- Wyświetl żądany arkusz.
- Kliknij kartę Recenzja na Wstążce i kliknij Nie chroń arkusza.
- Wprowadź odpowiednie hasło.
- Kliknij OK.
Pierwsze dwie metody są używane najczęściej, ale dwie ostatnie zapewniają ciekawe alternatywy.
Zasubskrybuj, aby otrzymywać więcej artykułów takich jak ten
Czy ten artykuł był pomocny? Jeśli chcesz otrzymywać nowe artykuły, dołącz do naszej listy e-mailowej.
Zalecane szkolenie dotyczące programu Microsoft Excel
Microsoft Excel: średniozaawansowany / zaawansowany
Microsoft Excel: analiza danych z funkcjami, pulpitami nawigacyjnymi i narzędziami do analizy warunkowej
Microsoft Excel: Wprowadzenie do Visual Basic for Applications (VBA)
ZOBACZ WIĘCEJ KURSÓW >
Nasze szkolenie prowadzone przez instruktora kursy są dostarczane w naszej siedzibie w centrum Toronto pod adresem 1 Yonge Street, Suite 1801 (Toronto Star Building), Toronto, Ontario, Kanada (niektóre kursy mogą być również dostarczane w innym miejscu w centrum Toronto). Skontaktuj się z nami, jeśli chcesz umówić się na niestandardowe szkolenie w swoim biurze w dogodnym dla Ciebie terminie.
Aby zamówić tę stronę w innym formacie, skontaktuj się z nami.