Word 2013 – (Polski)
Lekcja 14: Hiperłącza
/ en / word2013 / lists / content /
Wprowadzenie
Dodanie hiperłączy do tekstu umożliwia dostęp do witryn internetowych i adresów e-mail bezpośrednio z dokumentu. Istnieje kilka sposobów wstawienia hiperłącza do dokumentu. W zależności od tego, jak ma wyglądać łącze, możesz użyć automatycznego formatowania linku w programie Word lub przekonwertować tekst na łącze.
Opcjonalnie: Pobierz nasz dokument do ćwiczeń.
Zrozumienie hiperłączy w programie Word
Hiperłącza składają się z dwóch podstawowych części: adresu (URL) strony internetowej i wyświetlanego tekstu. Na przykład adres mógłby wyglądać następująco: http://www.popsci.com, a tekstem wyświetlanym może być Magazyn Popular Science. Kiedy utworzysz hiperłącze w programie Word, będziesz mógł wybrać zarówno adres, jak i wyświetlany tekst.
Program Word często rozpoznaje adresy e-mail i adresy internetowe podczas wpisywania i automatycznie sformatują je jako hiperłącza po naciśnięciu klawisza Enter lub spacji. Na poniższych ilustracjach widać adres e-mail z hiperłączem i adres internetowy z hiperłączem.
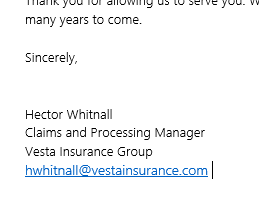 Adres e-mail z hiperłączem
Adres e-mail z hiperłączem 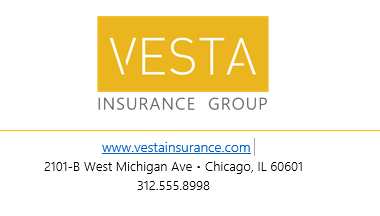 Adres internetowy z hiperłączem
Adres internetowy z hiperłączem Aby skorzystać z hiperłącza w programie Word, przytrzymaj klawisz Ctrl i kliknij hiperłącze.
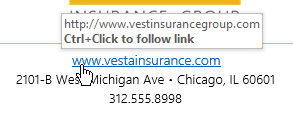 Podążanie za hiperłączem
Podążanie za hiperłączem Aby sformatować tekst za pomocą hiperłącza:
- Wybierz tekst, który chcesz sformatować jako hiperłącze.
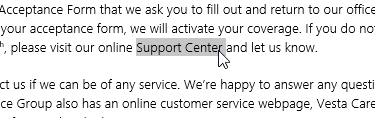 Zaznaczanie tekstu do hiperłącza
Zaznaczanie tekstu do hiperłącza - Wybierz kartę Wstaw, a następnie kliknij polecenie Hiperłącze.
 Kliknięcie polecenia Hiperłącze
Kliknięcie polecenia Hiperłącze - Pojawi się okno dialogowe Wstaw hiperłącze. Korzystając z opcji po lewej stronie, możesz wybrać łącze do pliku, strony internetowej, adresu e-mail, dokumentu lub miejsca w bieżącym dokumencie.
- Zaznaczony tekst pojawi się w polu Tekst do wyświetlenia: pole u góry. Jeśli chcesz, możesz zmienić ten tekst.
- W polu Adres: wpisz adres, do którego ma prowadzić łącze, a następnie kliknij przycisk OK.
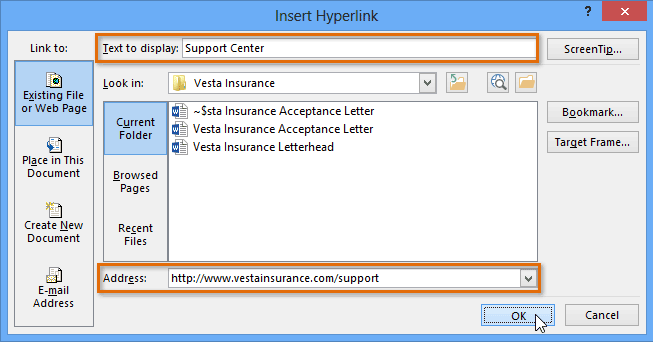 Tworzenie hiperłącza
Tworzenie hiperłącza - Tekst zostanie następnie sformatowany jako hiperłącze.
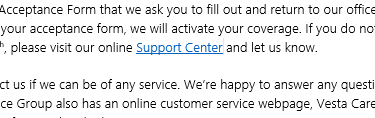 Gotowe hiperłącze
Gotowe hiperłącze
Aby usunąć hiperłącze, kliknij je prawym przyciskiem myszy i z wyświetlonego menu wybierz opcję Usuń hiperłącze.
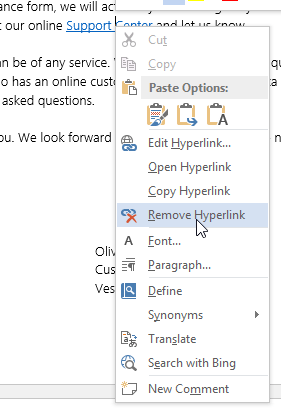 Usuwanie hiperłącza
Usuwanie hiperłącza Po utworzeniu hiperłącza należy je przetestować. Jeśli masz łącze do witryny internetowej, twoja przeglądarka internetowa powinna automatycznie otworzyć i wyświetlić witrynę. Jeśli to nie działa, sprawdź adres hiperłącza pod kątem błędów pisowni.
Alternatywnie możesz otworzyć okno dialogowe Wstaw hiperłącze kliknij prawym przyciskiem myszy zaznaczony tekst i wybierz opcję Hiperłącze … z wyświetlonego menu. Po wstawieniu hiperłącza można je kliknąć prawym przyciskiem myszy, aby je edytować, otworzyć, skopiować lub usunąć.
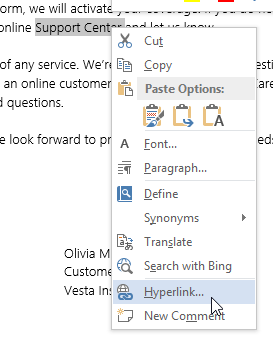 Wybieranie hiperłącza …
Wybieranie hiperłącza … 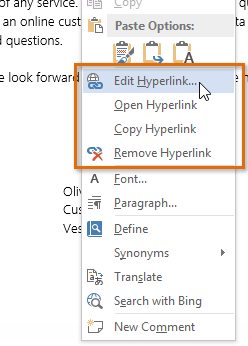 Opcje hiperłączy
Opcje hiperłączy Wyzwanie!
- Utwórz nowy dokument. Jeśli chcesz, możesz mogą skorzystać z naszego dokumentu ćwiczeniowego.
- Utwórz hiperłącze prowadzące do adresu e-mail. Jeśli korzystasz z przykładu, dodaj hiperłącze do adresu e-mail Olivii Mayne u dołu listu.
- Wpisz lub wybierz jakiś tekst (słowo lub frazę) i sformatuj go za pomocą dowolnego hiperłącza. Jeśli chcesz, możesz skorzystać z naszego adresu URL www.gcflearnfree.org, aby poćwiczyć.
- Przetestuj utworzone hiperłącze, klikając je. Strona internetowa powinna się otworzyć w przeglądarce internetowej.
/ pl / word2013 / breaks / content /