Zamiana obrazu na czysto czarno-biały w programie Photoshop
Obracanie obrazów do czerni i bieli nadaje im surowy, miejski charakter, który może świetnie wyglądać w reportażach i czasopismach. Ma również tę zaletę, że ujednolica obrazy pochodzące z wielu różnych źródeł, dzięki czemu wszystkie wyglądają tak, jakby należały do tej samej publikacji.
Standardową metodą osiągnięcia tego jest użycie dopasowania progu. Ale to nie wystarczy; jak zobaczymy tutaj, używając zamiast tego warstwy dopasowania, jesteśmy w stanie dostosować wynik końcowy, aby wszystko było idealnie widoczne.
Krok 1: Obraz początkowy
W tym procesie możesz użyć dowolnego obrazu, który Ci się podoba. Powinna to być sylwetka, aby tło pozostało czysto białe; w przeciwnym razie prawdopodobnie pojawią się zbłąkane fragmenty scenerii wyglądające dziwnie, gdy wystają z głowy obiektu.

Krok 2: Podejście standardowe
Konwencjonalny sposób stylizacji obrazu tego rodzaju to użycie obrazu > Korekty > Próg, który domyślnie daje ten efekt. Twarz jest dość dobrze przekonwertowana na czarno-białą, ale wszystkie informacje ze swetra zniknęły – a bok dłoni całkowicie zniknął.

Członkowie bezpłatni i Premium widzą mniej reklam! Zarejestruj się i zaloguj już dziś.
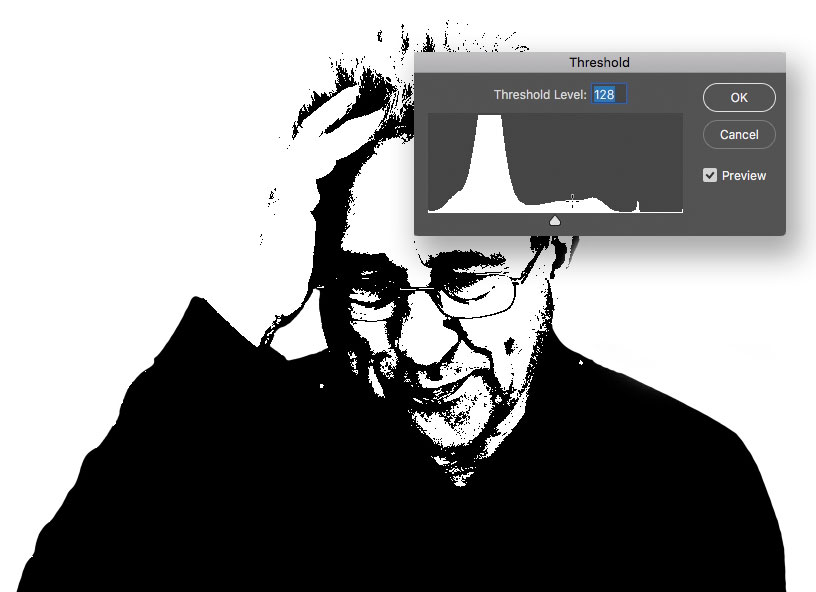
Krok 3: Regulacja progu
Możesz przeciągnąć suwak Próg do lewo, co rozjaśni obraz i zmieni mniejszy zakres na czystą czerń. Ale chociaż sprawia to, że sweter jest bardziej wyrazisty, całkowicie traci szczegóły na twarzy. Więc anuluj tę operację i zacznij od nowa.

Krok 4: Utwórz warstwę dopasowania
Idź do warstwy > Nowa warstwa dopasowania > Próg, a zobaczysz bardzo podobny efekt. Różnica polega na tym, że teraz patrzysz na warstwę przez Warstwę dopasowania, zamiast bezpośrednio stosować efekt; oznacza to, że możesz zmodyfikować warstwę bazową, wciąż widząc dokładnie taki wynik, jaki uzyskasz.
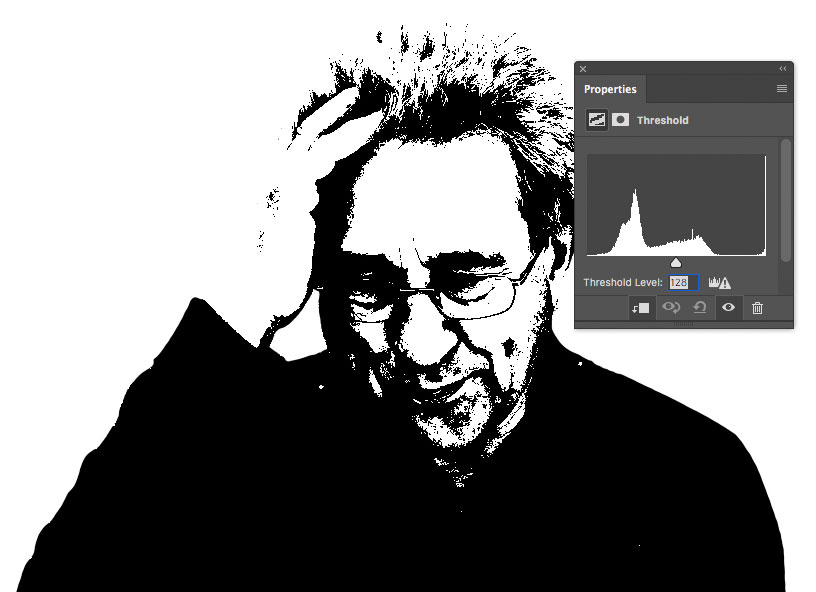
Krok 5: Nagraj podświetlenia
Wybierz narzędzie Nagraj, ustaw na półcienie i ustaw je na bardzo niską ekspozycję – około 10%. Pomaluj nadmiernie jasne obszary obrazu, takie jak strona dłoni i czoło, które zostały wcześniej zdmuchnięte. Podczas malowania zobaczysz, że obraz ciemnieje.
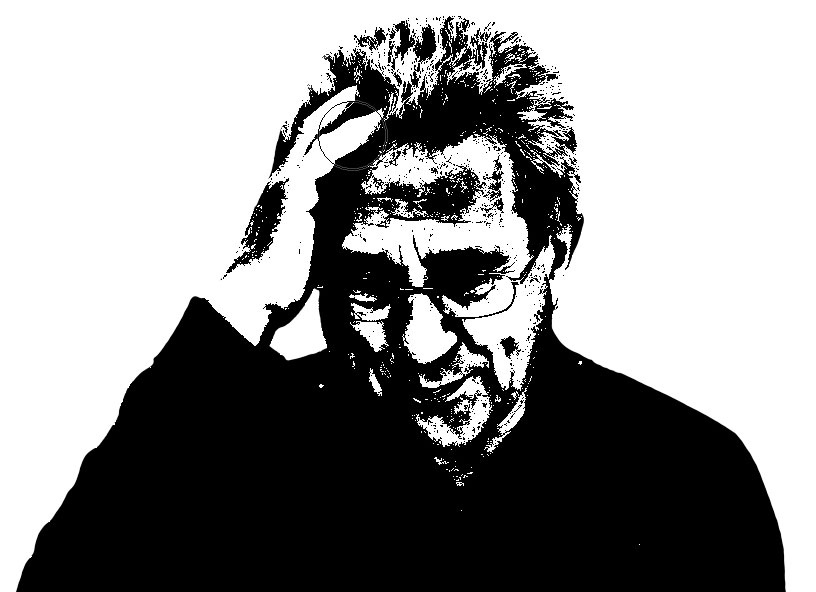
Krok 6: Wpuść trochę światła do środka
Możesz teraz przełączyć się na narzędzie Dodge, ale istnieje skrót: przytrzymanie Alt (Windows) lub Option (Mac) umożliwia tymczasowy dostęp do tego narzędzia. Teraz możesz rozjaśnić trudne obszary, takie jak okolice oczu, aby wpuścić trochę więcej światła do tego obszaru – i jednocześnie zmniejszyć ciemność na czole.

Krok 7: Większy obraz
Zwiększ rozmiar pędzla i zmień Ekspozycję na około 60%. Teraz, gdy szczotkujesz z przytrzymanym klawiszem Option / Alt, będziesz w stanie rozjaśnić te ciemne obszary swetra, przywracając wiele utraconych szczegółów.
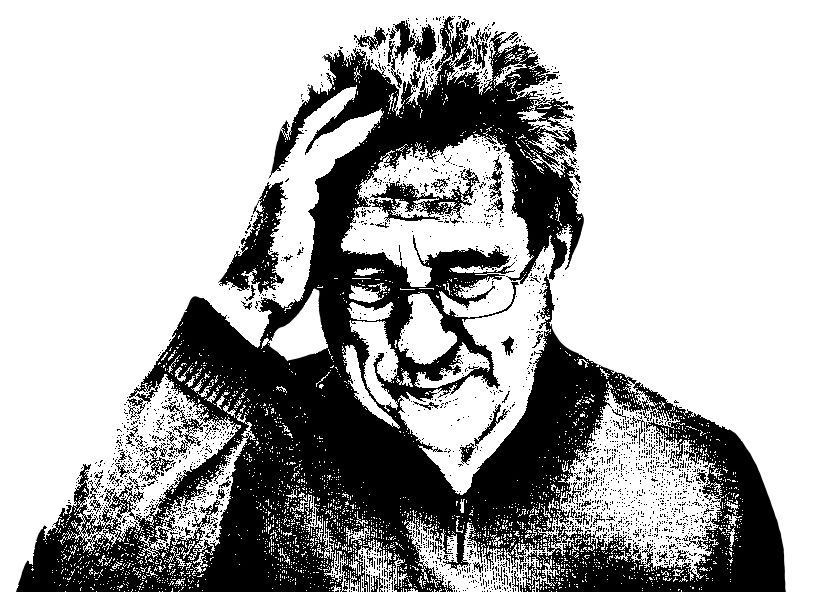
Wykonanie tej techniki wymaga trochę przechodzenia między narzędziami Rozjaśnianie i Ściemnianie, na przemian rozjaśniając i przyciemniając, aby uzyskać pożądany efekt; ale jeśli użyjesz Option / Alt zamiast przełączać narzędzia za każdym razem, proces będzie znacznie płynniejszy.
Sprawdź poniższą wersję wideo tego samouczka i uzyskaj link do pobrania oryginalnej grafiki at https://www.2minutephotoshop.com/how-to-create-perfect-threshold-images/