Como alterar o tamanho padrão do slide do PowerPoint
Saiba como definir o tamanho padrão do slide do PowerPoint para um novo arquivo sempre abre no formato que você precisa. Não fique preso aos padrões do PowerPoint de Padrão ou Widescreen.
Suposições feitas pela equipe do PowerPoint:
De vez em quando, as pessoas que criam o programa PowerPoint tendem a fazer certas suposições em relação às suas preferências.
Elas presumem que você sempre deseja criar suas apresentações a partir de um modelo existente. Então, eles o forçam a olhar para a tela inicial com opções de modelo – toda vez que você abrir o programa. Eles presumem que você prefere fazer apenas aquelas listas de pontos temidos no nome das apresentações. Portanto, o slide de conteúdo padrão tem o estilo de marcadores.
Uma das suposições recentes feitas pela equipe do PowerPoint é – você sempre deseja ver suas apresentações no formato Wide screen. Então, eles criaram o tamanho de slide padrão no PowerPoint 2013 como 16: 9.
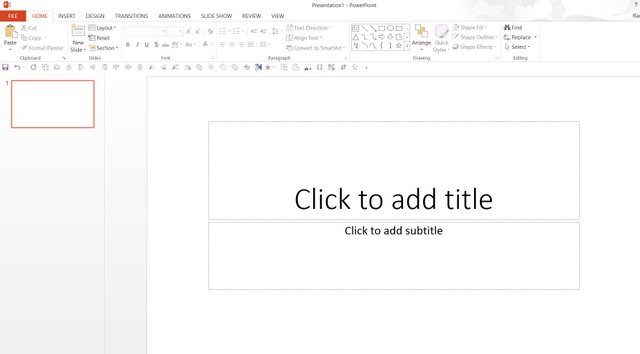 Tamanho de slide padrão do PowerPoint 2013
Tamanho de slide padrão do PowerPoint 2013 O formato de tela ampla é bem se você deseja exibir o que criou no seu PC. No momento em que você compartilha sua apresentação em formato widescreen com seus colegas, que usam uma versão inferior do PowerPoint (o que é mais o caso), as imagens e a colocação de diagramas desaparecem.
Então, qual é a saída …
Como você altera o tamanho do slide?
Se você sabe que vai compartilhar suas apresentações com outras pessoas, sempre faz sentido criar um formato 4: 3 para sua apresentação também.
A maneira de alterar o tamanho do slide é ir para a guia ‘Design’ e selecionar a opção ‘Tamanho do slide’.
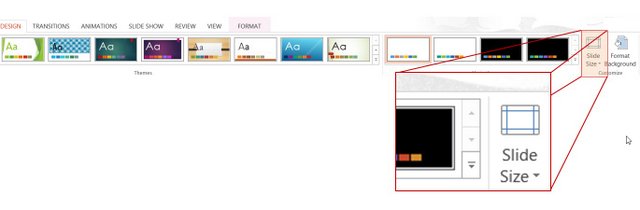 Slide Configuração de tamanho
Slide Configuração de tamanho Você pode alterar o tamanho do slide para o ‘tamanho padrão’ no formato Widescreen.
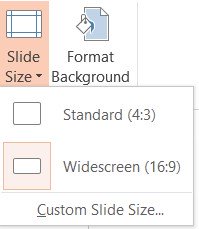 Widescreen e configuração de tamanho padrão
Widescreen e configuração de tamanho padrão (Não é estranho que o PowerPoint chame 4: 3 como ‘tamanho padrão’, mas opte por ter o tamanho 16: 9 como ‘ default ‘?)
Como definir o’ Tamanho padrão ‘como padrão?
Existe uma maneira de definir o tamanho padrão como padrão.
Primeiro, altere o tamanho do slide para ‘Padrão’. Em seguida, na guia ‘Design’ – vá para a opção ‘Temas’ e escolha a opção ‘Salvar tema atual’.
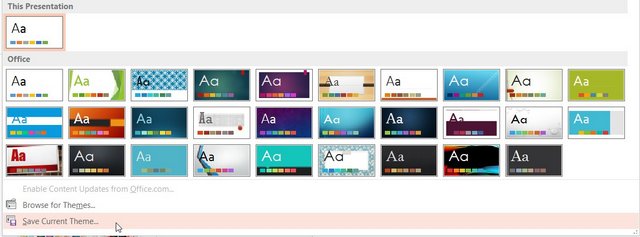 Salvar tema atual
Salvar tema atual Escolha um nome para o seu tema e não altere a localização do arquivo:
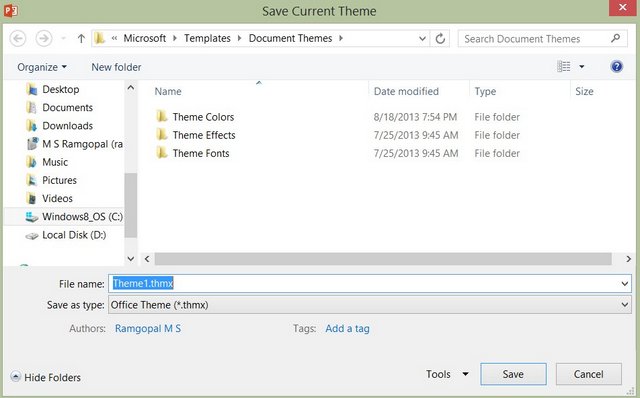 Nomeie o tema padrão
Nomeie o tema padrão Vá para ‘Tema ‘opção mais uma vez. Desta vez, você encontrará o tema salvo na opção ‘Personalizado’:
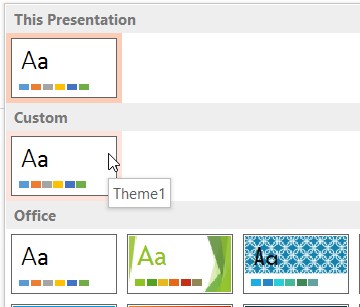 Encontre o tema salvo
Encontre o tema salvo Clique com o botão direito no tema e escolha ‘Definir como opção de tema padrão’ e fechar o programa.
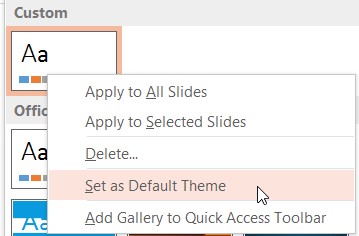 Definir como opção de tema padrão
Definir como opção de tema padrão Agora, sempre que abrir o PowerPoint, você encontrará uma nova opção na tela inicial da seguinte maneira:
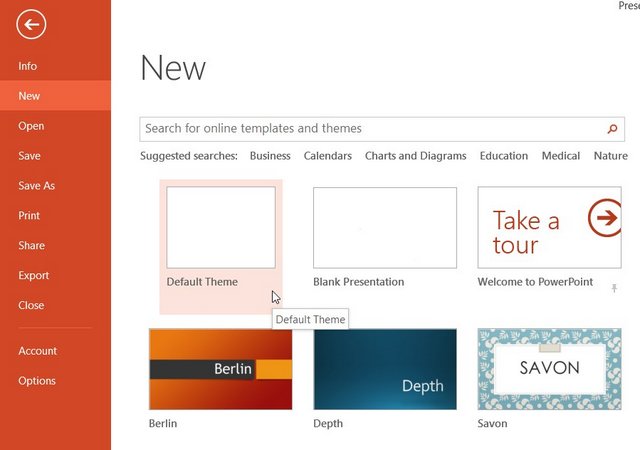
Você pode clicar em ‘Tema padrão’ para iniciar sua apresentação em o formato ‘Padrão’.
Quando você opta por pular a tela Iniciar no início do programa, o novo tema padrão (que tem seus slides no tamanho ‘Padrão’) se aplica. Para aprender a ignorar a tela inicial, leia este artigo. (Link para o artigo Ignorando a tela inicial).
Agora, você não precisa mais se preocupar em criar duas versões da mesma apresentação e economizar tempo e esforço.
Topo da página: Tamanho padrão do slide do PowerPoint
Página principal de tutoriais do PowerPoint