Como ativar o rastreamento de alterações em documentos do Microsoft Word
Você recebeu um documento do Microsoft Word e um colega solicitou a sua revisão o documento e rastreie todas as alterações feitas.
Talvez você tenha recebido um documento e gostaria de acompanhar todas as alterações feitas para permitir que sua equipe veja facilmente onde as edições ou sugestões foram feitas, sem consultar o arquivo original.
O rastreamento de alterações permitirá que qualquer pessoa que analise o documento depois de você identificar facilmente as alterações feitas.
O proprietário da palavra doc pode então ‘aceitar’ ou ‘recusar’ essas alterações. Assim que uma alteração for ‘aceita’, o Microsoft Word implementará automaticamente essas alterações no corpo do texto e você estará pronto para continuar editando ou para finalizar o documento.
Não importa qual seja o seu motivo para ativar as alterações monitoradas, às vezes simplesmente não conseguimos descobrir como!
Neste artigo, mostraremos como ativar as alterações rastreadas no Microsoft Word em 5 etapas simples.
Ativando alterações controladas em um documento do Word?
- Abra seu documento do Word.
- Clique em Revisar na barra de ferramentas.
- Rastreamento de cliques.
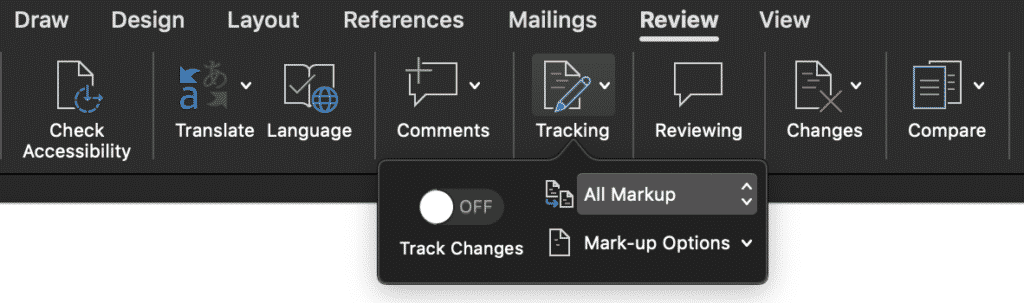
- Na lista suspensa Rastreamento, encontre Rastrear alterações.
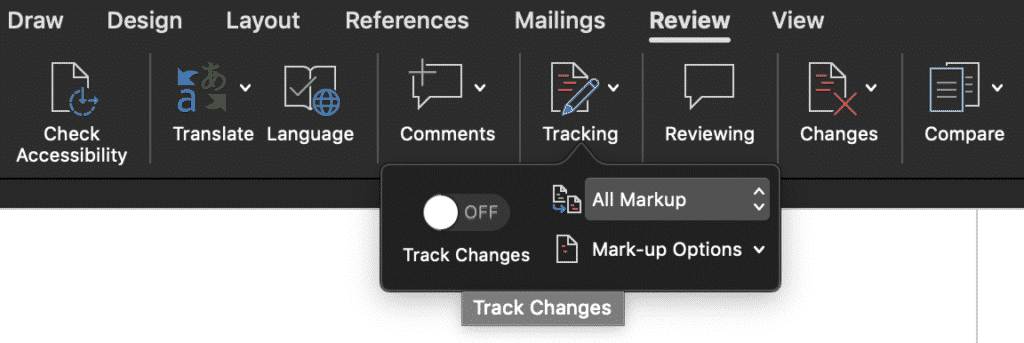
- Pressione Alterações rastreadas.
- Depois de pressionar as alterações rastreadas, deverá ficam verdes, como mostrado na imagem abaixo.
- Assim que o botão acima de Rastrear alterações estiver verde, as alterações monitoradas estarão ativadas.
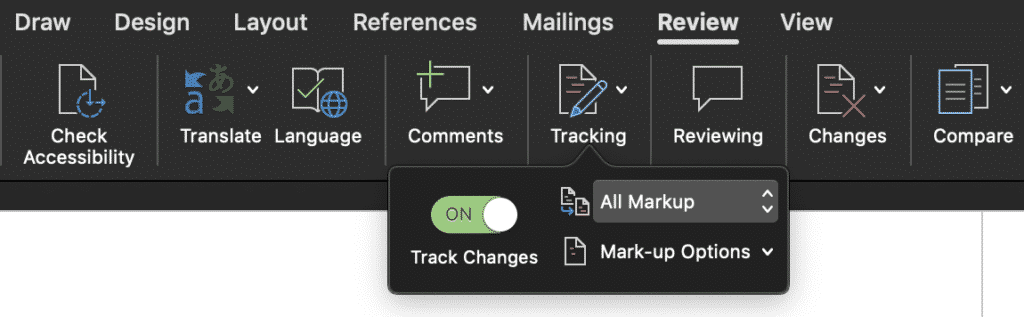
Agora você ativou com êxito as alterações controladas em seu documento do Microsoft Word.
Para começar a fazer alterações, basta editar como faria normalmente em todo o documento e no Microsoft Word irá rastrear automaticamente cada edição que você fizer. Depois de terminar de editar o documento do Word, pressione Salvar e envie o arquivo atualizado de volta para seu colega ou membro da equipe para revisar.
Se eles próprios voltarem com alterações adicionais, você pode continuar a editar no documento, apenas certifique-se de ativar as alterações controladas antes de começar a digitar e excluir.
Desativando alterações controladas no Microsoft Word
- Abra seu documento do Word.
- Clique em Revisar na barra de ferramentas.
- Clique em Rastreamento.
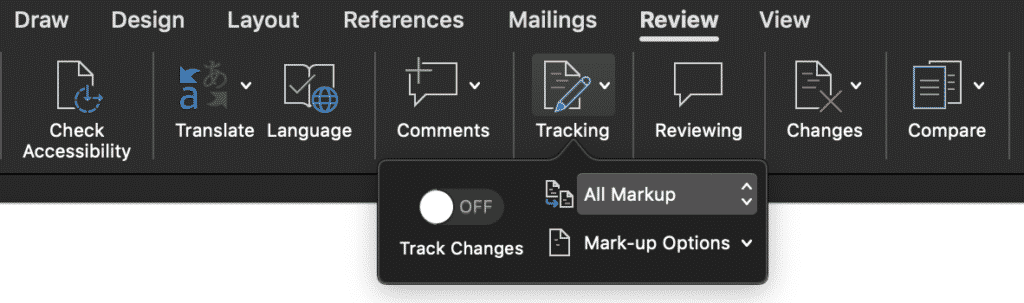
- Na lista suspensa Rastreamento, encontre Rastrear alterações.
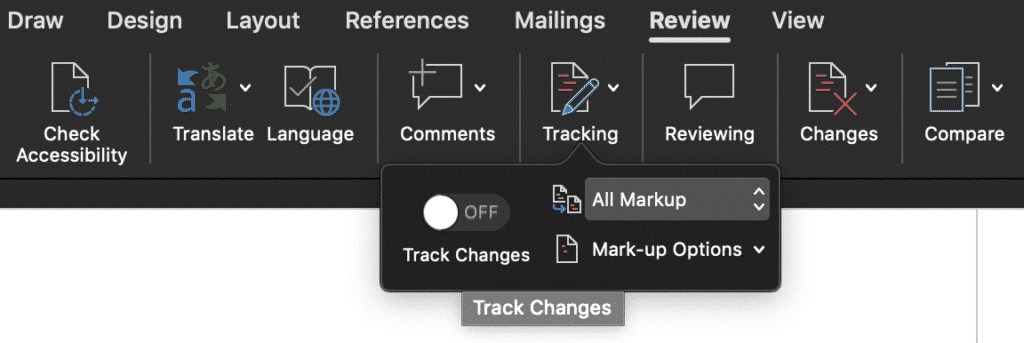
- Pressione Alterações monitoradas.
- Depois de pressionar as alterações monitoradas, ele deve desligar, conforme mostrado na imagem abaixo de.
- Se o botão acima de Rastrear alterações estiver verde, significa que as alterações monitoradas ainda estão ativadas.
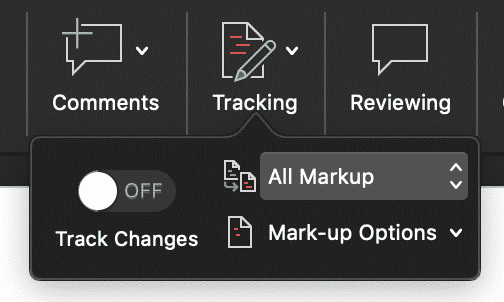
As alterações rastreadas foram desativadas. Isso não removerá nenhum formulário de alterações rastreadas existente que você documentar, apenas permitirá que você continue editando sem rastrear quaisquer alterações adicionais.
Você pode facilmente reativar as alterações rastreadas usando as etapas anteriores a qualquer momento, se desejar algumas alterações marcadas e outras agora.
Procurando uma maneira melhor de colaborar e editar um documento do Word com sua equipe?
Todos nós estaremos lá, quando você fizer rapidamente suas alterações finais em uma palavra compartilhada da Microsoft documento e pressione salvar, então aquela sensação de ‘Acabei de salvar sobre aquele arquivo’ bate no seu estômago …
Você se esqueceu de salvar seu documento como uma nova versão e acidentalmente salvou na última versão no drive compartilhado . E não, você não se lembrou de ativar as alterações monitoradas, então não há como saber exatamente o que você mudou. Por que isso acontece com tantos de nós?
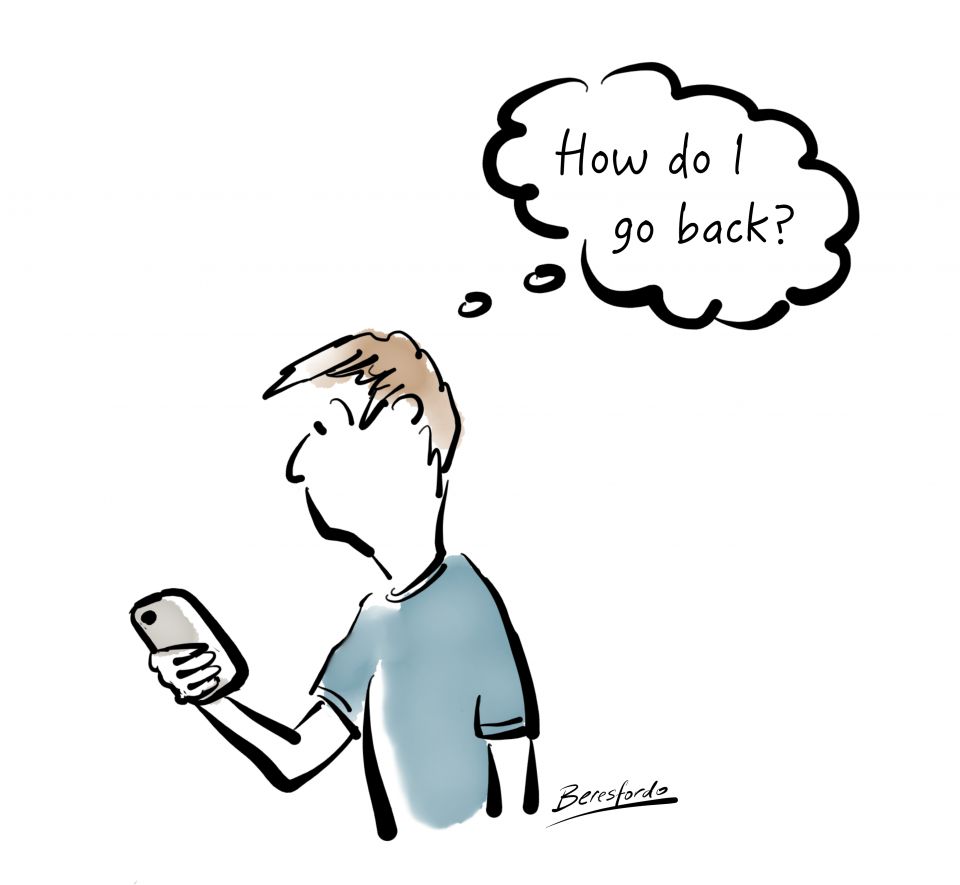
Deve haver um botão ‘rastrear automaticamente todas as alterações que faço para o resto da minha vida profissional’ que podemos instalar no Microsoft Word. Deveria haver, mas não há.
Com tantos de nós atingindo os mesmos pontos fracos, existem algumas ferramentas inteligentes que permitem que você continue trabalhando em documentos do Microsoft Word enquanto colabora com mais facilidade.
Ferramentas como o Simul Docs tornam a colaboração mais fácil. Eles sempre rastrearão suas alterações, mesmo quando você se esquecer de ativá-los. É automático em Simul.

Quando você abrir um documento compartilhado, o Simul Docs também salvará automaticamente seu documento como uma nova versão a partir do momento em que você começar a fazer alterações.Não deixando margem para erros, você nunca mais salvará seu documento.
À medida que sua equipe continua colaborando no documento, o Simul Docs continuará rastreando todas as alterações e salvando cada versão em um novo documento. Colocar cada nova versão em uma lista de “Versões” fácil de usar, permitindo que você consulte uma versão mais antiga com facilidade, referenciando alterações antigas com o clique de um botão.

Se você esquecer de ligar sua alteração monitorada ou salvar acidentalmente sobre versões anteriores uma ferramenta como o Simul Docs pode economizar seu tempo e muita frustração.
Vale a pena se inscrever para uma avaliação gratuita. Você não tem nada a perder, exceto os arquivos que continua salvando!