Como compactar fotos no Mac
Na era digital, tirar fotos se tornou parte do padrão de qualquer hangout. Se você é como eu, provavelmente tem milhares de fotos na galeria do telefone ou no computador. Talvez eu seja preguiçoso ou sentimental, mas não os excluo, então eles ocupam muito espaço. Para armazenar as fotos no meu Mac, eu teria que compactá-las para liberar um espaço precioso em disco.
Compactando fotos: o que você deve saber
Existem vários coisas importantes que você deve saber sobre compactação de fotos.
Em primeiro lugar, existem dois tipos de compactação: compactação sem perdas e compactação com perdas. A compactação sem perdas significa que a qualidade da imagem é mantida, enquanto a compactação com perdas significa que você perde alguns dos dados da foto.
Alterar o tipo de arquivo pode afetar a qualidade e a compactação da imagem, portanto, certifique-se de saber qual tipo de arquivo usar. JPEGs têm perdas e são bons para fotos e imagens realistas. PNGs não têm perdas e são bons para arte de linha e imagens com mais texto e menos cores.
Na maioria das vezes, a qualidade da imagem é comprometida ao reduzir o tamanho do arquivo porque você perde alguns dados da foto . Portanto, se você pretende ampliar uma foto ou imprimi-la posteriormente, não a comprima.
Algumas pessoas recorrem a sites de otimizadores de imagens online para reduzir o tamanho de uma imagem, mas você nunca conseguirá certifique-se de que o site é seguro e que eles tratarão sua imagem com responsabilidade.
Então, como você compacta suas fotos com segurança sem perder a qualidade da imagem? Vamos descobrir.
5 maneiras de compactar fotos no Mac
Método 1: usando a visualização para compactar uma foto
A visualização é um aplicativo integrado a todos Mac. Por meio da visualização, você pode reduzir o tamanho do arquivo de quase todas as fotos.
Etapa 1: abra o arquivo que deseja alterar por meio do aplicativo de visualização.
Etapa 2: vá para a seção Ferramentas, que está localizado na barra de menus na parte superior da tela.
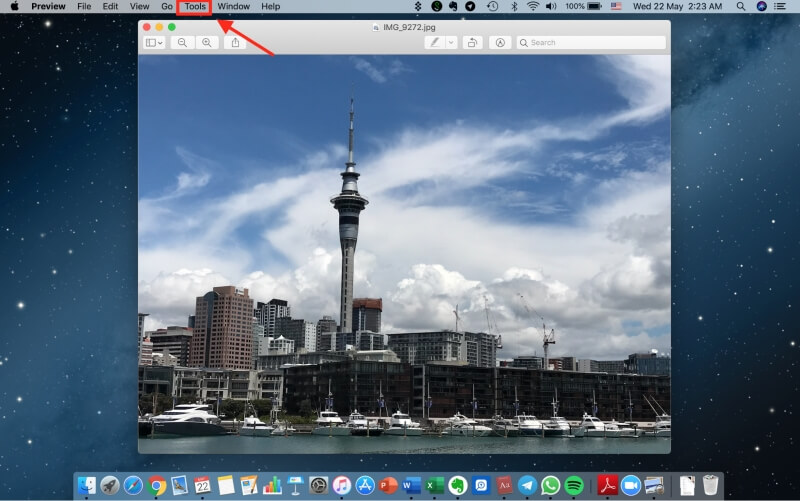
Etapa 3: clique em Ajustar tamanho.
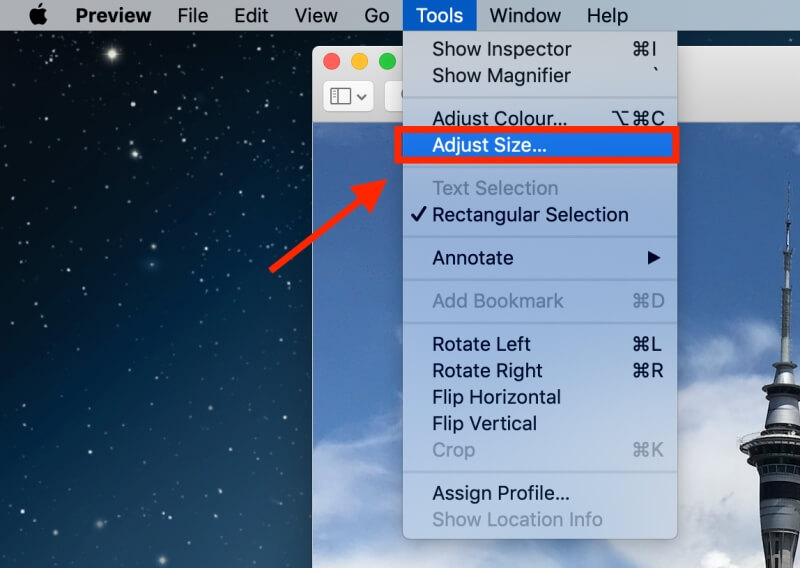
Etapa 4: marque a opção Resample Image.
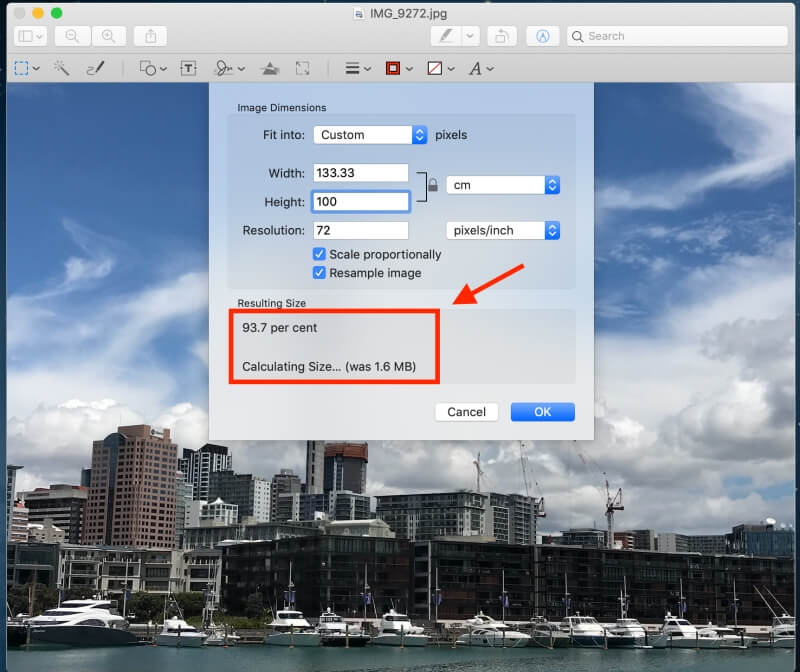
Nota: insira um valor menor primeiro e, em seguida, abaixo da entrada, você poderá ver quanto a imagem foi reduzida, bem como o tamanho final do arquivo.
Etapa 5 : pressione OK para salvar a imagem.
Método 2: Compactar uma pasta de fotos em um arquivo ZIP
Você provavelmente categoriza suas pastas em alguma ordem para que possa localizar facilmente certas fotos . Ótimo trabalho, porque você evitou muito trabalho desnecessário.
Se você não organiza suas fotos regularmente, precisa começar agora. Você precisará consolidar as fotos que deseja compactar em uma única pasta.
Etapa 1: clique com o botão direito do mouse na pasta de imagens que deseja compactar.
Etapa 2 : Clique em Compactar “Nome da pasta”.
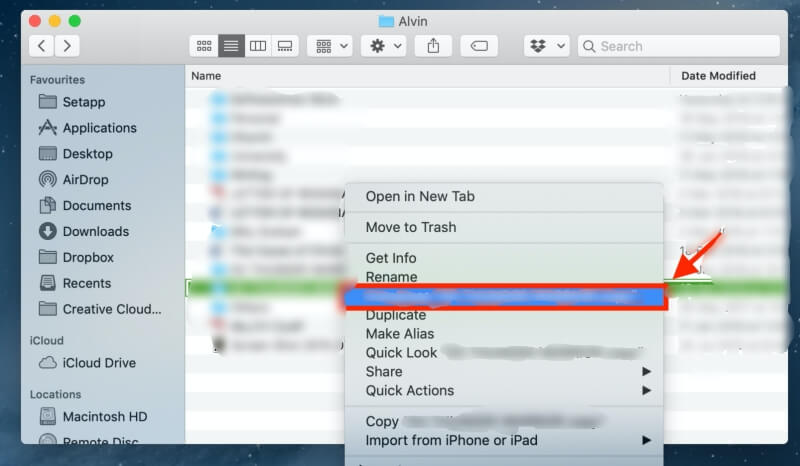
Etapa 3: Após compactar, uma nova pasta será criada com a mesma nome do arquivo, exceto que termina com ‘.zip’. Este é o seu arquivo compactado.
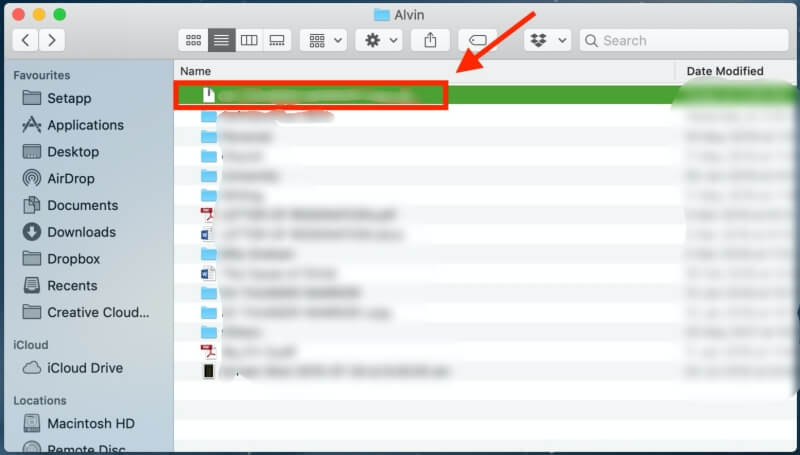
Quando você deseja usar o fotos novamente, basta clicar duas vezes na pasta ‘.zip’ para descompactá-la.
Método 3: Usar iPhoto / Fotos para compactar um álbum
O iPhoto também é um recurso incrível Aplicativo para Mac que permite compactar imagens. Macs mais novos podem notar que agora é chamado de Fotos. Veja como compactar usando iPhoto / Fotos.
Observação: antes de seguir as etapas para ajustar o tamanho do arquivo, há algumas etapas a serem observadas se você deseja ajustar o tamanho do arquivo de um álbum. Primeiro, você deve organizar suas fotos em um álbum no iPhoto.
Etapa 1: Cl Clique em Arquivo e em Novo álbum vazio para criar um novo álbum.
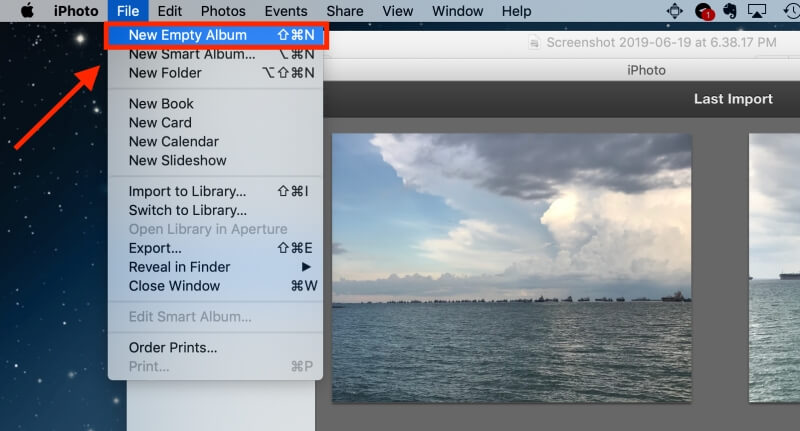
Etapa 2: Destaque as fotos que deseja incluir no novo álbum e clique em Copiar.
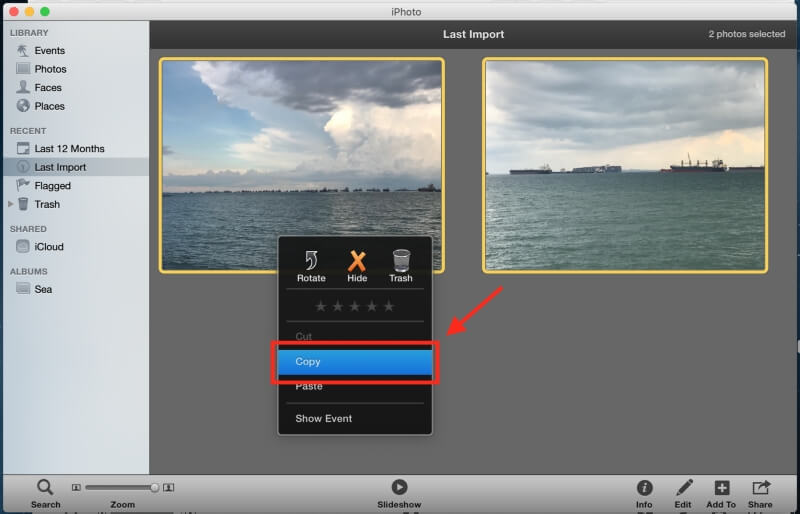
Etapa 3: vá para o novo álbum. Clique com o botão direito do mouse em seu mousepad e cole as fotos copiadas no novo álbum.
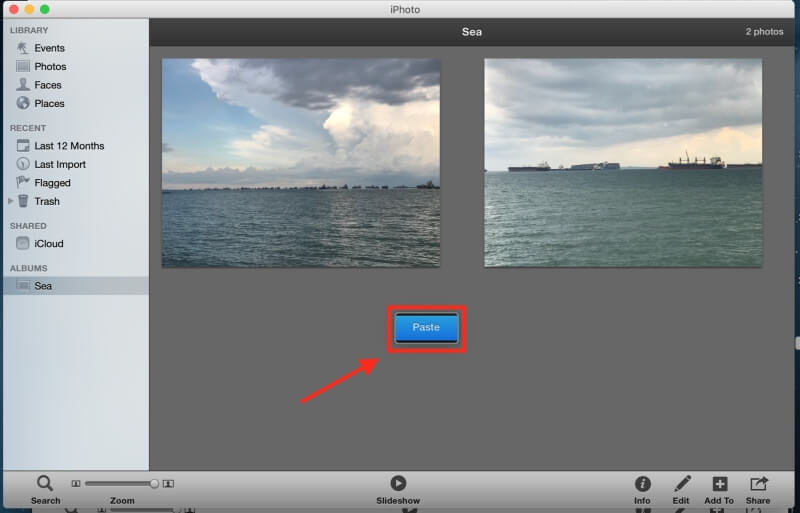
As etapas restantes são iguais para ambos compactação uma foto e um álbum.
Etapa 4: clique em arquivo.
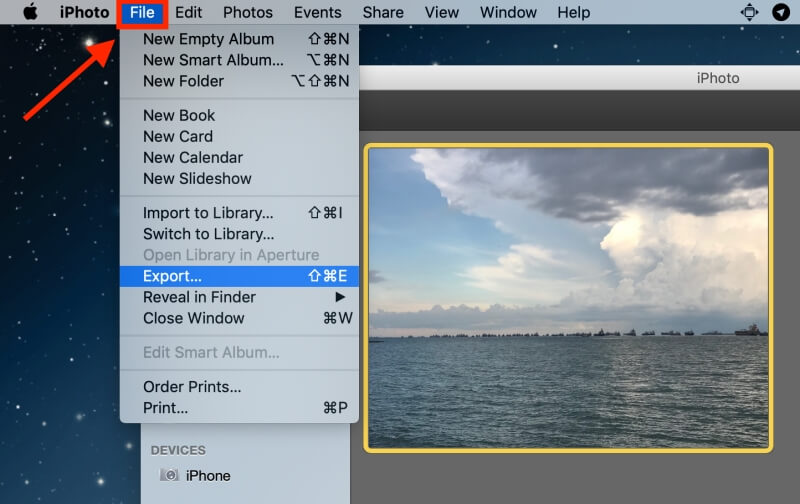
Etapa 5: depois selecione Exportar.
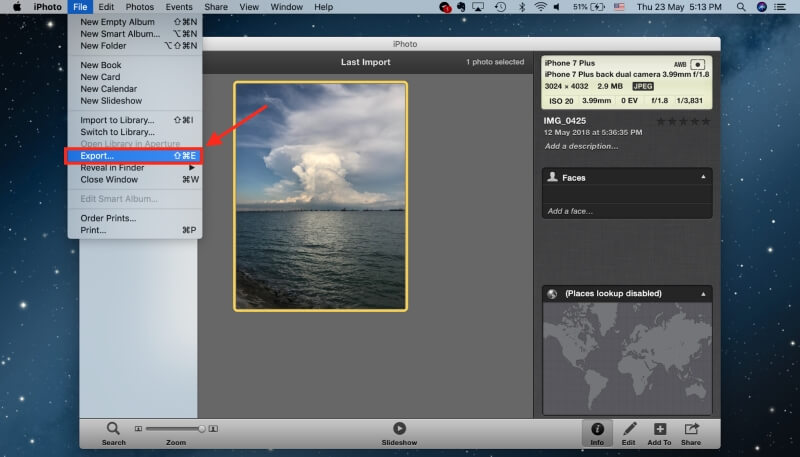
Etapa 6: clique em Arquivo Exportar.
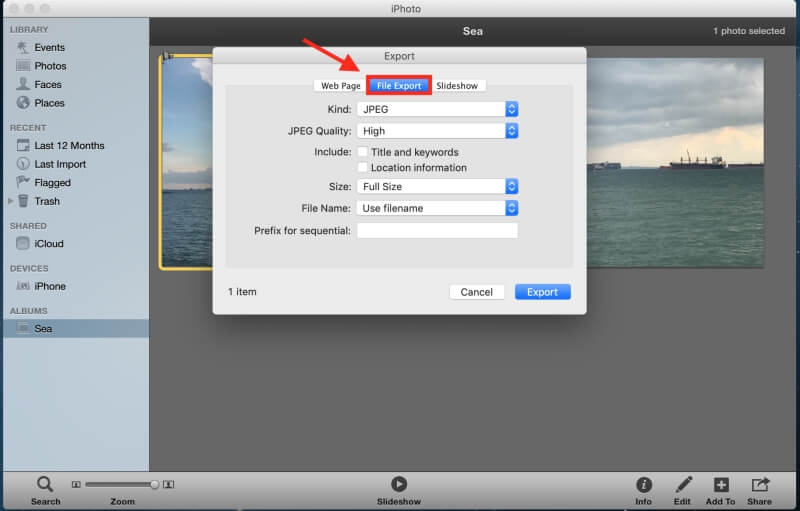
Você será direcionado para a interface mostrada na imagem.
Etapa 7: Ajuste o tamanho do arquivo. O que você precisa mudar é o tamanho da foto, conforme mostrado na imagem abaixo.
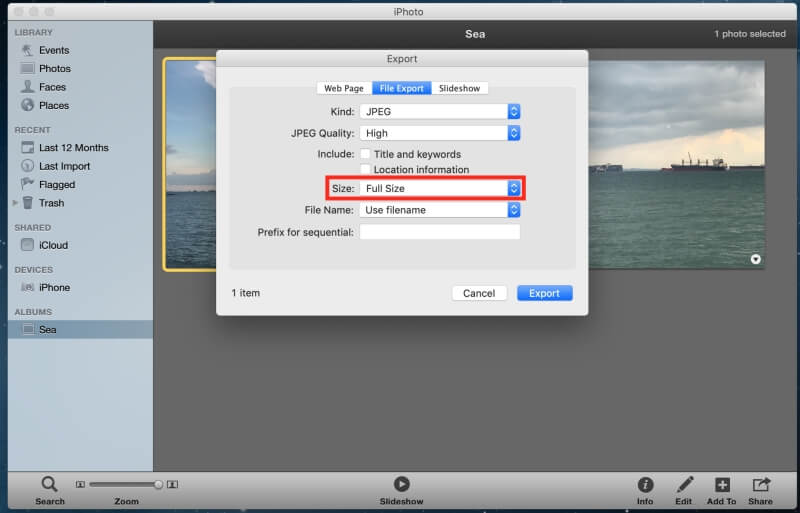
Você pode escolher o que deseja Tamanho. Para o tamanho mínimo de arquivo, selecione Pequeno.
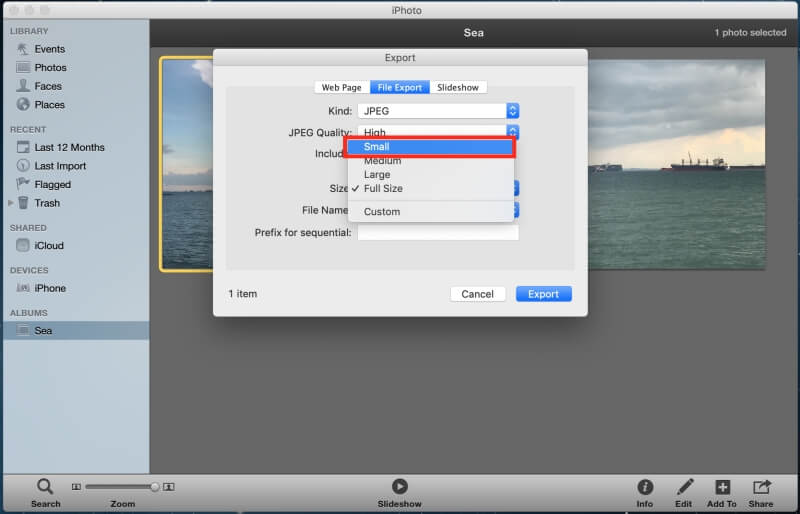
Você pode escolher o nome do arquivo desejado e também onde deseja colocá-lo para ser salvo.
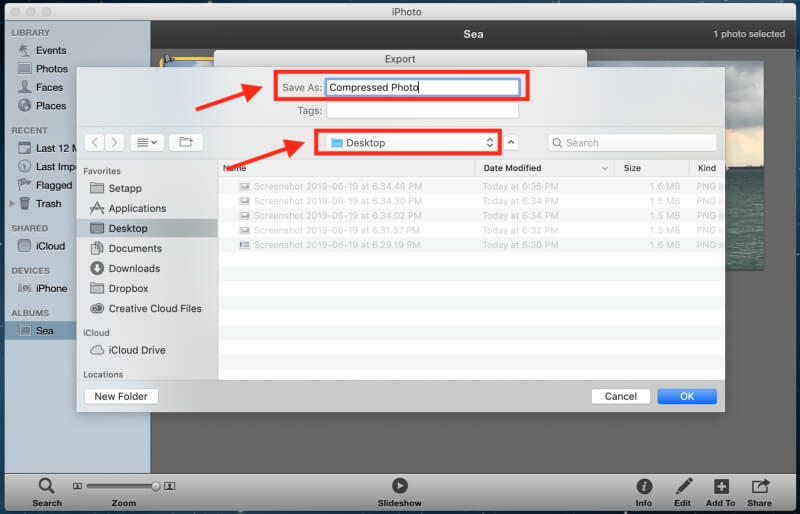
Neste ponto, se você estiver compactando um álbum em vez de uma única foto, será necessário selecionar Nome do evento em Formato de subpasta antes de clicar em Exportar.
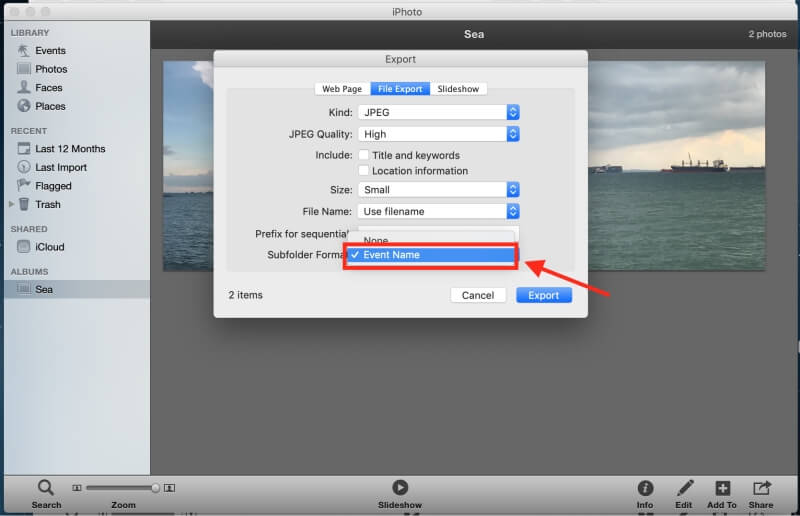
Método 4: compactar fotos em um documento
Você também pode compactar suas fotos usando um Documento do Word se você possui uma cópia do Microsoft Office.
Etapa 1: Abra um documento vazio.
Etapa 2: Carregue as fotos que deseja em um documento. Clique em Inserir, em Imagens e em Imagem do arquivo.
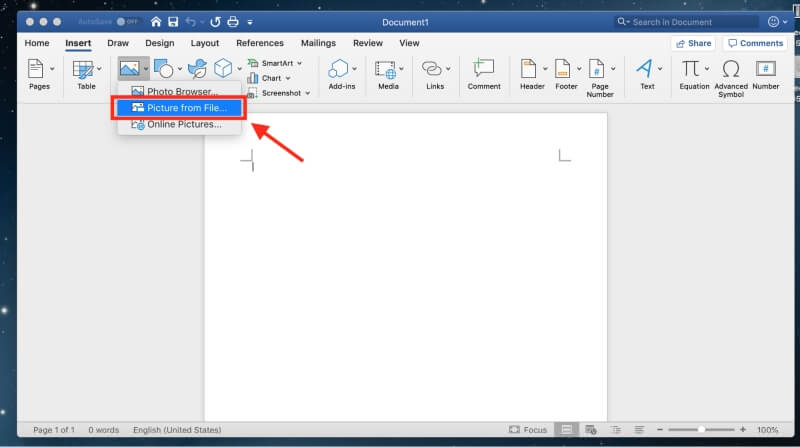
Etapa 3: antes de compactar as fotos, certifique-se de que está ao quadrado. Se você perder esta etapa, não será possível selecionar várias fotos e compactá-las ao mesmo tempo. Você pode fazer isso selecionando a foto e clicando com o botão direito nela. Em seguida, clique em Quebrar texto e quadrado.
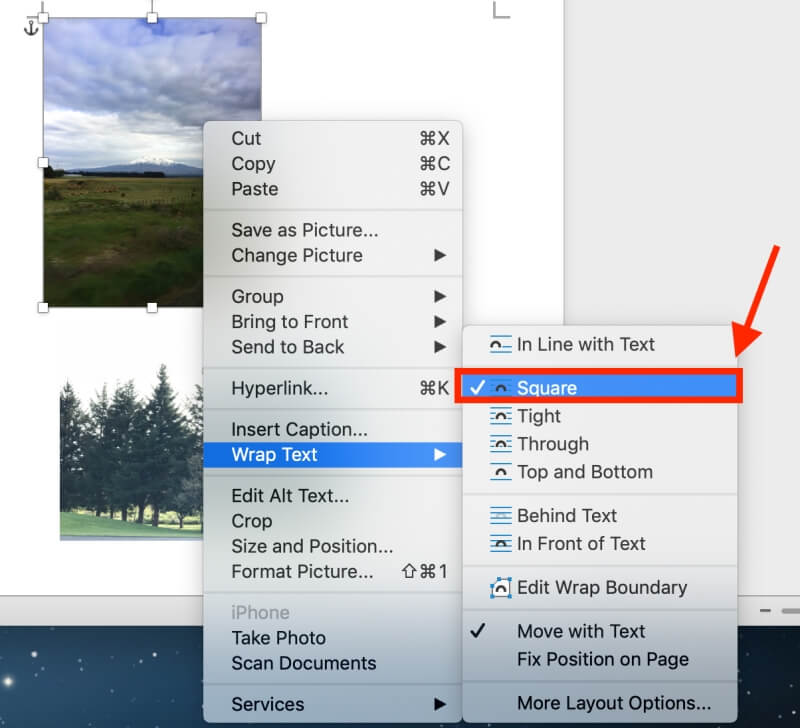
Etapa 4: mantenha pressionado o comando enquanto seleciona as fotos.
Etapa 5: após selecionar as fotos, uma guia Formato da imagem aparecerá na parte superior ao lado de Exibir. Clique nele.
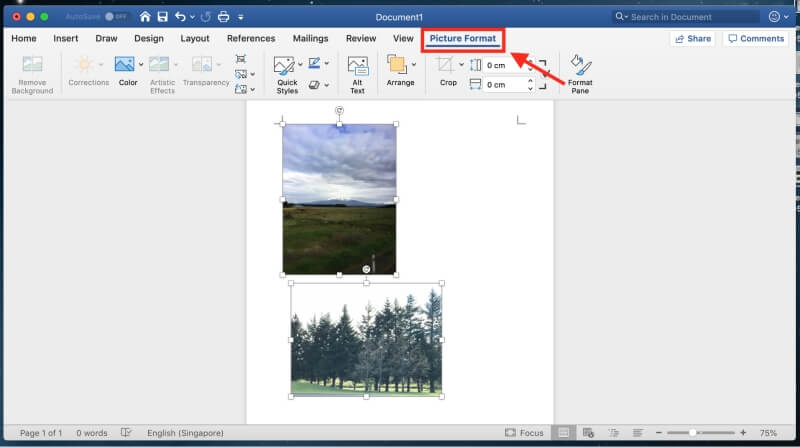
Passo 6: Clique no ícone mostrado na foto abaixo para compactar suas fotos. Ele está localizado ao lado da função Transparência.
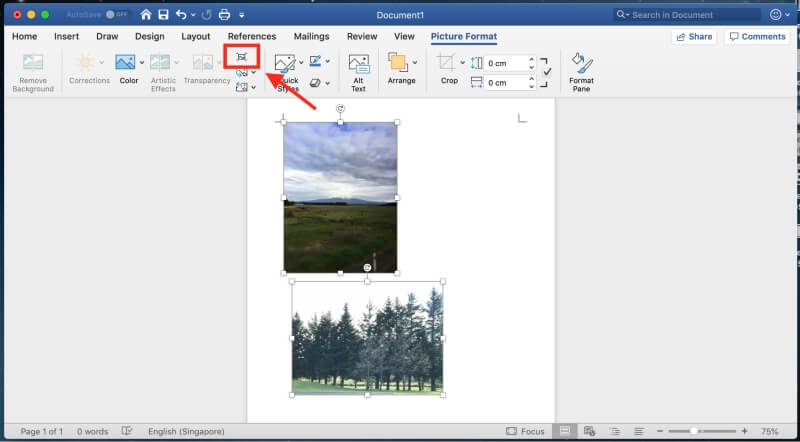
Você será direcionado para uma interface onde pode decidir se deseja compactar todas as fotos no documento ou fotos selecionadas.
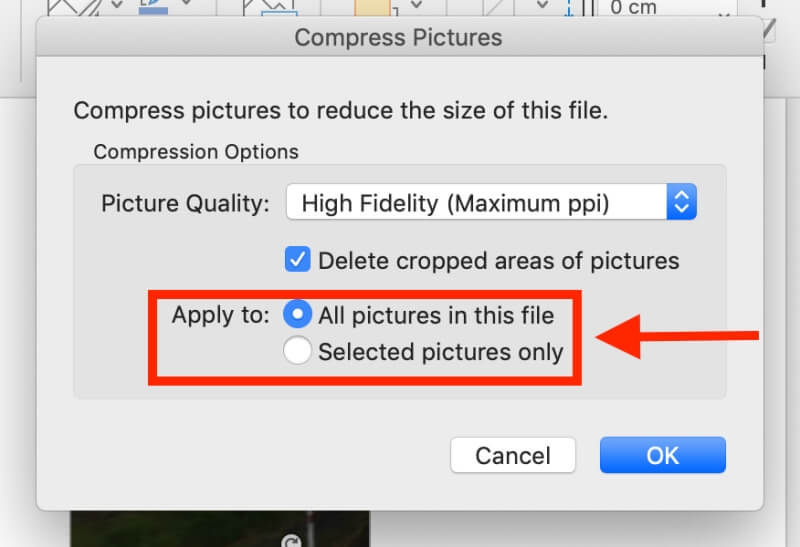
Você também pode escolher uma qualidade de imagem adequada de acordo com suas necessidades.
Método 5: use um aplicativo de otimização de imagem de terceiros
Se você achar os métodos acima um incômodo, poderá usar um aplicativo de terceiros para compactar suas fotos.
ImageOptim é um compressor de imagens que pode ser baixado como um aplicativo ou usado na web. O aplicativo permite que você reduza o tamanho do arquivo e remova lixo invisível.
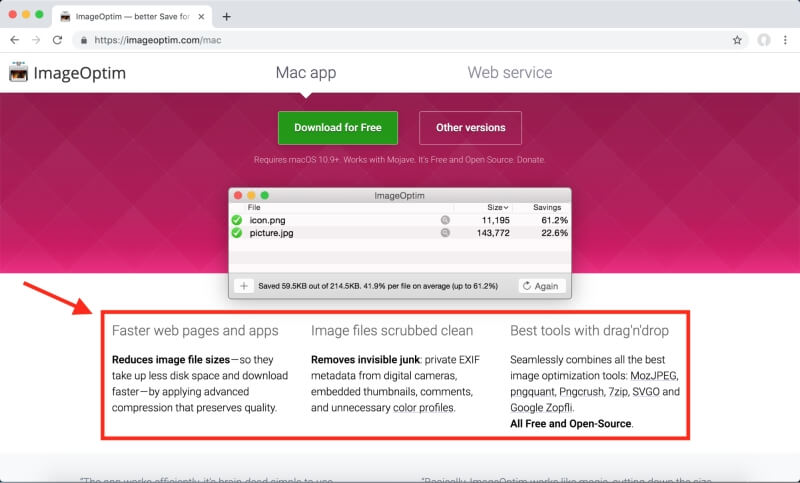
Se você quiser evitar o trabalho de baixar o aplicativo , você sempre pode usá-lo online para compactar suas fotos.