Como inserir a caixa de seleção no Excel 2010/2013/2016/2019?

Inserções de caixas de seleção no Excel podem soar como um tarefa trivial. Mas você tem alguma ideia de que usar essas caixas de seleção; facilitará seu trabalho com as planilhas. Como, isso acabará por ajudá-lo a manter o controle de suas metas, programações, atribuições, etc. de uma maneira bem organizada.
Caixas de seleção e outros controles como menus suspensos, parecem bastante impressionantes no Excel e podem ser bastante úteis ao projetar formulários no MS Excel. Essas opções de controle evitam que os usuários insiram alguns dados indesejados em seus formulários e, portanto, são preferíveis às caixas de texto tradicionais.
Neste tutorial, iremos orientá-lo sobre como insira uma caixa de seleção no Excel e utiliza os resultados da caixa de seleção em fórmulas para criar uma lista de verificação interativa, lista de tarefas, relatório ou gráfico.
Como inserir a caixa de seleção no Excel
nesta seção, você aprenderá as etapas completas para inserir a caixa de seleção no Excel 2010/2013/2016/2019 planilha.
Assim como outros controles de formulário do Excel, o controle de caixa de seleção existe na guia Desenvolvedor. Esta guia não aparecerá na faixa do Excel em qualquer lugar. Portanto, primeiro você deve ativar isso.
Mostrar a guia Desenvolvedor na faixa de opções
Aqui está a etapa para adicionar a guia Desenvolvedor à faixa de opções do Excel.
Clique com o botão direito em qualquer lugar da faixa. Depois, toque para personalizar a opção da faixa de opções… Ou você pode ir para Arquivo > Opções > Personalizar a faixa de opções.
div id = “983ed60ef6”> Em Personalizar a Faixa de Opções, você precisa escolher as Guias Principais (por padrão, ela é selecionada), fazer um sinal de verificação na caixa Desenvolvedor e clicar na opção OK.
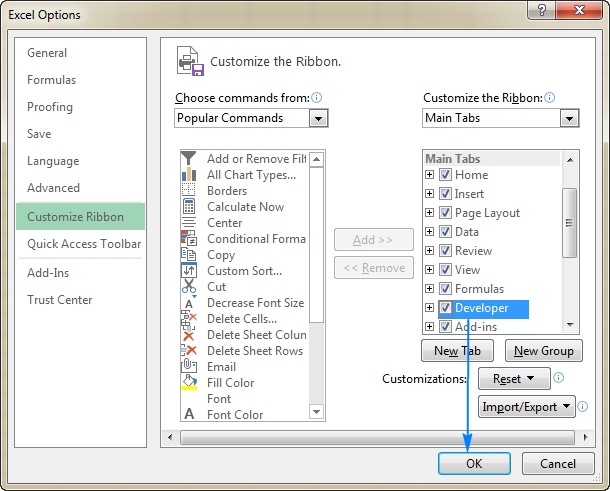
Depois de obter a guia Desenvolvedor na faixa do Excel. Você obterá acesso fácil à maioria dos controles interativos, como CheckBox.
Organize os dados
Ao fazer uma lista de verificação do Excel, exatamente o que você precisa fazer é fazer uma lista de itens ou tarefas para as quais você está colocando as caixas de seleção.
Suponha que você tenha criado uma lista de verificação para o planejamento da festa:
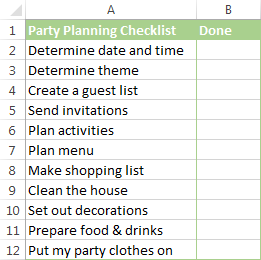
Adicionar uma caixa de seleção
Agora que o tempo de preparação acabou, vamos passar para a próxima parte importante, ou seja, adicionar caixas de seleção para criar lista de planejamento de festa acima:
Aqui estão as seguintes etapas para adicionar caixas de seleção no excel.
- Vá para a guia Desenvolvedor > Grupo de controles. Toque na opção Inserir e escolha CheckBox em Controles de formulário.

-
Toque na célula na qual deseja inserir sua primeira caixa de seleção. Depois disso, você verá que o controle da caixa de seleção estará presente próximo a ele, não exatamente naquela célula.
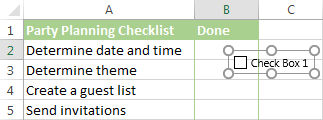
- Para manter as caixas de seleção na posição correta, coloque o ponteiro do mouse sobre elas. E conforme o ponteiro muda para a forma de seta de quatro pontas, arraste para baixo a caixa de seleção onde quiser mantê-lo.
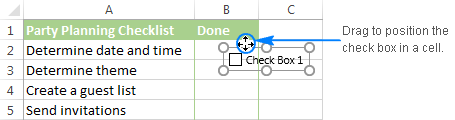
- Para remover o texto “Caixa de seleção 1” da caixa de seleção. Clique com o botão direito sobre a caixa de seleção. Basta selecionar o texto e apagá-lo.
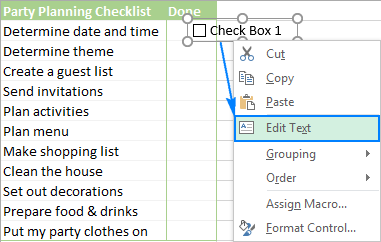
Ou você tem que corrigir clique na caixa de seleção, toque na opção Editar texto e depois exclua o texto.
Agora sua primeira caixa de seleção está pronta, basta copiá-la para outras células.
Copiar a caixa de seleção para outras células
Escolha as células com as caixas de seleção usando as setas do teclado e coloque o cursor sobre o canto inferior direito da célula. Quando o ponteiro do mouse mudar para a forma de uma cruz preta espessa, arraste-o para o coloque onde quiser copie a caixa de seleção.
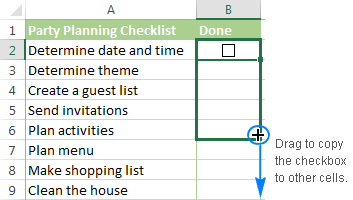
Agora o caixas de seleção são bem adicionadas a todos os itens presentes na lista de verificação.
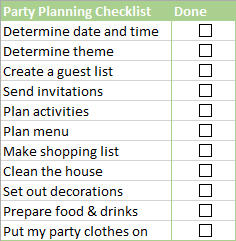
Você deve estar pensando que a lista de verificação do Excel agora está pronta para ser usada, mas na verdade não está. Você pode marcar ou desmarcar clicando na caixa, mas o Excel não responde a essas alterações, pois nenhuma célula está vinculada a nenhuma caixa de seleção ainda.
Então, em nossa próxima seção deste tutorial, aprenderemos como vincular uma caixa de seleção a uma célula.
Como criar um interativo Lista de verificação no Excel
Bem, você pode fazer uma lista de verificação interativa na planilha Excel 2010/2013/2016/2019 apenas vinculando sua caixa de seleção à célula. Então, vamos saber como criar uma lista de verificação interativa no Excel.
Como já mencionado, para ser capaz de capturar o estado da caixa de seleção (marcada ou desmarcada) você precisa associar a caixa de seleção com uma determinada célula. Para fazer isso, siga estas etapas:
- Clique com o botão direito do mouse na caixa de seleção. Depois, toque na opção Format Control.

- Na caixa de diálogo Formatar controle, mude para o controle aba. Toque na caixa de link de célula e escolha a célula vazia sobre a planilha da qual você precisa vincular a caixa de seleção. OU apenas você pode digitar a referência da célula manualmente.

- Da mesma forma, repita o mesmos passos para as caixas de seleção restantes.
Nota: para facilitar a identificação das células vinculadas, basta selecioná-las em uma coluna adjacente que está vazia. Desta forma, você poderá ocultar as células vinculadas, para que não haja nenhum tipo de bagunça em sua planilha.

- Toque em cada link das caixas de seleção vinculadas. Em células vinculadas, você verá VERDADEIRO aparecer para as caixas de seleção escolhidas e falso para as caixas de seleção desmarcadas.
Como excluir uma caixa de seleção no Excel
Você pode excluir uma caixa de seleção usando estas duas maneiras.
Primeiro método:
- Marque uma caixa de seleção e pressione excluir. Este é um método rápido de fazer isso.
- E se você tiver mais de uma caixa de seleção em sua planilha:
- Marque todas as caixas de seleção segurando a tecla Ctrl.
- E pressione deletar para deletar todos eles.

Segundo método:
- Use o painel de seleção para excluí-los.
- Vá para a guia inicial → Edição → Localizar & Selecione → Painel de Seleção.
- No painel de seleção, você obterá a lista de todas as caixas de seleção que usou em sua planilha.
- Você pode selecionar cada uma delas ou pode selecionar mais de uma por um usando a chave de controle. Depois de selecioná-los, pressione delete.

Conclusão:
Espero que depois de ler o artigo, você saiba como inserir uma caixa de seleção no Excel e criar uma lista de verificação interativa, lista de tarefas e relatórios com facilidade. Portanto, faça uso dele.
Bem, se no caso de sua pasta de trabalho do Excel ficar corrompida ou começar a mostrar erros, execute a ferramenta de reparo do Excel. Isso o ajudará a reparar arquivos corrompidos e danificados do Excel e também a recuperar dados de arquivos Excel facilmente.
Se você tiver alguma dúvida ou informações adicionais, compartilhe com a gente, indo para a seção de comentários deste blog.



Margret

Margret Arthur é uma empreendedora & especialista em marketing de conteúdo. Ela escreve blogs de tecnologia e especializa-se em MS Office, Excel e outros assuntos de tecnologia. Sua arte distinta de apresentar informações de tecnologia em uma linguagem fácil de entender é muito impressionante. Quando não está escrevendo, ela adora viagens não planejadas.