Como solucionar problemas de documentos danificados no Word
- 22/05/2020
- 13 minutos para ler
-
-
 s
s -
 M
M -
 C
C -
 A
A
-
- Aplica-se a: Word para Office 365, Word 2019, Word 2016, Word 2013, Word 2010
Observação
O Office 365 ProPlus está sendo renomeado para Microsoft 365 Apps for enterprise. Para obter mais informações sobre essa mudança, leia esta postagem do blog.
Resumo
Este artigo descreve como identificar um documento danificado no Word 2007 e versões posteriores. Além disso, este artigo inclui etapas que explicam como recuperar o texto e os dados contidos em um documento depois que você identificou o documento como danificado.
Este artigo é destinado a usuários iniciantes e intermediários. pode ser mais fácil seguir as etapas se você imprimir este artigo primeiro.
Atualizar o Microsoft Office e o Windows
Muitos problemas de software podem ser resolvidos atualizando os programas do Microsoft Office e do Windows.
Perguntas frequentes do Windows Update
Instalar atualizações do Office
Atualizar o Office com o Microsoft Update
Um documento danificado ou um problema de software?
Um documento do Word pode ser corrompido por vários motivos que o impedirão de abri-lo. Esse comportamento pode estar relacionado a danos ao documento ou ao modelo no qual o documento se baseia. Este comportamento pode incluir o seguinte:
- Repetidamente renumera as páginas existentes no documento
- Repete repetidamente as quebras de página no documento
- Layout incorreto do documento e formatação
- caracteres ilegíveis na tela
- mensagens de erro durante o processamento
- um computador que pára de responder quando você abre o arquivo
- qualquer outro comportamento inesperado que não pode ser atribuído à operação típica do programa
Às vezes, esse comportamento pode ser causado por outros fatores além dos danos ao documento. É importante determinar se o documento está danificado ou se o problema é de software. Para eliminar esses outros fatores, siga estas etapas:
- Procure comportamento semelhante em outros documentos. Tente abrir outros documentos do Word para ver se o mesmo problema ocorre. Se eles abrirem corretamente, o problema pode ser com o documento do Word.
- Procure um comportamento semelhante em outros programas do Microsoft Office. Se for esse o caso, o problema pode ser com outro aplicativo ou sistema operacional.
Se alguma dessas etapas indicar que o problema não está no documento, você terá que solucionar problemas do Word, do pacote Office ou do sistema operacional que está sendo executado no computador.
Etapas da solução de problemas para tentar se o documento danificado não abrir
Tente os métodos na ordem indicada . Se um não funcionar para você, tente o próximo.
Método 1: Abra o documento danificado no modo rascunho sem atualizar os links
Etapa 1: Configure o Word
- Inicie o Word.
- Na guia Exibir, selecione Rascunho no grupo Exibições.
- Selecione o menu Arquivo, Opções e Avançado.
- Na seção Mostrar conteúdo do documento, selecione Usar fonte rascunho nas visualizações Rascunho e Esboço e Mostrar espaços reservados para imagens.
- Role para baixo até a seção Geral, desmarque a caixa de seleção Atualizar links automáticos ao abrir, selecione OK e feche o Word.
Etapa 2: Abra o documento danificado
- Inicie o Word.
- Selecione o menu Arquivo, e selecione Abrir.
- Selecione o documento danificado e, em seguida, selecione Abrir.
Se você pode abrir o documento, feche-o e reabra-o usando o método 6 e repare o documento. Caso contrário, vá para o método 2.
Método 2: Insira o documento como um arquivo em um novo documento
Etapa 1: Crie um novo documento em branco
-
Selecione o menu Arquivo e, em seguida, selecione Novo.
-
Selecione Documento em branco e, a seguir, selecione Criar.
Nota
Você pode ter que reaplicar alguma formatação à última seção do novo documento.
Etapa 2: Insira o documento danificado no novo documento
-
Na guia Inserir, selecione Inserir objeto e, em seguida, selecione Texto do arquivo.
-
Na caixa de diálogo Inserir arquivo , localize e selecione o documento danificado. Em seguida, selecione Inserir.
Observação
Você pode ter que reaplicar alguma formatação à última seção do novo documento.
Método 3: Crie um link para o documento danificado
Etapa 1: Crie um documento em branco
- No Word, selecione o menu Arquivo e em seguida, selecione Novo.
- Selecione Documento em branco e, em seguida, selecione Criar.
- No novo documento, digite “Isto é um teste.”
- Selecione o arquivo Menu e selecione Salvar.
- Digite “Rescue link” e selecione Salvar.
Etapa 2: Criar link
- Selecione o texto que você digitou etapa 1-3.
- Na guia Início, selecione Copiar no grupo Área de transferência.
- Selecione o menu Arquivo e selecione Novo.
- Selecione Em branco documento e selecione Criar.
- Na guia Início, selecione a seta no botão Colar no grupo Área de transferência e selecione Colar especial.
- Selecione Colar link, selecione Formatado Texto (RTF).
- Selecione OK.
Etapa 3: altere o link para o documento danificado
-
Certo -clique no texto vinculado no documento, aponte para Objeto de documento vinculado e selecione Links.
-
Na caixa de diálogo Links, selecione o nome do arquivo do documento vinculado e em seguida, selecione Alterar fonte.
-
Na caixa de diálogo Alterar fonte, selecione o documento que você não pode abrir e selecione Abrir.
-
Selecione OK para fechar a caixa de diálogo Links.
Observação
T As informações do documento danificado aparecerão se houver algum texto ou dado recuperável.
-
Clique com o botão direito do mouse no texto vinculado, aponte para Objeto de documento vinculado e, em seguida, selecione Links.
-
Na caixa de diálogo Links, selecione Quebrar link.
-
Ao receber a mensagem a seguir, selecione Sim : Tem certeza de que deseja quebrar os links selecionados?
Método 4: use o conversor “Recuperar texto de qualquer arquivo”
Observação
O conversor “Recuperar texto de qualquer arquivo” tem limitações. Por exemplo, a formatação do documento é perdida. Além disso, gráficos, campos, objetos de desenho e quaisquer outros itens que não sejam texto são perdidos. No entanto, o texto do campo, cabeçalhos, rodapés, notas de rodapé e notas finais são retidos como texto simples.
- No Word, selecione o menu Arquivo e selecione Abrir.
- Na caixa Arquivos do tipo, selecione Recuperar texto de qualquer arquivo (.).
- Selecione o documento do qual deseja recuperar o texto.
- Selecione Abrir.
Depois que o documento é recuperado usando o conversor “Recuperar texto de qualquer arquivo”, há algum texto de dados binários que não é convertido. Este texto está principalmente no início e no final do documento. Você deve excluir este texto de dados binários antes de salvar o arquivo como um documento do Word.
Observação
Se você estiver usando o Word 2007 e não houver um botão de arquivo no Interface do usuário, escolha o botão Office e siga as instruções quando necessário.
Etapas da solução de problemas para tentar abrir o documento danificado
Método 1: Copie tudo, exceto o marca de último parágrafo para um novo documento
Etapa 1: Crie um novo documento
- No Word, selecione Arquivo na Faixa de Opções e selecione Novo.
- Selecione Documento em branco e, em seguida, selecione Criar.
Etapa 2: Abra o documento danificado
- Selecione Arquivo na Faixa de Opções e selecione Abrir.
- Selecione o documento danificado e, em seguida, selecione Abrir.
Etapa 3: copie o conteúdo do documento e cole o conteúdo no novo documento
Nota
Se o seu documento contém quebras de seção, copie apenas o texto entre as quebras de seção. Não copie as quebras de seção, pois isso pode causar danos ao novo documento. Altere a visualização do documento para visualização de rascunho ao copiar e colar entre documentos para evitar a transferência de quebras de seção. Para mudar para a vista de rascunho, na guia Vista, selecione Rascunho no grupo Vistas do Documento.
- No documento danificado, pressione CTRL + END e, a seguir, CTRL + SHIFT + HOME.
- Na guia Início, selecione Copiar no grupo Área de transferência.
- Na guia Exibir, selecione Alternar janelas no grupo Janela.
- Selecione o novo documento que você criou na etapa 1.
- Na guia Início, selecione Colar no grupo Área de transferência.
Se o comportamento estranho persistir, vá para o método 8.
Método 2: alterar o modelo usado pelo documento
Etapa 1: determinar o modelo usado pelo documento
- Abra o documento danificado no Word.
- Selecione Arquivo na faixa de opções e selecione Opções.
- Selecione Suplementos.
- Na caixa Gerenciar, selecione Modelos em Visualize e gerencie suplementos do Office.
- Selecione Ir.
A caixa Modelo de documento listará o modelo que é usado pelo documento. Se o modelo listado for Normal, vá para a etapa 2. Caso contrário, vá para a etapa 3.
Etapa 2: renomeie o modelo global (Normal.dotm)
- Saia do Word.
- Selecione o botão Iniciar.
- Em seu sistema operacional, pesquise normal.dotm. Normalmente, ele é encontrado neste local:% userprofile% \ appdata \ roaming \ microsoft \ templates
- Clique com o botão direito do mouse em Normal.dotm e selecione Renomear.
- Digite “Oldword. old “e pressione ENTER.
- Feche o Explorador de arquivos.
- Inicie o Word e abra o documento.
Etapa 3: Alterar o modelo do documento
- Abra o documento danificado no Word.
- Selecione Arquivo na Faixa de Opções e, em seguida, selecione Opções.
- Selecione Suplementos.
- Na caixa Gerenciar, selecione Modelos e selecione Ir.
- Selecione Anexar.
- Na pasta Modelos, selecione Normal.dotm e, a seguir, selecione Abrir.
- Selecione OK para fechar a caixa de diálogo Modelos e suplementos.
- Saia do Word.
Etapa 4: verifique se a alteração dos modelos funcionou.
- Inicie o Word.
- Selecione Arquivo na Faixa de Opções e selecione Opções.
- Selecione o documento danificado e selecione Abrir.
Se o comportamento estranho persistir, vá para o método 3.
Método 3: Inicie o Word usando configurações padrão
Você pode usar a opção / a para iniciar o Word usando apenas as configurações padrão do Word. Quando você usa a opção / a, o Word não carrega nenhum suplemento. Além disso, o Word não usa o modelo Normal.dotm existente. Reinicie o Word usando a opção / a.
Etapa 1: inicie o Word usando a opção / a
-
Saia do Word.
-
Selecione o botão Iniciar e pesquise Executar. Na caixa de diálogo Executar digite o seguinte:
winword.exe / a
Etapa 2: Abra o documento
- No Word, selecione Arquivo na faixa de opções e selecione Abrir.
- Selecione o documento danificado e, em seguida, selecione Abrir.
Se o comportamento estranho persistir, vá para o método 4.
Método 4: altere os drivers da impressora
Etapa 1: tente um driver de impressora diferente
- Em seu sistema operacional, pesquise dispositivos e impressoras.
- Selecione Adicionar uma impressora.
- Na caixa de diálogo Adicionar impressora, selecione Adicionar uma impressora local.
- Selecione Usar uma porta existente e depois selecione Próximo.
- Na lista Fabricante, selecione Microsoft.
- Selecione Microsoft XPS Document Writer e, a seguir, selecione Próximo.
- Selecione Usar o driver que está atualmente instalada (recomendado) e, a seguir, selecione Avançar.
- Selecione para marcar a caixa de seleção Definir como impressora padrão e, em seguida, selecione Avançar.
- Selecione Concluir.
Etapa 2: Verifique se a mudança g drivers de impressora corrigem o problema
- Inicie o Word.
- Selecione Arquivo na Faixa de Opções e selecione Abrir.
- Selecione o documento danificado e em seguida, selecione Abrir.
Se o comportamento estranho persistir, vá para a etapa 3.
Etapa 3: Reinstale o driver de impressora original.
Windows 10 e Windows 7
-
Em seu sistema operacional, pesquise por impressoras.
-
Selecione a impressora padrão original e, em seguida, selecione Excluir.
Se for solicitada uma senha de administrador ou confirmação, digite a senha ou selecione Continuar.
-
Se for solicitado que você remova todos os arquivos que estão associados à impressora, selecione Sim.
-
Selecione Adicionar uma impressora ou scanner e siga as instruções no Assistente para adicionar impressora para reinstalar o driver da impressora.
Etapa 4: verifique se a alteração dos drivers da impressora corrige o problema
- Inicie o Word.
- Selecione Arquivo na Faixa de Opções e então selecione Ope n.
- Selecione o documento danificado e selecione Abrir.
Se o comportamento estranho persistir, vá para o método 5.
Método 5 : Forçar o Word a tentar reparar um arquivo
Etapa 1: Reparar documento
No Word, selecione Arquivo na Faixa de Opções e selecione Abrir.
- Na caixa de diálogo Abrir, clique uma vez para destacar o seu documento do Word.
- Selecione a seta no botão Abrir e selecione Abrir e reparar.
Etapa 2: Verifique se reparar o documento corrige o problema
Verifique se o comportamento estranho não ocorre mais. Se o comportamento estranho persistir, reinicie o Windows e vá para o método 6.
Método 6: altere o formato do documento e, a seguir, converta o documento de volta para o formato do Word
Etapa 1 : Abra o documento
- Inicie o Word.
- Selecione Arquivo na Faixa de Opções e selecione Abrir.
- Selecione o documento danificado e, em seguida, selecione Abra.
Etapa 2: Salve o documento em um formato de arquivo diferente
- Selecione Arquivo na Faixa de Opções e selecione Salvar como.
- Selecione outros formatos.
- Na lista Salvar como tipo de arquivo, selecione Rich Text Format (* .rtf).
- Selecione Salvar.
- Selecione Arquivo na faixa de opções e selecione Fechar.
Etapa 3: Abra o documento e converta o documento de volta para o formato de arquivo do Word
- No Word, selecione Arquivo e selecione Abrir.
- Selecione o documento convertido e, a seguir, selecione Abrir.
- Selecione Arquivo e selecione Salvar como.
- Escolha o Word Documento para o tipo Salvar como.
- Renomear e o nome do arquivo do documento e, em seguida, selecione Salvar.
Etapa 4: verifique se a conversão do formato do arquivo do documento corrige o problema
Verifique se o comportamento estranho não mais ocorre.Se o comportamento persistir, tente salvar o arquivo em outro formato de arquivo. Repita as etapas 1 a 4 e tente salvar o arquivo nos seguintes formatos de arquivo, na seguinte ordem:
- Página da web (.htm; .html)
- Qualquer outro formato de processamento de texto
- Texto Simples (.txt)
Nota
Ao salvar arquivos em Texto Simples (. formato txt), você pode resolver o dano ao documento. No entanto, toda a formatação do documento, códigos de macro e gráficos são perdidos. Ao salvar arquivos no formato Texto Simples (.txt), você deve reformatar o documento. Portanto, use o formato Texto Simples (.txt) apenas se os outros formatos de arquivo não resolverem o problema.
Se o comportamento estranho persistir, vá para o método 7.
Método 7: Copie as partes não danificadas do documento danificado para um novo documento
Etapa 1: Crie um novo documento
- No Word, selecione Arquivo e selecione Novo.
- Selecione Documento em branco e selecione Criar.
Etapa 2: Abra o documento danificado
- Selecione Arquivo e em seguida, selecione Abrir.
- Selecione o documento danificado e, em seguida, selecione Abrir.
Etapa 3: Copie as partes não danificadas do documento e cole as partes não danificadas no novo documento
Nota
Se o seu documento contiver quebras de seção, copie apenas o texto entre as quebras de seção. Não copie as quebras de seção, pois isso pode causar danos ao novo documento. Altere a visualização do documento para visualização de rascunho ao copiar e colar entre documentos para evitar a transferência de quebras de seção. Para mudar para a vista de rascunho, na guia Vista, selecione Rascunho no grupo Vistas do Documento.
- No documento danificado, localize e selecione uma parte não danificada do documento. conteúdo.
- Na guia Início, selecione Copiar no grupo Área de transferência.
- Na guia Exibir, selecione Alternar janelas no grupo Janela.
- Selecione o novo documento que você criou na etapa 1.
- Na guia Início, selecione Colar no grupo Área de transferência.
- Repita as etapas 3a a 3e para cada parte não danificada do documento. Você deve reconstrua as seções danificadas do seu documento.
Método 8: Mude a visualização do documento para remover o conteúdo danificado
Se o documento parecer truncado (nem todas as páginas em os documentos são exibidos), pode ser possível alternar a visualização do documento e remover o conteúdo danificado do documento.
-
Determine o número da página na qual o conteúdo danificado está causando o documento para parecer truncado.
- No Wo rd, selecione Arquivo e, em seguida, selecione Abrir.
- Selecione o documento danificado e, em seguida, selecione Abrir.
- Role para ver a última página exibida antes de o documento parecer truncado . Anote o conteúdo que aparece nessa página.
-
Alterne as visualizações e remova o conteúdo danificado.
- Na guia Exibir no grupo Exibições de documentos, selecione Layout da Web ou Exibição de rascunho.
- Role para ver o conteúdo que foi exibido antes de o documento parecer truncado.
- Selecione e exclua o próximo parágrafo, tabela ou objeto no arquivo.
- Na guia Exibir no grupo Exibições do documento, selecione Layout de impressão. Se o documento continuar aparecendo truncado, continue alternando as visualizações e exclua o conteúdo até que o documento não apareça mais truncado na visualização Layout de impressão.
- Salve o documento.
Método 9: Abra o documento com o Bloco de notas
Se o documento estiver corrompido e nenhum dos métodos anteriores funcionar, tente recuperar seu conteúdo abrindo o documento com o Bloco de notas.
Nota
Ao usar este método, você perderá toda a formatação. A intenção é recuperar o conteúdo.
- Localize o documento danificado usando o Windows File Explorer.
- Clique com o botão direito do mouse no documento e selecione Abrir com.
- Selecione Bloco de notas:
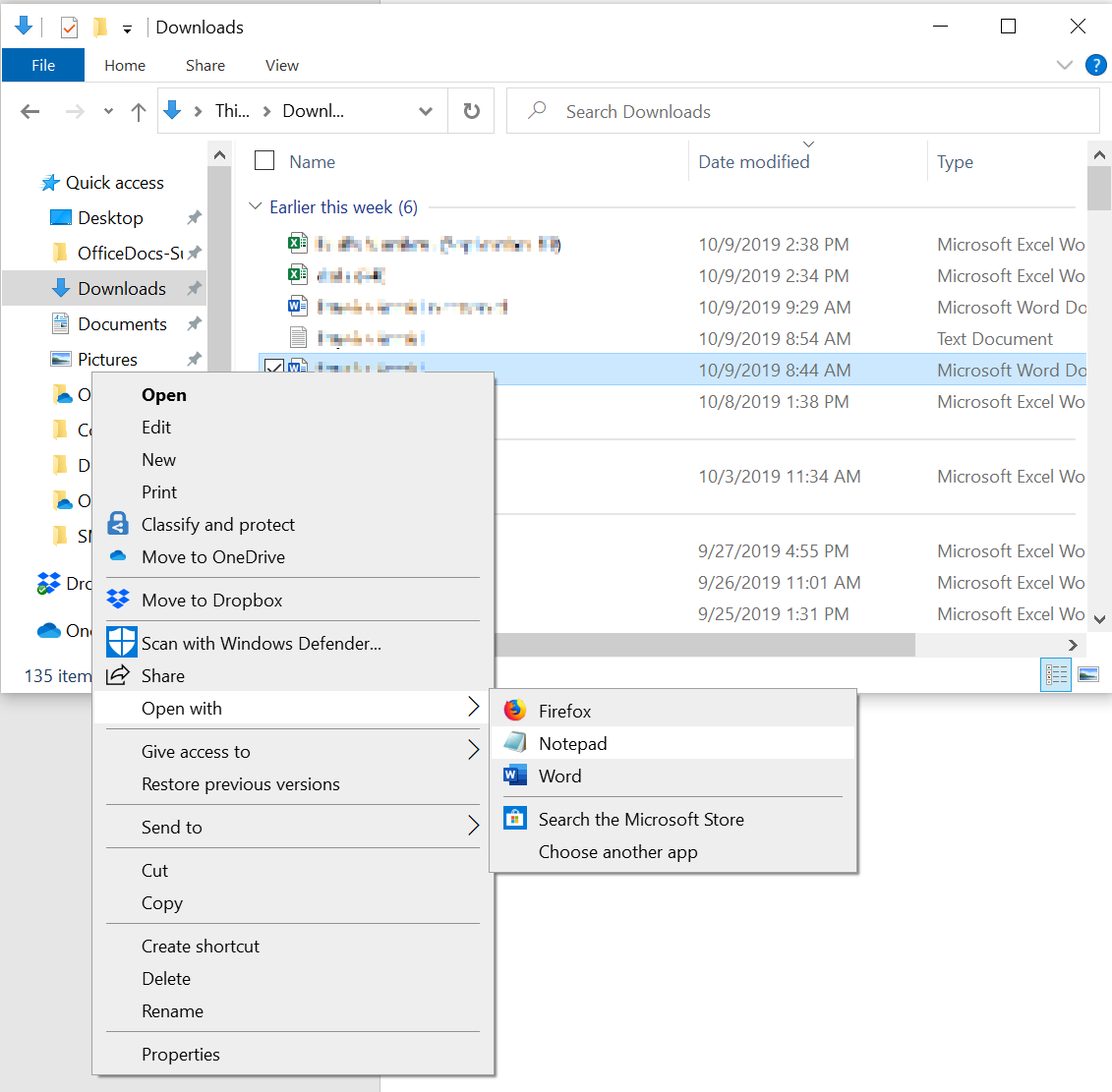 4. O documento será aberto no Bloco de notas com código extra e texto em torno do conteúdo.
4. O documento será aberto no Bloco de notas com código extra e texto em torno do conteúdo.
Observação
Você pode ter que alterar o tipo de arquivo em “Documentos de texto (.txt)” para “Todos os arquivos (. *)”. 5. Limpe o texto excluindo todos ou a maioria dos caracteres extras. Selecione Arquivo e, em seguida, Salvar como… Renomeie o documento para ter certeza de não substituir o danificado.
Volte ao Word e abra o novo documento. Uma vez no Word, você pode limpá-lo e tentar reaplicar o formato perdido.