Mostrar ou ocultar fórmulas no Microsoft Excel (3+ maneiras fáceis)
Mostrar ou ocultar fórmulas no Excel usando um atalho de teclado, botão ou fórmula
pela equipe de aprendizagem da Avantix | Atualizado em 25 de fevereiro de 2020
Aplica-se a: Microsoft® Excel® 2010, 2013, 2016, 2019 e 365 (Windows)
Você pode facilmente mostrar ou ocultar fórmulas de várias maneiras no Microsoft Excel. Você pode usar um atalho de teclado, clicar em um botão e até mesmo usar uma fórmula para mostrar fórmulas. Embora você possa clicar duas vezes em uma célula ou pressionar F2 para mostrar a fórmula em uma célula, os dois primeiros métodos mostrarão fórmulas em todas as células. Com o terceiro método, você pode visualizar fórmulas para células específicas.
Artigo recomendado: Como excluir linhas em branco no Microsoft Excel
Mostrando fórmulas usando um atalho de teclado
Você pode mostrar ou ocultar fórmulas usando um atalho de teclado. Pressione Ctrl + til (~) ou Ctrl + acento grave (`) para mostrar ou ocultar as fórmulas. A tecla til / sotaque grave aparece no canto superior esquerdo da maioria dos teclados, abaixo da tecla Esc. Este atalho funciona em todas as versões do Excel.
Mostrando fórmulas usando um botão
Uma maneira fácil de mostrar ou ocultar fórmulas no Excel é usar o botão Mostrar fórmulas.
Para mostrar fórmulas usando um botão:
- Clique na guia Fórmulas na faixa de opções.
- No grupo Auditoria de Fórmula, clique em Mostrar Fórmulas. A planilha agora será exibida com fórmulas em vez de valores.
- Clique em Mostrar fórmulas novamente para ocultar as fórmulas.
Abaixo está a guia Fórmulas na faixa de opções:

Mostrando fórmulas usando a função FORMULATEXTO
Você também pode usar a função FORMULATEXTO em uma célula para exibir a fórmula de outra célula como uma string de texto. Isso é muito útil se você deseja auditar uma planilha e visualizar valores e fórmulas. A função FORMULATEXT está disponível no Excel 2013 e versões posteriores.
A sintaxe para a função FORMULATEXT é = FORMULATEXT (referência) onde referência é uma célula ou um intervalo de células.
O A função FORMULATEXT retornará um erro # N / A se:
- A fórmula se refere a uma célula que não contém uma fórmula.
- A fórmula se refere a outra pasta de trabalho, exceto o a pasta de trabalho não está aberta.
No exemplo a seguir, temos fórmulas regulares na coluna C e na coluna D, usamos a função FORMULATEXT:
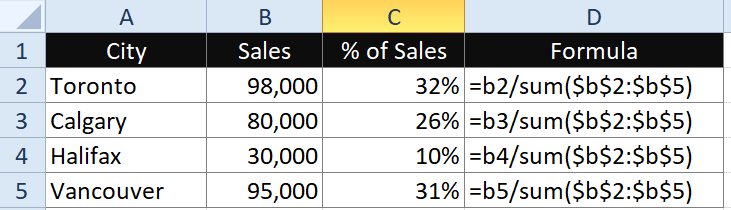
Portanto, em D2, a fórmula seria = FORMULATEXT (C2).
Bônus: ocultando fórmulas e bloqueando células
Existe mais um método que você pode usar se quiser realmente ocultar as fórmulas e evitar que outras pessoas as exibam. Você precisará escolher a opção Oculto na caixa de diálogo Formatar células para células específicas e, em seguida, proteger a planilha.
A primeira etapa é ocultar as fórmulas:
- Selecione as células com as fórmulas que deseja ocultar.
- Clique com o botão direito do mouse nas células selecionadas e escolha Formatar células ou pressione Ctrl + 1. A caixa de diálogo Formatar células é exibida.
- Clique na guia Proteção.
- Marque Oculto. Se você quiser proteger a (s) célula (s) também, certifique-se de que Bloqueado esteja marcado.
- Clique em OK. Nada parecerá ocorrer até que você proteja a planilha.
Abaixo está a caixa de diálogo Formatar células:

A segunda etapa é proteger a planilha:
- Exibir a planilha com as células que foram formatadas como ocultas na caixa de diálogo Formatar células.
- Clique na guia Revisar na faixa de opções.
- No grupo Mudanças, clique em Proteger planilha. Uma caixa de diálogo é exibida.
- Marque ou desmarque as opções desejadas (você normalmente deixaria as duas primeiras marcadas).
- Insira uma senha (você precisará definir uma senha ou qualquer pessoa irá ser capaz de desproteger a folha). As senhas diferenciam maiúsculas de minúsculas e você deve manter uma cópia de suas senhas em outro lugar.
- Digite a senha novamente.
- Clique em OK. Todas as fórmulas que você marcou como Oculto não aparecerão mais na Barra de Fórmulas.
Abaixo está a caixa de diálogo Proteger planilha:

Para reexibir fórmulas e desproteger a planilha:
- Exiba a planilha desejada.
- Clique na guia Revisar na faixa de opções e clique Desproteger planilha.
- Digite a senha apropriada.
- Clique em OK.
Os dois primeiros métodos são usados com mais freqüência, mas os dois últimos fornecem alguns alternativas interessantes.
Inscreva-se para obter mais artigos como este
Você achou este artigo útil? Se você gostaria de receber novos artigos, inscreva-se em nossa lista de e-mail.
Treinamento recomendado em Microsoft Excel
Microsoft Excel: Intermediário / Avançado
Microsoft Excel: Análise de dados com funções, painéis e ferramentas de análise de variações hipotéticas
Microsoft Excel: Introdução ao Visual Basic for Applications (VBA)
VER MAIS CURSOS >
Nosso treinamento em sala de aula ministrado por instrutor os cursos são ministrados em nossa localização no centro de Toronto em 1 Yonge Street, Suite 1801 (Toronto Star Building), Toronto, Ontário, Canadá (alguns cursos também podem ser ministrados em uma localização alternativa no centro de Toronto). Entre em contato se desejar agendar um treinamento personalizado em seu escritório em uma data que seja conveniente para você.
Para solicitar esta página em um formato alternativo, entre em contato.