Transformando uma imagem em preto e branco puro no Photoshop
Transformando imagens para preto e branco dá a eles um toque urbano que pode ficar ótimo em relatórios e revistas. Ele também tem a vantagem de unificar imagens tiradas de uma ampla gama de fontes, de forma que todas pareçam pertencer à mesma publicação.
O método padrão para conseguir isso é usar o ajuste de Limiar. Mas isso não é suficiente por si só; como veremos aqui, ao usar uma camada de ajuste em vez disso, podemos personalizar o resultado final para trazer tudo perfeitamente à vista.
Etapa 1: a imagem inicial
Você pode usar praticamente qualquer imagem que desejar para este processo. Deve ser uma silhueta, para que o fundo permaneça branco puro; caso contrário, é provável que você veja pedaços soltos de cenário que parecem estranhos à medida que surgem da cabeça do sujeito.

Etapa 2: A abordagem padrão
A maneira convencional de estilizar uma imagem desse tipo é usar Imagem > Ajustes > Limite, que produz esse efeito por padrão. O rosto está razoavelmente bem convertido em preto e branco, mas todas as informações do suéter desapareceram – e o lado da mão desapareceu completamente.

Membros gratuitos e premium veem menos anúncios! Inscreva-se e faça login hoje.
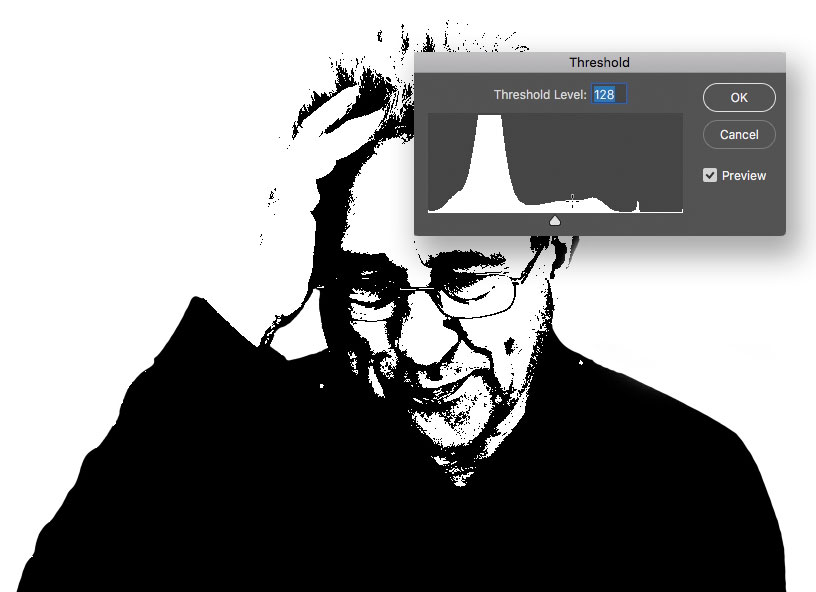
Etapa 3: ajuste do limite
Você pode arrastar o controle deslizante do limite para o esquerda, o que iluminará a imagem e transformará uma faixa menor em preto puro. Mas enquanto isso deixa o suéter mais definido, ele perde completamente o detalhe no rosto. Portanto, cancele esta operação e comece novamente.

Etapa 4: Faça uma camada de ajuste
Vá para a camada > Nova camada de ajuste > Limiar, e você verá um efeito muito semelhante. A diferença é que agora você está olhando para a camada através da Camada de Ajuste, em vez de aplicar o efeito diretamente; isso significa que você pode modificar a camada subjacente enquanto vê exatamente o resultado que obterá.
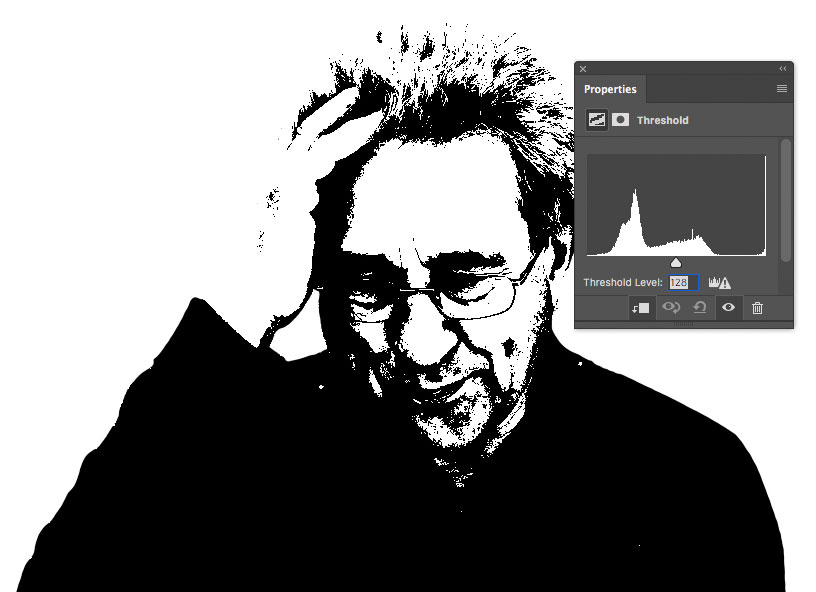
Etapa 5: Gravar os destaques
Escolha a ferramenta Gravar, defina como Meios-tons e defina-a com uma Exposição muito baixa – cerca de 10%. Pinte sobre as áreas muito claras da imagem, como a lateral da mão e a testa, que foram previamente apagadas. Conforme você pinta, verá o escurecimento da imagem.
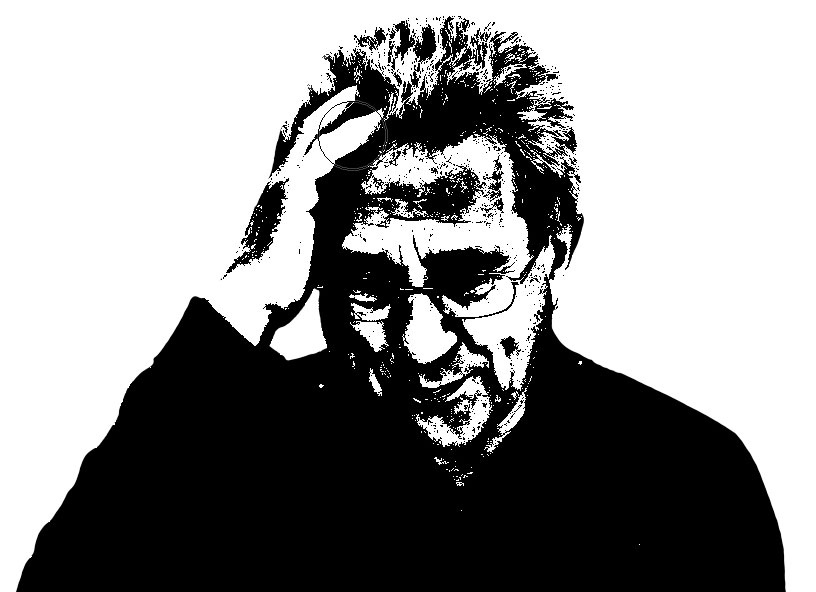
Etapa 6: deixe um pouco de luz entrar
Agora você pode alternar para a ferramenta Dodge, mas há um atalho: segurar Alt (Windows) ou Option (Mac) permite que você acesse essa ferramenta temporariamente. Agora você pode iluminar as áreas complicadas, como ao redor dos olhos, para deixar um pouco mais de luz nessa região – e pode reduzir a escuridão na testa ao mesmo tempo.

Etapa 7: A imagem maior
Aumente o tamanho do pincel e altere a Exposição para cerca de 60%. Agora, quando você escova com a tecla Option / Alt pressionada, você pode iluminar as áreas escuras do suéter, trazendo de volta muitos dos detalhes que foram perdidos.
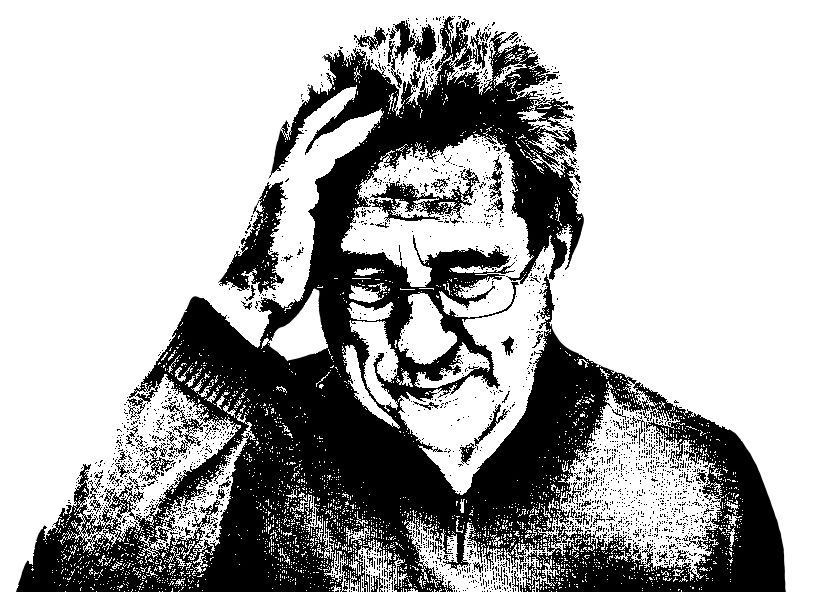
Executar essa técnica requer um pouco de ir e voltar entre as ferramentas Dodge e Burn, alternadamente clareando e escurecendo para obter o resultado desejado; mas se você usar Option / Alt em vez de trocar de ferramenta a cada vez, verá que o processo é muito mais suave.
Confira a versão em vídeo deste tutorial abaixo e obtenha um link para baixar a arte original em https://www.2minutephotoshop.com/how-to-create-perfect-threshold-images/