Afișați sau ascundeți formule în Microsoft Excel (3+ moduri ușoare)
Afișați sau ascundeți formule în Excel utilizând o comandă rapidă de la tastatură, un buton sau o formulă
de Avantix Learning Team | Actualizat la 25 februarie 2020
Se aplică la: Microsoft® Excel® 2010, 2013, 2016, 2019 și 365 (Windows)
Puteți afișa sau ascunde cu ușurință formulele în mai multe moduri în Microsoft Excel. Puteți utiliza o comandă rapidă de la tastatură, puteți face clic pe un buton și chiar puteți utiliza o formulă pentru a afișa formulele. Deși puteți face dublu clic pe o celulă sau apăsați F2 pentru a afișa formula într-o celulă, primele două metode vor afișa formule în toate celulele. Cu a treia metodă, puteți vizualiza formule pentru celule specifice.
Articol recomandat: Cum să ștergeți rândurile goale în Microsoft Excel
Afișarea formulelor utilizând o comandă rapidă de la tastatură
Puteți afișa sau ascunde formule utilizând o comandă rapidă de la tastatură. Apăsați Ctrl + tilde (~) sau Ctrl + accent grave (`) pentru a afișa sau a ascunde formulele. Tasta tilde / accent grave apare în partea stângă sus a majorității tastaturilor sub tasta Esc. Această comandă rapidă funcționează în toate versiunile de Excel.
Afișarea formulelor folosind un buton
O modalitate ușoară de a afișa sau ascunde formulele în Excel este de a utiliza butonul Afișare formule.
Pentru a afișa formule folosind un buton:
- Faceți clic pe fila Formule din panglică.
- În grupul de Auditare formulă, faceți clic pe Afișare formule. Foaia de lucru se va afișa acum cu formule în loc de valori.
- Faceți clic din nou pe Afișați formulele pentru a ascunde formulele.
Mai jos este fila Formule din panglică:

Afișarea formulelor utilizând funcția FORMULATEXT
De asemenea, puteți utiliza funcția FORMULATEXT într-o celulă pentru a afișa formula dintr-o altă celulă ca șir de text. Acest lucru este foarte util dacă doriți să auditați o foaie de lucru și să vizualizați atât valori cât și formule. Funcția FORMULATEXT este disponibilă în Excel 2013 și versiunile ulterioare.
Sintaxa funcției FORMULATEXT este = FORMULATEXT (referință) unde referința este o celulă sau un interval de celule.
Funcția FORMULATEXT va returna o eroare # N / A dacă:
- Formula se referă la o celulă care nu conține o formulă.
- Formula se referă la un alt registru de lucru, dar la registrul de lucru nu este deschis.
În exemplul următor, avem formule regulate în coloana C și în coloana D, am folosit funcția FORMULATEXT:
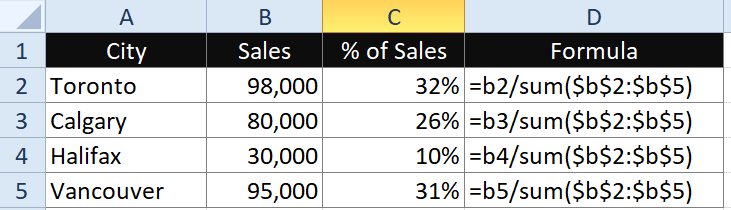
Deci, în D2, formula ar fi = FORMULATEXT (C2).
Bonus: ascunderea formulelor și blocarea celulelor
Există încă o metodă pe care o puteți folosi dacă doriți să ascundeți cu adevărat formulele și să împiedicați alții să le dezvăluie. Va trebui să alegeți opțiunea Ascunsă din caseta de dialog Formatare celule pentru celule specifice și apoi să protejați foaia de lucru.
Primul pas este să ascundeți formulele:
- Selectați celulele cu formulele pe care doriți să le ascundeți.
- Faceți clic dreapta pe celulele selectate și alegeți Formatare celule sau apăsați Ctrl + 1. Apare dialogul Formatare celule.
- Faceți clic pe fila Protecție.
- Bifați Ascuns. Dacă doriți să protejați și celula (celulele), asigurați-vă că opțiunea Blocat este bifată.
- Faceți clic pe OK. Nu va apărea nimic până când nu protejați foaia.
Mai jos este caseta de dialog Formatare celule:

Al doilea pas este protejarea foii de lucru:
- Afișați foaia de lucru cu celulele care au fost formatate ca Ascunse în caseta de dialog Formatare celule.
- Faceți clic pe fila Revizuire din panglică.
- În grupul Modificări, faceți clic pe Protejați foaia. Apare o casetă de dialog.
- Bifați sau debifați opțiunile dorite (de obicei, l-ați lăsa pe primele două bifate).
- Introduceți o parolă (va trebui să setați o parolă sau oricine o va face să poți să protejezi foaia). Parolele sunt sensibile la majuscule și minuscule și ar trebui să păstrați o copie a parolelor în altă parte.
- Introduceți parola din nou.
- Faceți clic pe OK. Toate formulele pe care le-ați marcat ca Ascunse nu vor mai apărea în bara de formule.
Mai jos este caseta de dialog Protejare foaie:

Pentru a afișa formulele și a proteja foaia de lucru:
- Afișați foaia de lucru dorită.
- Faceți clic pe fila Revizuire din panglică și faceți clic pe Anulați protecția foii.
- Introduceți parola corespunzătoare.
- Faceți clic pe OK.
Primele două metode sunt utilizate cel mai des, dar ultimele două oferă unele alternative interesante.
Abonați-vă pentru a obține mai multe articole ca acesta
Ați găsit acest articol util? Dacă doriți să primiți articole noi, alăturați-vă listei noastre de e-mail.
Instruire recomandată Microsoft Excel
Microsoft Excel: Intermediar / Avansat
Microsoft Excel: Analiza datelor cu funcții, tablouri de bord și instrumente de analiză „Dacă”
Microsoft Excel: Introducere în Visual Basic pentru aplicații (VBA)
VEZI MAI MULTE CURSURI >
Instruirea noastră în clasă cursurile sunt livrate la centrul nostru din Toronto, la 1 Yonge Street, Suite 1801 (Toronto Star Building), Toronto, Ontario, Canada (unele cursuri pot fi livrate și într-o locație alternativă din centrul orașului Toronto). Contactați-ne dacă doriți să organizați cursuri personalizate la biroul dvs. la o dată care vă convine.
Pentru a solicita această pagină într-un format alternativ, contactați-ne.