Cum să comprimați fotografiile pe Mac
În era digitală, fotografierea a devenit parte a standardului pentru orice hangout. Dacă sunteți ca mine, probabil că aveți mii de fotografii în galeria telefonului sau pe computer. Poate sunt leneș sau sentimental, dar nu le șterg, așa că ocupă mult spațiu. Pentru a stoca fotografiile pe Mac-ul meu, ar trebui să le comprim pentru a elibera niște spațiu de stocare pe disc.
Comprimarea fotografiilor: Ce ar trebui să știți
Există mai multe lucruri importante pe care ar trebui să le știți despre comprimarea fotografiilor.
În primul rând, există două tipuri de compresie: compresia fără pierderi și compresia cu pierderi. Compresia fără pierderi înseamnă că calitatea imaginii este păstrată, în timp ce compresia cu pierderi înseamnă că pierdeți o parte din datele fotografiei.
Modificarea tipului de fișier poate afecta calitatea și compresia imaginii, deci asigurați-vă că știți ce tip de fișier utilizare. JPEG-urile sunt cu pierderi și sunt bune pentru fotografii și imagini realiste. PNG-urile nu au pierderi și sunt bune pentru desenele și imaginile cu mai mult text și mai puține culori.
De cele mai multe ori, calitatea imaginii este compromisă atunci când reduceți dimensiunea fișierului, deoarece pierdeți unele date foto . Prin urmare, dacă intenționați să măriți o fotografie sau să o imprimați într-o etapă ulterioară, nu o comprimați.
Unii oameni apelează la site-urile web de optimizare a imaginii online pentru a reduce dimensiunea unei imagini, dar nu puteți fi niciodată asigurați-vă că site-ul web este sigur și că vă va gestiona imaginea în mod responsabil.
Deci, cum vă comprimați în siguranță fotografiile fără a pierde calitatea imaginii? Haideți să aflăm.
5 moduri de a comprima fotografiile pe Mac
Metoda 1: Utilizarea previzualizării pentru a comprima o fotografie
Previzualizarea este o aplicație care este încorporată în fiecare Mac. Prin Preview, puteți reduce dimensiunea fișierului pentru aproape orice fotografie.
Pasul 1: Deschideți fișierul pe care doriți să îl modificați prin aplicația Preview.
Pasul 2: Accesați secțiunea Instrumente care se află în bara de meniu din partea de sus a ecranului.
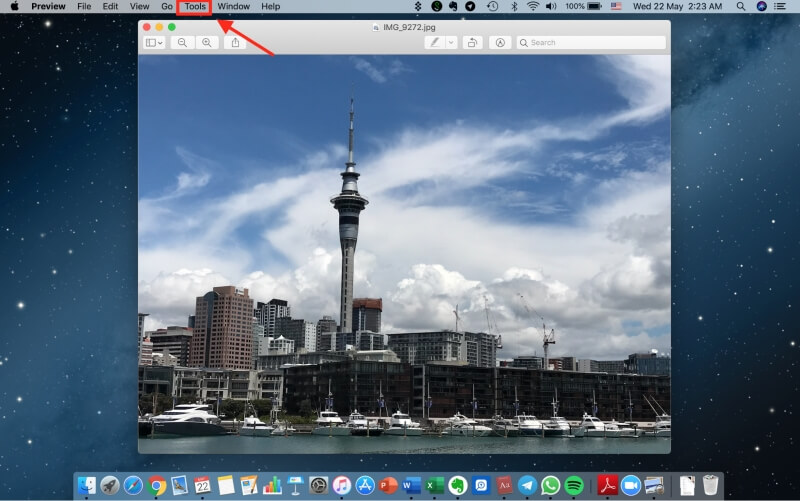
Pasul 3: faceți clic pe Ajustare dimensiune.
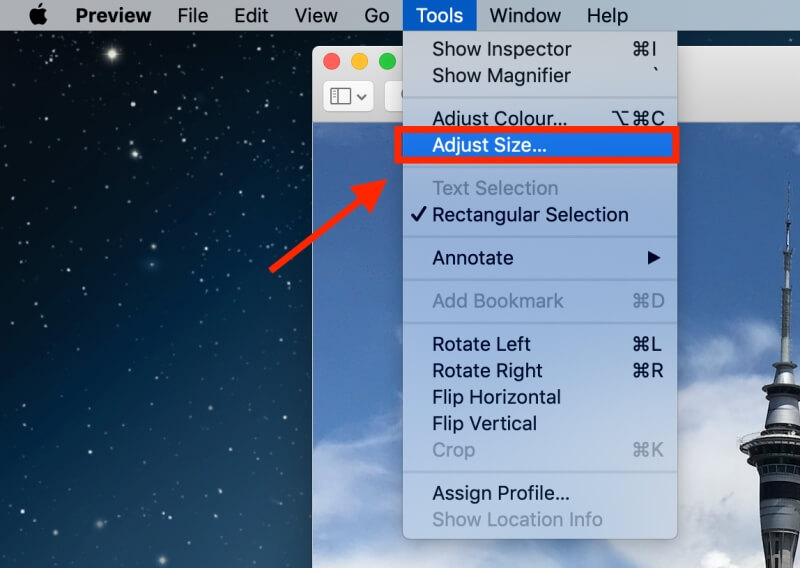
Pasul 4: bifați opțiunea Resample Image.
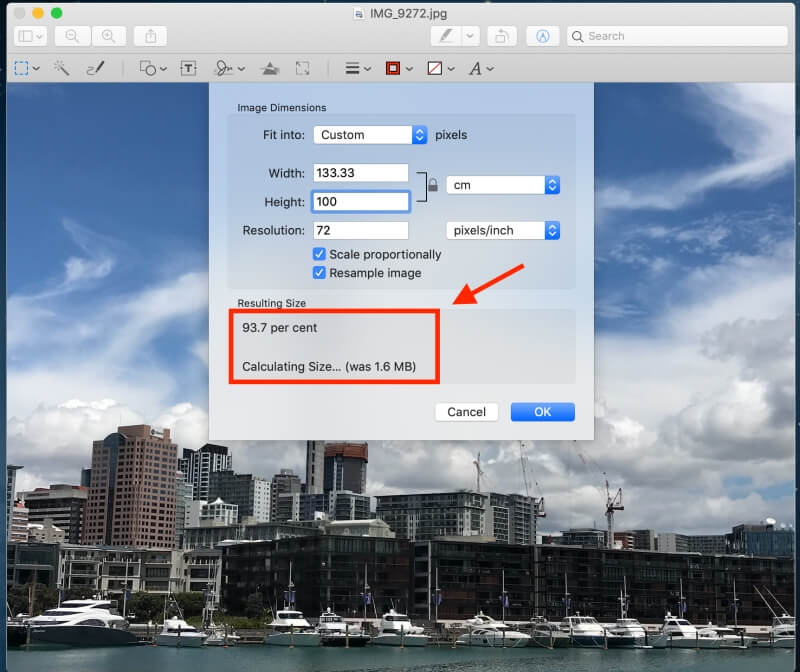
Notă: introduceți mai întâi o valoare mai mică și apoi sub intrare, veți putea vedea cât a fost redusă imaginea, precum și dimensiunea finală a fișierului.
Pasul 5 : apăsați OK pentru a salva imaginea.
Metoda 2: comprimați un folder de fotografii într-un fișier ZIP
Probabil că vă clasificați folderele într-o anumită ordine, astfel încât să puteți localiza cu ușurință anumite fotografii . O treabă grozavă, pentru că v-ați salvat o mulțime de muncă inutilă.
Dacă nu v-ați organizat în mod regulat fotografiile, va trebui să începeți acum. Va trebui să consolidați fotografiile pe care doriți să le comprimați într-un singur folder.
Pasul 1: Faceți clic dreapta pe folderul de imagini pe care doriți să le comprimați.
Pasul 2 : Faceți clic pe Comprimare „Nume folder”.
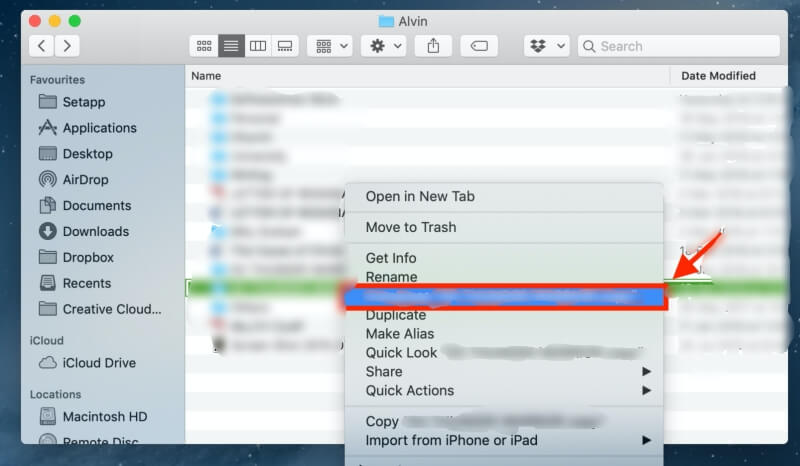
Pasul 3: După comprimare, va fi creat un nou folder cu același numele fișierului, cu excepția faptului că se termină cu „.zip”. Acesta este fișierul comprimat.
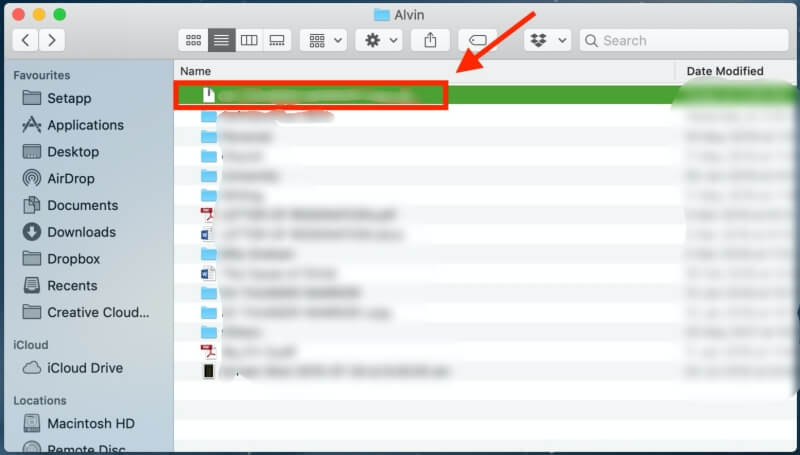
Când doriți să utilizați fotografiile din nou, trebuie doar să faceți dublu clic pe folderul „.zip” pentru a-l dezarhiva.
Metoda 3: Utilizarea iPhoto / Photos pentru a comprima un album
iPhoto este, Aplicație Mac care vă permite să comprimați imagini. Mac-urile mai noi pot observa că acum se numește Fotografii. Iată cum să comprimați utilizând iPhoto / Foto.
Notă: Înainte de a parcurge pașii pentru a ajusta dimensiunea fișierului, există câțiva pași pentru a lua notă dacă doriți să ajustați dimensiunea fișierului unui album. Mai întâi, trebuie să vă organizați fotografiile într-un album în iPhoto.
Pasul 1: Cl faceți clic pe Fișier, apoi pe noul album gol pentru a crea un album nou.
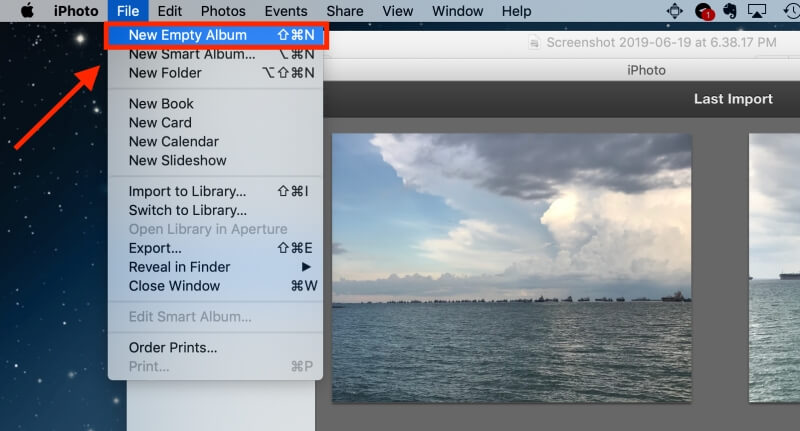
Pasul 2: Evidențiați fotografiile pe care doriți să le includeți în noul album și faceți clic pe Copiere.
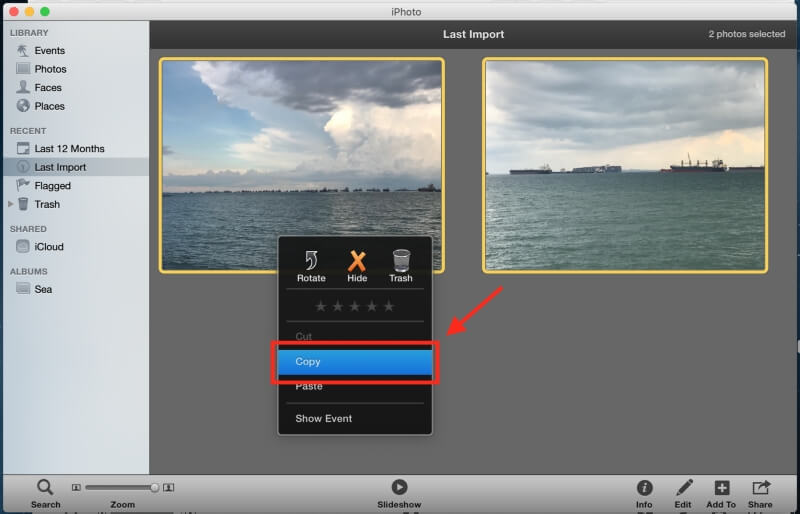
Pasul 3: Accesați noul album. Faceți clic dreapta pe mouse-ul dvs. și lipiți fotografiile copiate în noul album.
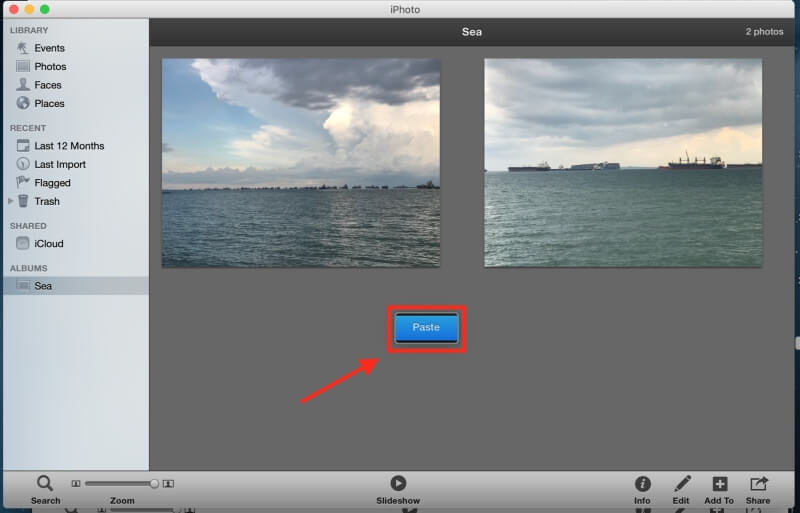
Pașii rămași sunt aceiași pentru ambele comprimări o fotografie și un album.
Pasul 4: Faceți clic pe Fișier.
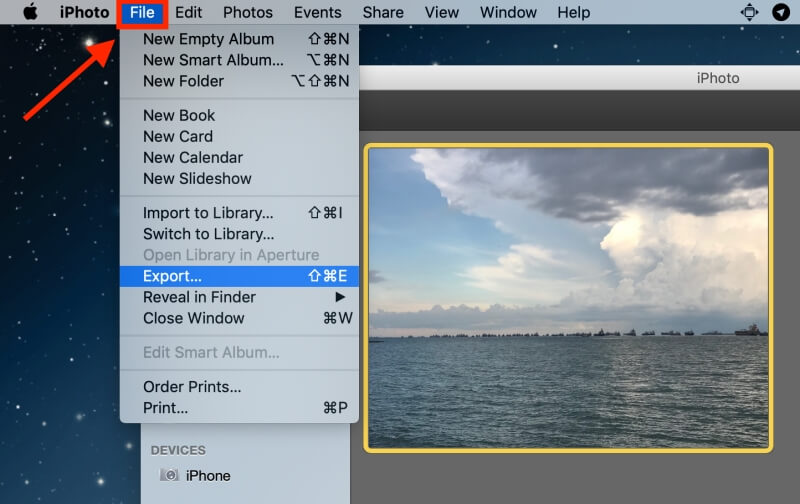
Pasul 5: Apoi selectați Export.
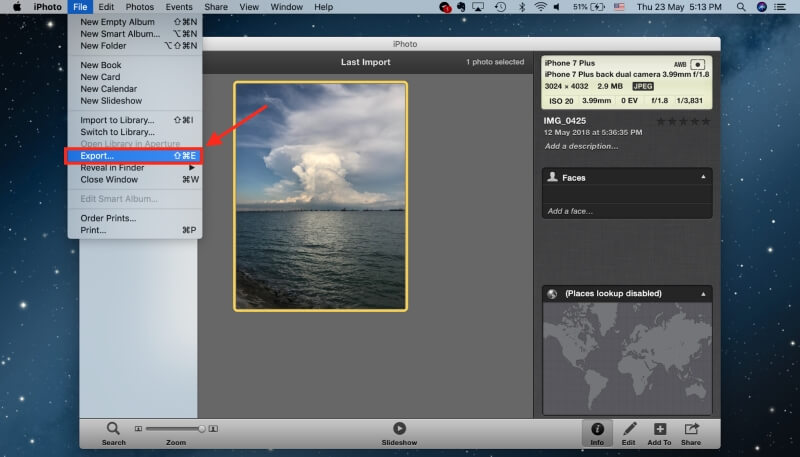
Pasul 6: Faceți clic pe Export fișier.
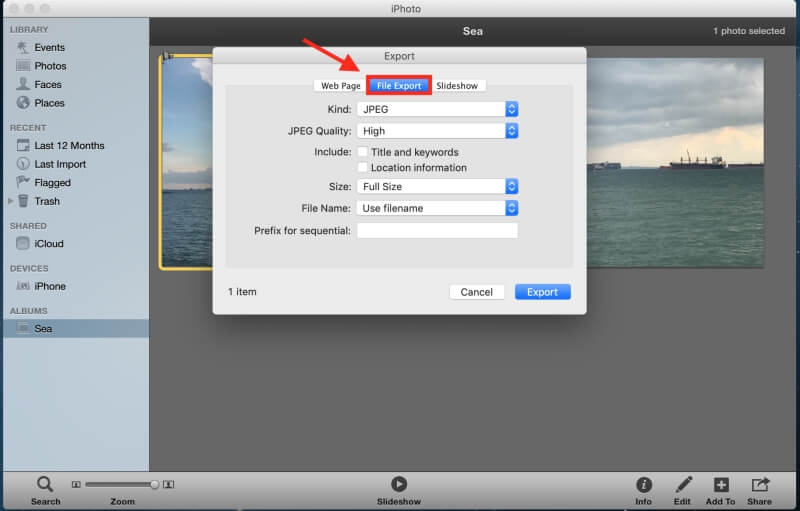
Veți fi direcționat către interfața afișată în imagine.
Pasul 7: Ajustați dimensiunea fișierului. Ce trebuie să modificați este dimensiunea fotografiei, așa cum se arată în imaginea de mai jos.
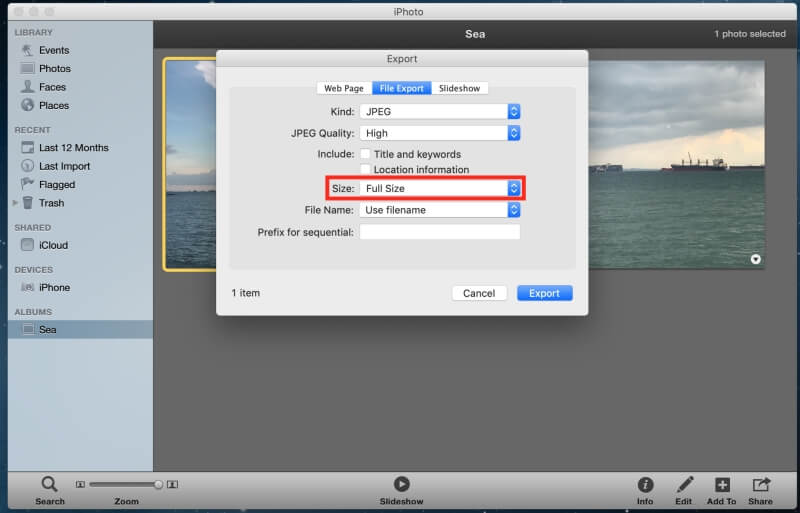
Puteți alege mărimea. Pentru dimensiunea minimă a fișierului, selectați Mic.
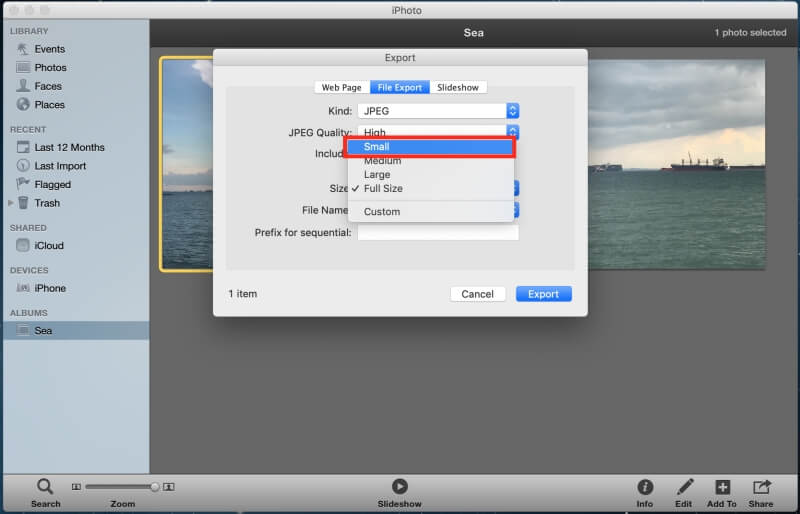
Puteți alege numele fișierului dorit, precum și locul în care doriți fișierul. pentru a fi salvat.
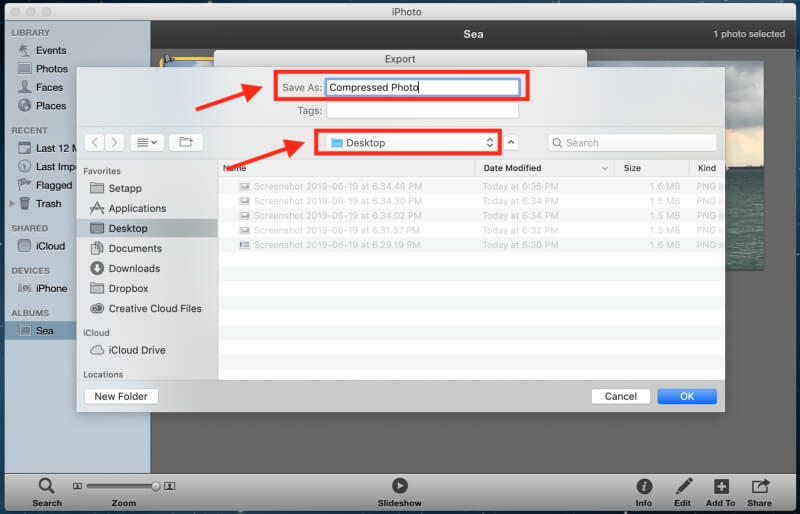
În acest moment, dacă comprimați un album în loc de o singură fotografie, trebuie să selectați Numele evenimentului sub Format subfolder înainte de a face clic pe Export.
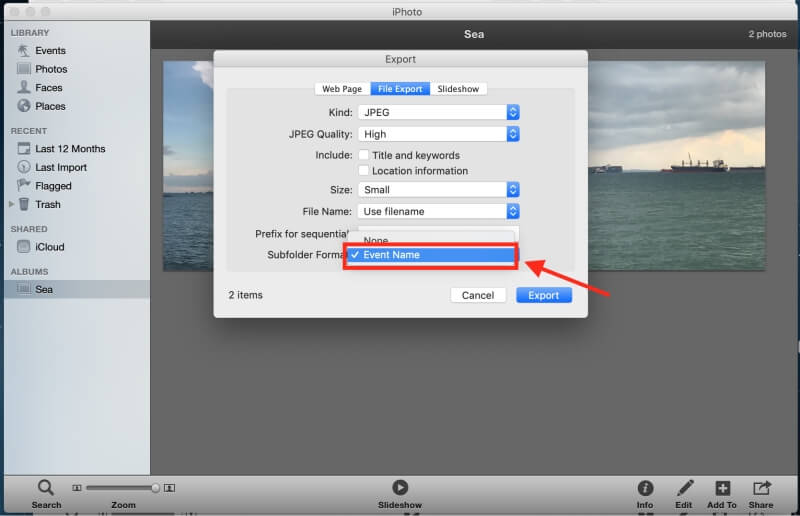
Metoda 4: comprimați fotografiile într-un document
De asemenea, vă puteți comprima fotografiile utilizând un Document Word dacă dețineți o copie a Microsoft Office.
Pasul 1: Deschideți un document gol.
Pasul 2: încărcați fotografiile pe care le doriți într-un document. Faceți clic pe Insert, apoi Pictures și apoi Picture from File.
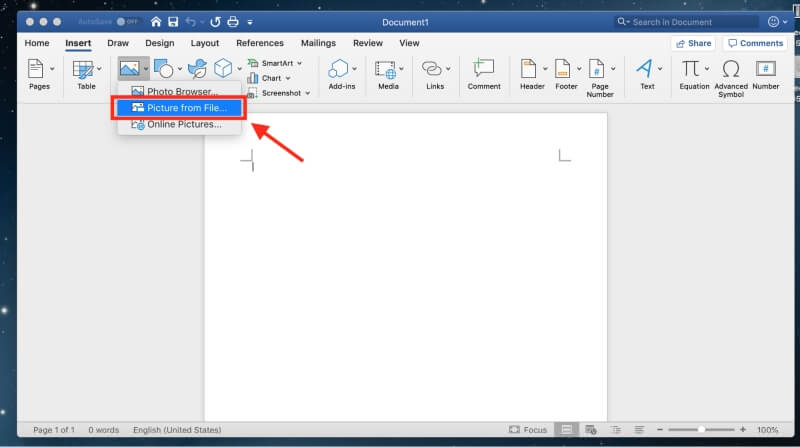
Pasul 3: Înainte de a comprima fotografiile, asigurați-vă că este pătrat. Dacă ratați acest pas, nu veți putea selecta mai multe fotografii și le puteți comprima simultan. Puteți face acest lucru selectând fotografia și făcând clic dreapta pe ea. Apoi, faceți clic pe Wrap Text and Square.
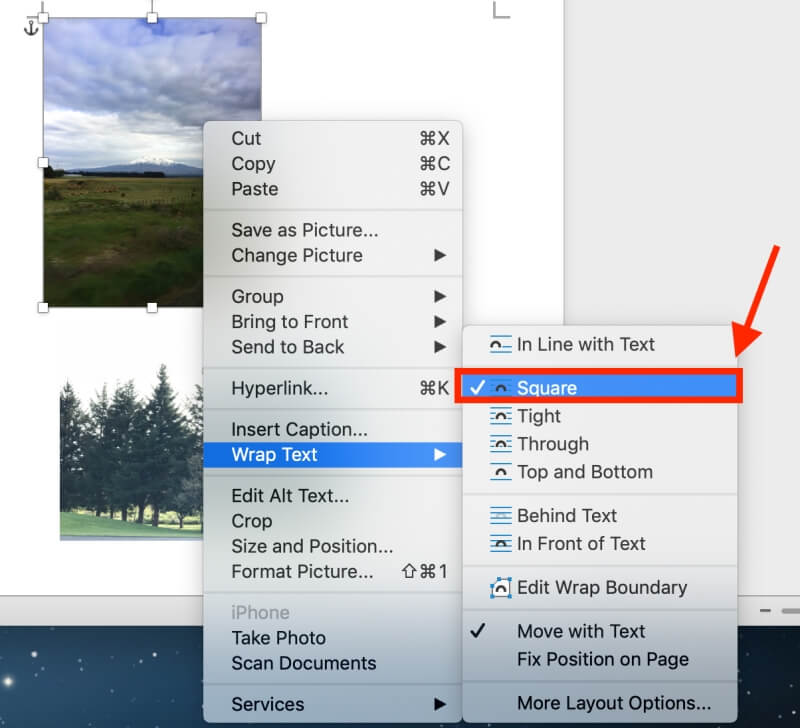
Pasul 4: mențineți apăsată Comanda în timp ce selectați fotografiile.
Pasul 5: După selectarea fotografiilor, în partea de sus de lângă Vizualizare va apărea o filă Format imagine. Faceți clic pe el.
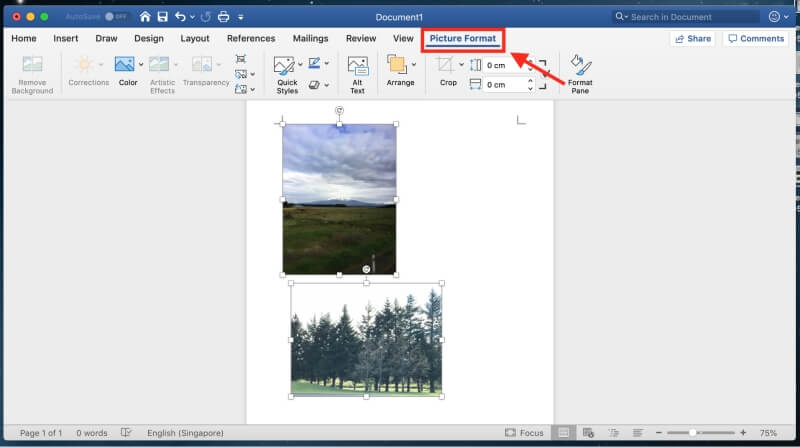
Pasul 6: Faceți clic pe pictograma afișată în fotografia de mai jos pentru a vă comprima fotografiile. Acesta este situat lângă funcția Transparență.
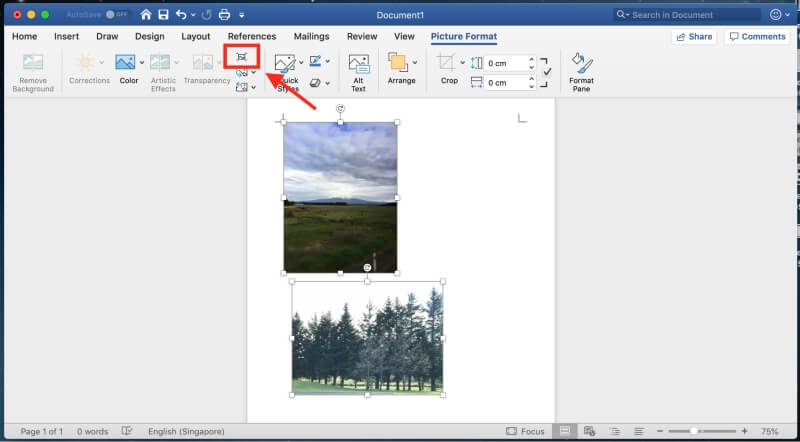
Veți fi direcționat către o interfață unde puteți decide dacă doriți să comprimați toate fotografiile din document sau fotografiile selectate.
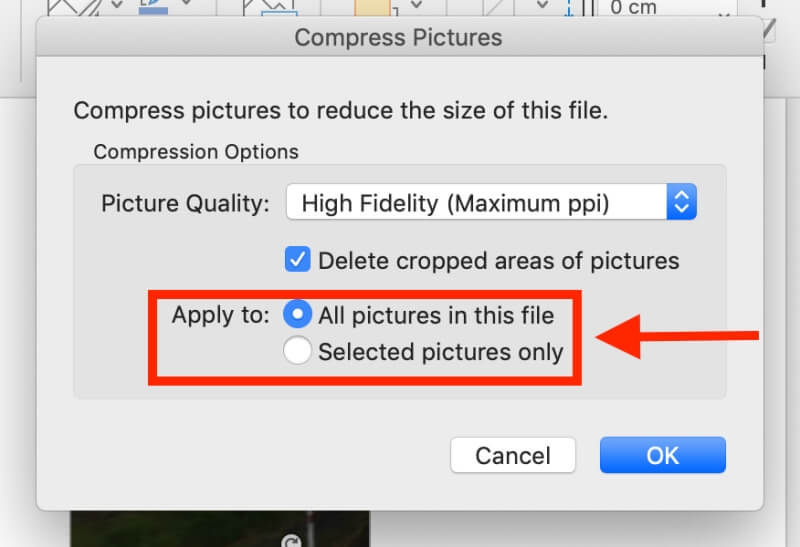
De asemenea, puteți alege o calitate a imaginii potrivită în funcție de nevoile dvs.
Metoda 5: utilizați o aplicație terță parte de optimizare a imaginilor
Dacă metodele de mai sus găsiți o problemă, puteți folosi oricând o aplicație terță parte pentru a vă comprima fotografiile.
ImageOptim este un compresor de imagine care poate fi descărcat ca aplicație sau utilizat pe web. Aplicația vă permite să reduceți dimensiunea fișierului și să eliminați nedoritele invizibile.
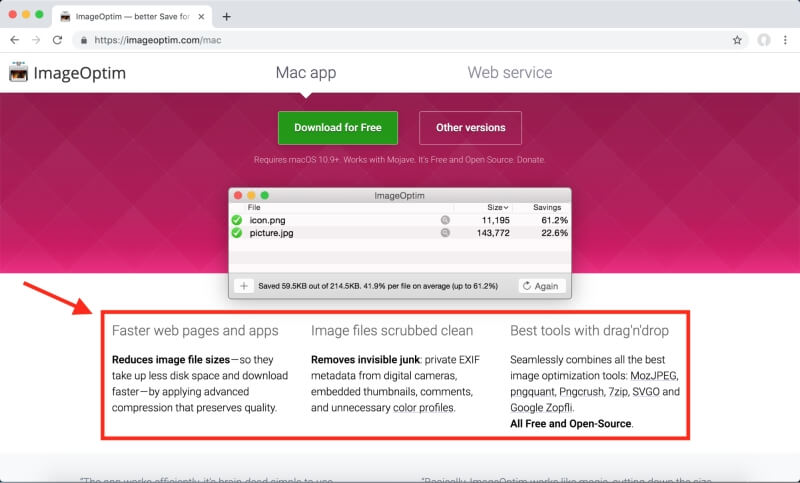
Dacă doriți să salvați problemele descărcării aplicației , îl puteți folosi întotdeauna doar online pentru a vă comprima fotografiile.