Cum se activează urmărirea modificărilor în documentele Microsoft Word
Ți-a fost trimis un document Microsoft Word și un coleg a solicitat revizuirea documentul și urmăriți toate modificările pe care le efectuați.
Poate că vi s-a trimis un document și doriți să urmăriți toate modificările pe care le faceți pentru a permite echipei dvs. să vadă cu ușurință unde au fost făcute editări sau sugestii fără a face trimitere înapoi la fișierul original.
Urmărirea modificărilor va permite oricui revizuiește documentul după dvs. să identifice cu ușurință orice modificări pe care le-ați făcut.
Proprietarul cuvântului doc poate „accepta” sau „refuza” aceste modificări. Odată ce o modificare este „acceptată”, Microsoft Word va implementa automat aceste modificări în textul corpului și sunteți gata să continuați editarea sau să faceți documentul finalizat.
Indiferent care este motivul dvs. pentru a activa modificările urmărite, uneori nu pare să ne dăm seama cum!
În acest articol, vă vom prezenta cum să activați modificările urmărite în Microsoft Word în 5 pași simpli.
Activați modificările urmărite într-un document Word?
- Deschideți documentul Word.
- Faceți clic pe Revizuire în bara de instrumente.
- Faceți clic pe Urmărire.
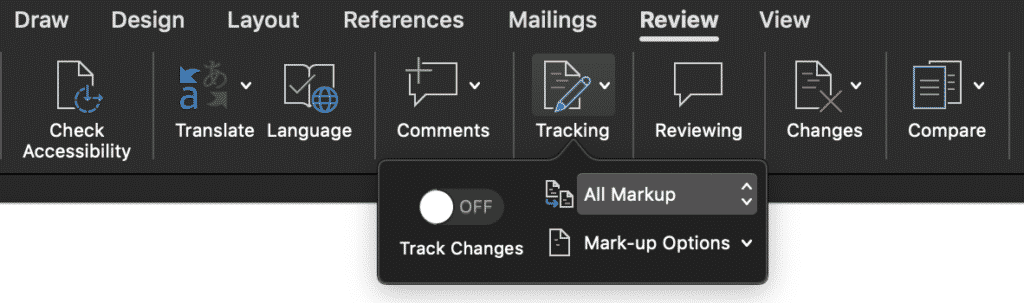
- În meniul derulant Urmărire găsiți modificările urmăririi.
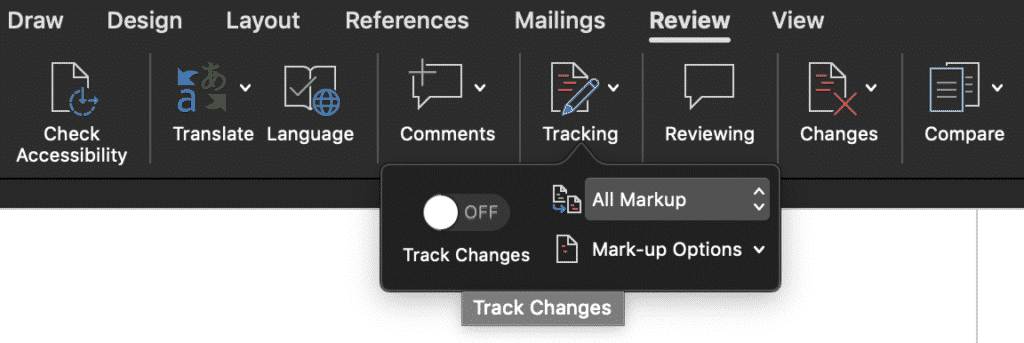
- Apăsați modificările urmărite.
- După ce ați apăsat modificările urmărite, ar trebui devine verde, așa cum se arată în imaginea de mai jos.
- După ce butonul de deasupra urmăririi modificărilor este verde, modificările urmărite sunt acum activate.
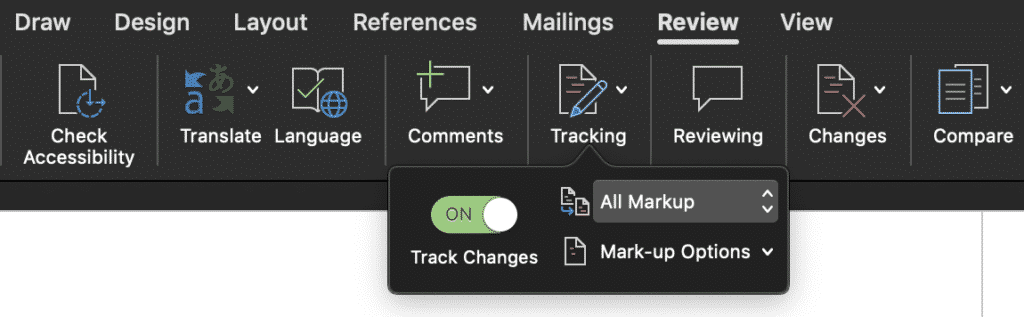
Acum ați activat cu succes modificările urmărite în documentul dvs. Microsoft Word.
Pentru a începe să faceți modificări, modificați doar așa cum ați face în mod normal în tot documentul și Microsoft Word va urmări automat fiecare modificare pe care o faceți. După ce ați terminat de editat documentul Word, apăsați pe Salvați și trimiteți fișierul actualizat înapoi colegului sau membrilor echipei pentru a-l examina.
Dacă revin singuri cu modificări suplimentare, puteți continua să editați documentul, asigurați-vă că activați modificările urmărite înainte de a începe să tastați și să ștergeți.
Dezactivarea modificărilor urmărite în Microsoft Word
- Deschideți documentul Word.
- Faceți clic pe Revizuire în bara de instrumente.
- Faceți clic pe Urmărire.
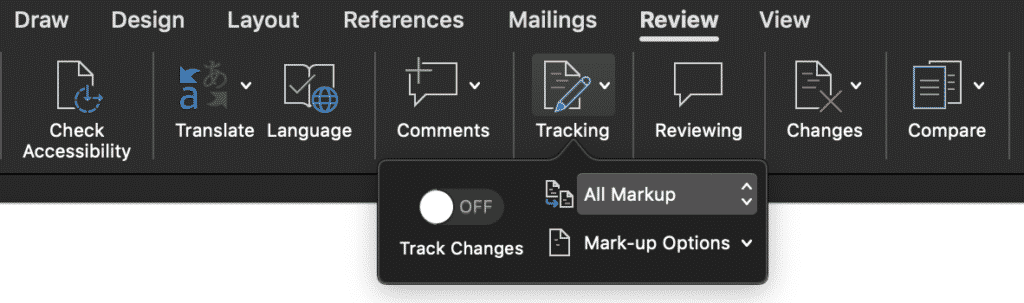
- În meniul derulant Urmărire găsiți modificările urmăririi.
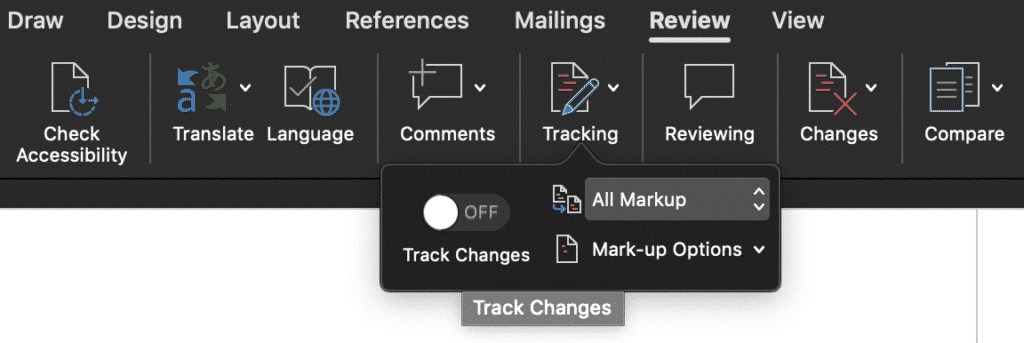
- Apăsați modificările urmărite.
- După ce ați apăsat modificările urmărite, acesta ar trebui să se oprească, așa cum se arată în imagine de mai jos.
- Dacă butonul de deasupra urmăririi modificărilor este verde, aceasta înseamnă că modificările urmărite sunt încă activate.
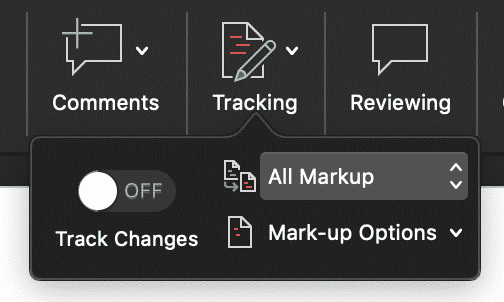
Modificările urmărite au fost dezactivate acum. Aceasta nu va elimina modificările urmărite existente din documentul dvs., ci vă va permite doar să continuați editarea fără a urmări alte modificări.
Puteți reporni cu ușurință modificările urmărite folosind pașii anteriori oricând, dacă doriți ca unele modificări să fie marcate și altele acum.
Căutați o modalitate mai bună de a colabora și de a edita un document Word cu echipa dvs.?
Suntem cu toții acolo, când faceți rapid modificările finale la un cuvânt Microsoft partajat documentați și apăsați Salvați, apoi sentimentul de scufundare „Tocmai am salvat peste acel fișier” vă lovește stomacul …
Ați uitat să salvați documentul ca o nouă versiune și din greșeală ați salvat ultima versiune în unitatea partajată . Și nu, nu ți-ai amintit să activezi modificările urmărite, deci nu ai de unde să știi exact ce ai schimbat. De ce se întâmplă acest lucru cu atât de mulți dintre noi?
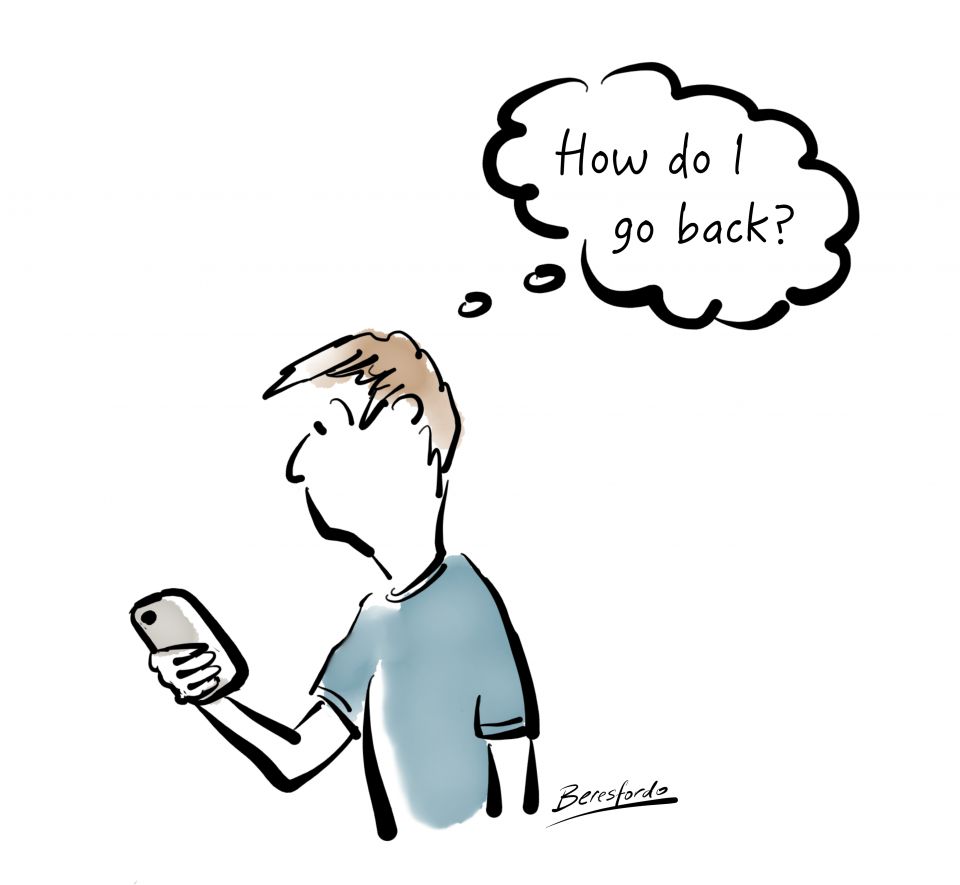
Ar trebui să existe un buton „urmăriți automat fiecare modificare pe care o fac pentru restul vieții mele profesionale” pe care să o putem instala în Microsoft Word. Ar trebui să existe, dar nu există.
Având atât de mulți dintre noi care ating aceleași puncte de durere, există câteva instrumente inteligente care vă permit să continuați să lucrați la documentele Microsoft Word în timp ce colaborați mai ușor.
Instrumentele precum Simul Docs facilitează colaborarea. Ei vor urmări întotdeauna modificările dvs., chiar și atunci când uitați să le activați. Este automat în Simul.

Când deschideți un document partajat, Simul Docs vă va salva automat documentul ca o nouă versiune din momentul în care începeți să faceți modificări.Dacă nu lăsați loc pentru erori, nu veți mai salva niciodată documentul.
Deoarece echipa dvs. continuă să colaboreze la document, Simul Docs va continua să urmărească toate modificările și să salveze fiecare versiune un nou document. Plasarea fiecărei versiuni noi într-o listă „Versiuni” ușor de utilizat, permițându-vă să vă întoarceți cu ușurință la o versiune mai veche, făcând referire la modificările vechi printr-un singur clic.

Dacă uitați să porniți urmărirea dvs. s-a schimbat sau a salva accidental peste versiuni mai vechi un instrument precum Simul Docs vă poate economisi timp și multă frustrare.
Merită să vă înscrieți pentru o perioadă de încercare gratuită. Nu aveți nimic de pierdut, cu excepția fișierelor pe care le salvați în continuare!