Cum se depanează documentele deteriorate în Word
- 22.05.2020
- 13 minute de citit
-
-
 s
s -
 M
M -
 C
C -
 A
A
-
- Se aplică la: Word pentru Office 365, Word 2019, Word 2016, Word 2013, Word 2010
Notă
Office 365 ProPlus este redenumit în Microsoft 365 Apps for enterprise. Pentru mai multe informații despre această modificare, citiți această postare pe blog.
Rezumat
Acest articol descrie cum să identificați un document deteriorat în Word 2007 și versiunile ulterioare. În plus, acest articol include pași care explică modul de recuperare a textului și a datelor conținute într-un document după ce ați identificat documentul ca fiind deteriorat.
Acest articol este destinat utilizatorilor de computer începători până la intermediari. poate fi mai ușor să urmați pașii dacă imprimați mai întâi acest articol.
Actualizați Microsoft Office și Windows
Multe probleme software pot fi rezolvate prin actualizarea programelor Microsoft Office și Windows.
Întrebări frecvente despre Windows Update
Instalează actualizări Office
Actualizează Office cu Microsoft Update
Un document deteriorat sau o problemă de software?
Un document Word se poate deteriora din mai multe motive care vă vor împiedica să îl deschideți. Acest comportament poate fi legat de deteriorarea documentului sau a șablonului pe care se bazează documentul. Acest comportament poate include următoarele:
- Renumerotează în mod repetat paginile existente în document
- Reface repetat pauzele de pagină din document
- Aspectul documentului este incorect și formatare
- Caractere necitite pe ecran
- Mesaje de eroare în timpul procesării
- Un computer care nu mai răspunde când deschideți fișierul
- Orice alt comportament neașteptat care nu poate fi atribuit funcționării tipice a programului
Uneori, acest comportament poate fi cauzat de alți factori în afară de deteriorarea documentelor. Este important să determinați dacă documentul este deteriorat sau dacă problema este o problemă software. Pentru a elimina acești alți factori, urmați acești pași:
- Căutați un comportament similar în alte documente. Încercați să deschideți alte documente Word pentru a vedea dacă apare aceeași problemă. Dacă se deschid corect, problema ar putea fi legată de documentul Word.
- Căutați un comportament similar în alte programe Microsoft Office. Dacă acesta este cazul, atunci problema ar putea fi cu o altă aplicație sau cu un sistem de operare.
Dacă oricare dintre acești pași indică faptul că problema nu se află în document, atunci va trebui să depanați Word, suita Office sau sistemul de operare care rulează pe computer.
Pași de depanare pentru a încerca dacă documentul deteriorat nu se deschide
Încercați metodele în ordinea dată . Dacă unul nu funcționează pentru dvs., încercați următorul.
Metoda 1: Deschideți documentul deteriorat în modul schiță fără a actualiza linkurile
Pasul 1: Configurați Word
- Porniți Word.
- În fila Vizualizare, selectați Schiță în grupul Vizualizări.
- Selectați meniul Fișier, apoi Opțiuni, apoi Avansat.
- În secțiunea Afișați conținutul documentului, selectați Utilizați fontul de schiță în vizualizările Schiță și schiță și Afișați substituenții de imagine.
- Derulați în jos până la secțiunea General, debifați caseta de selectare Actualizați linkurile automate la deschidere, selectați OK, apoi închideți Word.
Pasul 2: Deschideți documentul deteriorat
- Porniți Word.
- Selectați meniul Fișier, și apoi selectați Deschidere.
- Selectați documentul deteriorat, apoi selectați Deschidere.
Dacă puteți deschide documentul, închideți documentul și apoi redeschideți-l folosind metoda 6 și reparați documentul. În caz contrar, mergeți la metoda 2.
Metoda 2: introduceți documentul ca fișier într-un document nou
Pasul 1: Creați un nou document gol
-
Selectați meniul Fișier, apoi selectați Nou.
-
Selectați Document necompletat, apoi selectați Creare.
Notă
Este posibil să trebuiască să aplicați din nou o anumită formatare la ultima secțiune a noului document.
Pasul 2: introduceți documentul deteriorat în noul document document
-
În fila Insert, selectați Insert Object, apoi selectați Text From File.
-
În caseta de dialog Insert File. , localizați și apoi selectați documentul deteriorat. Apoi, selectați Inserați.
Notă
Este posibil să fie necesar să aplicați din nou o anumită formatare la ultima secțiune a noului document.
Metoda 3: Creați un link către documentul deteriorat
Pasul 1: Creați un document gol
- În Word, selectați meniul Fișier și apoi selectați Nou.
- Selectați Document necompletat, apoi selectați Creați.
- În noul document, tastați „Acesta este un test”.
- Selectați Fișierul Meniu, apoi selectați Salvare.
- Tastați „Link de salvare”, apoi selectați Salvare.
Pasul 2: Creați link
- Selectați textul pe care l-ați introdus pasul 1-3.
- În fila Acasă, selectați Copiere în grupul Clipboard.
- Selectați meniul Fișier, apoi selectați Nou.
- Selectați Gol document, apoi selectați Creați.
- În fila Acasă, selectați săgeata de pe butonul Lipire din grupul Clipboard, apoi selectați Lipire specială.
- Selectați Lipire link, selectați Formatat Text (RTF).
- Selectați OK.
Pasul 3: Schimbați linkul către documentul deteriorat
-
Dreapta -faceți clic pe textul legat din document, indicați spre Obiectul document legat, apoi selectați Legături.
-
În caseta de dialog Legături, selectați numele fișierului documentului legat și apoi selectați Schimbare sursă.
-
În caseta de dialog Schimbare sursă, selectați documentul pe care nu îl puteți deschide, apoi selectați Deschidere.
-
Selectați OK pentru a închide caseta de dialog Link-uri.
Notă
T informațiile din documentul deteriorat vor apărea dacă au existat date sau text recuperabile.
-
Faceți clic dreapta pe textul legat, indicați spre obiectul document legat și apoi selectați Link-uri.
-
În caseta de dialog Link-uri, selectați Break Link.
-
Când primiți următorul mesaj, selectați Da : Sigur doriți să spargeți linkurile selectate?
Metoda 4: utilizați convertorul „Recuperare text din orice fișier”
Notă
Convertorul „Recuperare text din orice fișier” are limitări. De exemplu, formatarea documentelor este pierdută. În plus, grafica, câmpurile, obiectele de desen și orice alte elemente care nu sunt text se pierd. Cu toate acestea, textul câmpului, anteturile, subsolurile, notele de subsol și notele de final sunt păstrate ca text simplu.
- În Word, selectați meniul Fișier, apoi selectați Deschidere.
- În caseta de tip Fișiere, selectați Recuperare text din orice fișier (.).
- Selectați documentul din care doriți să recuperați textul.
- Selectați Deschidere.
După recuperarea documentului utilizând convertorul „Recuperare text din orice fișier”, există un text de date binare care nu este convertit. Acest text este în primul rând la începutul și la sfârșitul documentului. Trebuie să ștergeți acest text de date binare înainte de a salva fișierul ca document Word.
Notă
Dacă utilizați Word 2007 și nu există un buton de fișier în Interfață utilizator, alegeți butonul Office și urmați instrucțiunile atunci când este necesar.
Pași de depanare pentru a încerca dacă puteți deschide documentul deteriorat
Metoda 1: Copiați totul, cu excepția marca ultimului paragraf către un document nou
Pasul 1: Creați un document nou
- În Word, selectați Fișier pe panglică, apoi selectați Nou.
- Selectați Document gol, apoi selectați Creare.
Pasul 2: Deschideți documentul deteriorat
- Selectați Fișier pe panglică, apoi selectați Deschidere.
- Selectați documentul deteriorat, apoi selectați Deschidere.
Pasul 3: Copiați conținutul documentului, apoi lipiți conținutul în noul document
Notă
Dacă documentul dvs. conține pauze de secțiune, copiați doar textul între pauzele de secțiune. Nu copiați pauzele de secțiune, deoarece acest lucru poate aduce daune în noul dvs. document. Schimbați vizualizarea documentului în vizualizarea schiță atunci când copiați și lipiți între documente pentru a evita transferul pauzelor de secțiune. Pentru a trece la vizualizarea schiță, în fila Vizualizare, selectați Schiță în grupul Vizualizări document.
- În documentul deteriorat, apăsați CTRL + END, apoi apăsați CTRL + SHIFT + HOME.
- În fila Acasă, selectați Copiere în grupul Clipboard.
- În fila Vizualizare, selectați Comutare Windows în grupul Ferestre.
- Selectați document nou pe care l-ați creat la pasul 1.
- În fila Acasă, selectați Lipire în grupul Clipboard.
Dacă comportamentul ciudat persistă, mergeți la metoda 8.
Metoda 2: Schimbați șablonul utilizat de document
Pasul 1: Determinați șablonul utilizat de document
- Deschideți document deteriorat în Word.
- Selectați Fișier pe panglică, apoi selectați Opțiuni.
- Selectați Complimente.
- În caseta Gestionați, selectați Șabloane sub Vizualizați și gestionați programele de completare Office.
- Selectați Go.
Caseta șablon document va afișa șablonul utilizat de document. Dacă șablonul listat este Normal, treceți la pasul 2. În caz contrar, treceți la pasul 3.
Pasul 2: Redenumiți șablonul global (Normal.dotm)
- Ieșiți din Word.
- Selectați butonul Start.
- În sistemul dvs. de operare, căutați normal.dotm. Se găsește de obicei în această locație:% userprofile% \ appdata \ roaming \ microsoft \ templates
- Faceți clic dreapta pe Normal.dotm, apoi selectați Redenumiți.
- Tastați „Oldword. vechi „, apoi apăsați ENTER.
- Închideți File Explorer.
- Porniți Word, apoi deschideți documentul.
Pasul 3: Schimbați șablonul documentului
- Deschideți documentul deteriorat în Word.
- Selectați Fișier pe panglică, apoi selectați Opțiuni.
- Selectați Suplimente.
- În caseta Gestionare, selectați Șabloane, apoi selectați Mergeți.
- Selectați Atașare.
- În folderul Șabloane, selectați Normal.dotm, apoi selectați Deschidere.
- Selectați OK pentru a închide caseta de dialog Șabloane și programe de completare.
- Ieșiți din Word.
Pasul 4: verificați dacă schimbarea șabloanelor a funcționat.
- Porniți Word.
- Selectați Fișier pe panglică, apoi selectați Opțiuni.
- Selectați documentul deteriorat, apoi selectați Deschidere.
Dacă comportamentul ciudat persistă, mergeți la metoda 3.
Metoda 3: Porniți Word folosind setări implicite
Puteți utiliza comutatorul / a pentru a porni Word utilizând doar setările implicite din Word. Când utilizați comutatorul / a, Word nu încarcă niciun program de completare. În plus, Word nu folosește șablonul dvs. existent Normal.dotm. Reporniți Word utilizând comutatorul / a.
Pasul 1: Porniți Word utilizând comutatorul / a
-
Ieșiți din Word.
-
Selectați butonul Start și căutați Run. În caseta de dialog Executare tastați următoarele:
winword.exe / a
Pasul 2: Deschideți documentul
- În Word, selectați Fișier pe panglică, apoi selectați Deschidere.
- Selectați documentul deteriorat, apoi selectați Deschidere.
Dacă comportamentul ciudat persistă, mergeți la metoda 4.
Metoda 4: Schimbați driverele de imprimantă
Pasul 1: Încercați un alt driver de imprimantă
- În sistemul dvs. de operare căutați Dispozitive și imprimante.
- Selectați Adăugați o imprimantă.
- În caseta de dialog Adăugare imprimantă, selectați Adăugați o imprimantă locală.
- Selectați Utilizați un port existent, apoi selectați Următorul.
- În lista Producători, selectați Microsoft.
- Selectați Microsoft XPS Document Writer, apoi selectați Următorul.
- Selectați Utilizați driverul care este în prezent instalat (recomandat), apoi selectați Următorul.
- Selectați pentru a selecta caseta de selectare Setare ca imprimantă implicită, apoi selectați Următorul.
- Selectați Finalizare.
Pasul 2: verificați modificarea g driverele de imprimantă remediază problema
- Porniți Word.
- Selectați Fișier pe panglică, apoi selectați Deschidere.
- Selectați documentul deteriorat și apoi selectați Deschidere.
Dacă comportamentul ciudat persistă, treceți la pasul 3.
Pasul 3: Reinstalați driverul de imprimantă original.
Windows 10 și Windows 7
-
În sistemul dvs. de operare căutați imprimante.
-
Selectați imprimanta implicită originală, apoi selectați Ștergere.
Dacă vi se solicită o parolă de administrator sau o confirmare, tastați parola sau selectați Continuare.
-
Dacă vi se solicită să eliminați toate fișierele care sunt asociate cu imprimanta, selectați Da.
-
Selectați Adăugare imprimantă sau scaner, apoi urmați instrucțiunile din Expertul Adăugare imprimantă pentru a reinstala driverul imprimantei.
Pasul 4: Verificați dacă schimbarea driverelor de imprimantă remediază problema
- Porniți Word.
- Selectați Fișier pe panglică și apoi selectați Ope n.
- Selectați documentul deteriorat, apoi selectați Deschidere.
Dacă comportamentul ciudat persistă, mergeți la metoda 5.
Metoda 5 : Forțați Word să încerce să repare un fișier
Pasul 1: Reparați documentul
În Word, selectați Fișier pe panglică, apoi selectați Deschidere.
- În caseta de dialog Deschidere, faceți clic o dată pentru a evidenția documentul Word.
- Selectați săgeata de pe butonul Deschidere, apoi selectați Deschidere și reparare.
Pas 2: Verificați dacă repararea documentului remediază problema
Verificați dacă comportamentul ciudat nu mai apare. Dacă comportamentul ciudat persistă, reporniți Windows, apoi mergeți la metoda 6.
Metoda 6: Modificați formatul documentului, apoi convertiți documentul înapoi în format Word
Pasul 1 : Deschideți documentul
- Porniți Word.
- Selectați Fișier pe panglică, apoi selectați Deschidere.
- Selectați documentul deteriorat, apoi selectați Deschideți.
Pasul 2: Salvați documentul într-un alt format de fișier
- Selectați Fișier pe panglică, apoi selectați Salvare ca.
- Selectați Alte formate.
- În lista Salvare ca tip de fișier, selectați Rich Text Format (* .rtf).
- Selectați Salvare.
- Selectați Fișier pe panglică, apoi selectați Închidere.
Pasul 3: Deschideți documentul, apoi convertiți documentul înapoi în format de fișier Word
- În Word, selectați Fișier, apoi selectați Deschidere.
- Selectați documentul convertit, apoi selectați Deschidere.
- Selectați Fișier, apoi selectați Salvare ca.
- Alegeți Cuvânt Document pentru tipul Salvare ca.
- Redenumiți e numele fișierului documentului, apoi selectați Salvare.
Pasul 4: verificați dacă convertirea formatului de fișier document remediază problema
Verificați dacă comportamentul ciudat nu se produce mai mult.Dacă comportamentul persistă, încercați să salvați fișierul într-un alt format de fișier. Repetați pasul 1 până la pasul 4, apoi încercați să salvați fișierul în următoarele formate de fișiere, în următoarea ordine:
- Pagină web (.htm; .html)
- Orice alt format de procesare a textului
- Text simplu (.txt)
Notă
Când salvați fișiere în text simplu (. txt), puteți rezolva deteriorarea documentului. Cu toate acestea, toate formatările documentelor, codurile macro și grafica sunt pierdute. Când salvați fișiere în format Plain Text (.txt), trebuie să reformatați documentul. Prin urmare, utilizați formatul Plain Text (.txt) numai dacă celelalte formate de fișiere nu rezolvă problema.
Dacă comportamentul ciudat persistă, mergeți la metoda 7.
Metoda 7: Copiați părțile nedeteriorate ale documentului deteriorat într-un document nou
Pasul 1: Creați un document nou
- În Word, selectați Fișier, apoi selectați Nou.
- Selectați Document gol, apoi selectați Creare.
Pasul 2: Deschideți documentul deteriorat
- Selectați Fișier și apoi selectați Deschidere.
- Selectați documentul deteriorat, apoi selectați Deschidere.
Pasul 3: Copiați părțile nedeteriorate ale documentului, apoi lipiți părțile nedeteriorate în document nou
Notă
Dacă documentul dvs. conține pauze de secțiune, copiați doar textul între pauzele de secțiune. Nu copiați pauzele de secțiune, deoarece acest lucru ar putea aduce daune în noul dvs. document. Schimbați vizualizarea documentului în vizualizarea schiță atunci când copiați și lipiți între documente pentru a evita transferul pauzelor de secțiune. Pentru a trece la vizualizarea schiță, în fila Vizualizare, selectați Schiță în grupul Vizualizări document.
- În documentul deteriorat, localizați și apoi selectați o parte nedeteriorată a documentului conținut.
- În fila Acasă, selectați Copiere în grupul Clipboard.
- În fila Vizualizare, selectați Comutare Windows în grupul Ferestre.
- Selectați noul document pe care l-ați creat la pasul 1.
- În fila Acasă, selectați Lipire în grupul Clipboard.
- Repetați pașii de la 3a la 3e pentru fiecare parte nedeteriorată a documentului. Trebuie să reconstruiți secțiunile deteriorate ale documentului dvs.
Metoda 8: comutați vizualizarea documentului pentru a elimina conținutul deteriorat
Dacă documentul pare trunchiat (nu toate paginile din documentul este afișat), ar putea fi posibil să comutați vizualizarea documentului și să eliminați conținutul deteriorat din document.
-
Determinați numărul paginii pe care conținutul deteriorat cauzează documentul să pară trunchiat.
- În Wo rd, selectați Fișier, apoi selectați Deschidere.
- Selectați documentul deteriorat, apoi selectați Deschidere.
- Derulați pentru a vizualiza ultima pagină afișată înainte ca documentul să fie trunchiat. . Notați conținutul care apare pe pagina respectivă.
-
Comutați vizualizările, apoi eliminați conținutul deteriorat.
- În fila Vizualizare din grupul Vizualizări document, selectați Aspect web sau Vizualizare schiță.
- Derulați pentru a vizualiza conținutul afișat înainte ca documentul să pară trunchiat.
- Selectați și ștergeți următorul paragraf, tabel sau obiect din fișier.
- În fila Vizualizare din grupul Vizualizări document, selectați Aspect tipărire. Dacă documentul continuă să pară trunchiat, continuați să schimbați vizualizările și să ștergeți conținutul până când documentul nu mai apare trunchiat în vizualizarea Aspect imprimare.
- Salvați documentul.
Metoda 9: Deschideți documentul cu Notepad
Dacă documentul este corupt și niciuna dintre metodele anterioare nu funcționează, încercați să recuperați conținutul acestuia deschizând documentul cu Notepad.
Notă
Prin utilizarea acestei metode, veți pierde toate formatările. Intenția este de a recupera conținutul.
- Localizați documentul deteriorat utilizând Windows File Explorer.
- Faceți clic dreapta pe document și selectați Deschidere cu.
- Selectați Notepad:
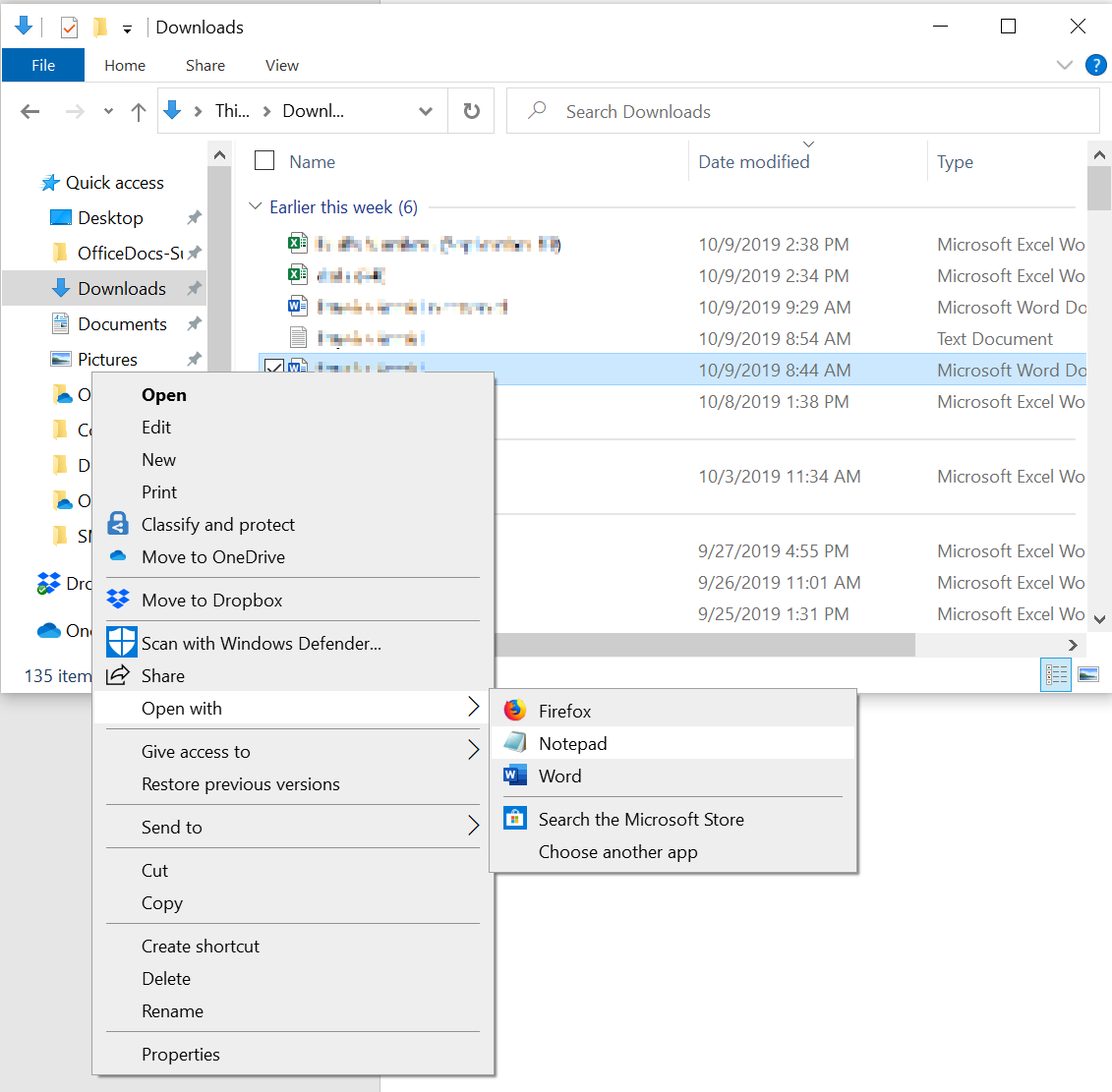 4. Documentul se va deschide în Notepad cu cod suplimentar și text în jurul conținutului.
4. Documentul se va deschide în Notepad cu cod suplimentar și text în jurul conținutului.
Notă
Este posibil să fie necesar să schimbați tipul de fișier din „Documente text (.txt)” la „Toate fișierele (. *)”. 5. Curățați textul ștergând toate sau majoritatea caracterelor suplimentare. Selectați Fișier, apoi selectați Salvare ca … Redenumiți documentul pentru a vă asigura că nu suprascrieți documentul deteriorat.
Reveniți la Word și deschideți noul document. Odată ajuns în Word, îl puteți curăța și puteți încerca să aplicați din nou formatul pierdut.