Cum se introduce casetă de selectare în Excel 2010/2013/2016/2019?

Introducerea casetelor de selectare în Excel poate suna ca o sarcină banală. Dar aveți vreo idee că utilizarea acestor casete de selectare; vă va ușura munca cu foile de lucru. De asemenea, acest lucru vă va ajuta în cele din urmă să vă urmăriți obiectivele, programările, sarcinile etc. într-un mod bine aranjat.
Casete de selectare și alte controale, cum ar fi drop-down-uri, arată destul de impresionant în Excel și poate fi destul de util în timpul proiectării formularelor în MS Excel. Aceste opțiuni de control împiedică utilizatorii să introducă unele date nedorite în formularele dvs. și, prin urmare, acestea sunt preferate casetelor de text tradiționale.
În acest tutorial, vă vom ghida cum să introduceți o casetă de selectare în Excel și utilizează rezultatele casetei de selectare în formule pentru a crea o listă de verificare interactivă, o listă de sarcini, un raport sau un grafic.
Cum se introduce caseta de selectare în Excel
în această secțiune veți afla pașii completi pentru a insera caseta de selectare în Excel 2010/2013/2016/2019 foaie de lucru.
La fel ca alte controale de formular Excel, controlul casetei de selectare există în fila Dezvoltator. Această filă nu va apărea nicăieri pe panglica Excel. În primul rând, trebuie să activați acest lucru.
Afișați fila Dezvoltator pe panglică
Iată pasul pentru a adăuga fila Dezvoltator în panglica Excel.
Faceți clic dreapta oriunde peste panglică. Apoi atingeți pentru a personaliza opțiunea Panglică … Sau, puteți accesa fișierul > Opțiuni > Personalizați panglica.
În cadrul Personalizați panglica, trebuie să alegeți Filele principale (în mod implicit este selectată), să faceți un semn de verificare deasupra casetei Dezvoltator și apăsați pe opțiunea OK.
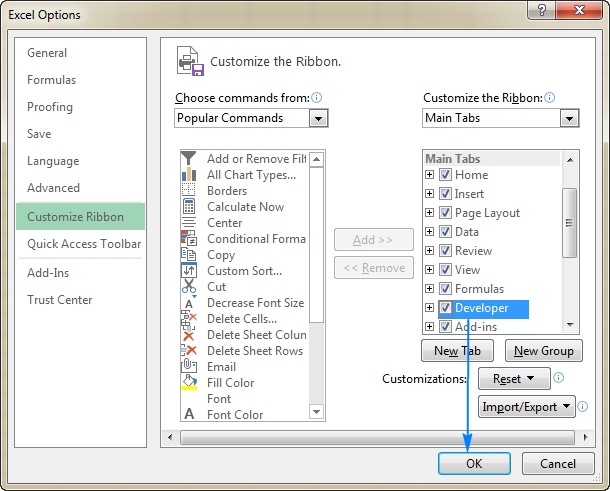
După ce ați introdus fila Dezvoltator în panglica Excel. Veți obține acces ușor la majoritatea controalelor interactive, cum ar fi CheckBox.
Organizați datele
În timp ce creați o listă de verificare Excel, chiar lucrul pe care îl trebuie să faceți o listă de elemente sau sarcini pentru care puneți casetele de selectare.
Să presupunem că ați creat o listă de verificare pentru planificarea petrecerii:
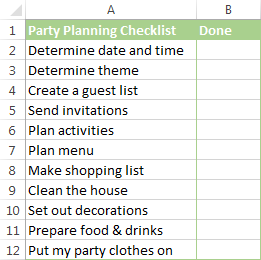
Adăugați o casetă de selectare
Acum timpul de pregătire s-a încheiat, așa că să trecem la următoarea parte importantă, adică să adăugăm casete de selectare la lista de planificare a petrecerii de mai sus:
Iată următorii pași pentru a adăuga casete în excel.
- Accesați fila Dezvoltator > Grupul de controale. Atingeți opțiunea Inserați și alegeți Caseta de selectare sub Comenzi formular.

-
Apăsați pe celula în care doriți să inserați prima casetă de selectare. După aceea, veți vedea că controlul Casetei de selectare va apărea lângă acesta, nu exact în celula respectivă.
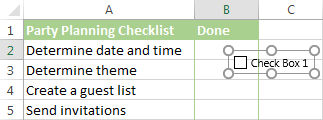
- Pentru a menține casetele de selectare în poziția corectă, puneți cursorul mouse-ului deasupra acestuia. Și pe măsură ce indicatorul se schimbă în formă de săgeată cu patru colțuri, trageți în jos caseta de selectare oriunde doriți să o păstrați.
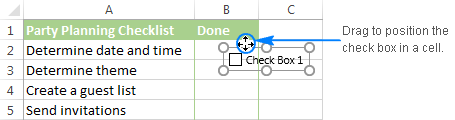
- Pentru a elimina textul „Caseta de selectare 1” din caseta de selectare. Faceți clic dreapta pe caseta de selectare. Doar selectați textul și ștergeți-l.
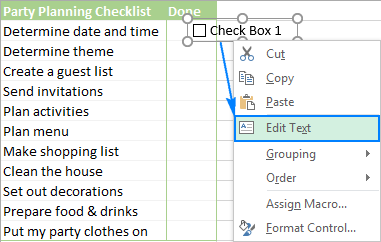
Sau, trebuie să faceți corect faceți clic pe caseta de selectare, atingeți opțiunea Editați textul și apoi ștergeți textul.
Deci, acum prima dvs. casetă de selectare este gata, deci copiați-o în alte celule.
Copiați caseta de selectare în alte celule
Alegeți celulele care au casetele de selectare folosind tastele săgeată ale tastaturii și plasați cursorul deasupra colțului din dreapta jos al celulei. Când indicatorul mouse-ului se transformă în formă groasă de cruce neagră, trageți-l în locul unde vrei copiați caseta de selectare.
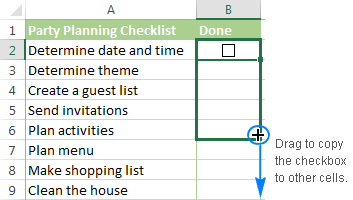
Acum casetele de selectare sunt bine adăugate la toate elementele prezente în lista de verificare.
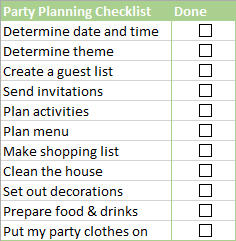
Trebuie să vă gândiți că lista de verificare Excel este acum gata să se obișnuiască, dar de fapt nu este. Puteți face bifare sau debifare făcând clic pe casetă, dar Excel nu răspunde la aceste modificări, deoarece încă nu există celule conectate la nicio casetă de selectare.
Deci, în următoarea noastră secțiune a acestui tutorial, vom afla despre cum să legați o casetă de selectare la o celulă.
Cum să creați un interactiv Listă de verificare în Excel
Ei bine, puteți crea o listă de verificare interactivă în foaia de calcul Excel 2010/2013/2016/2019 doar conectând caseta de selectare la celulă. Deci, să știm cum să creăm o listă de verificare interactivă în Excel.
Așa cum am menționat deja, pentru a putea capta starea casetei de selectare (bifată sau debifată) trebuie să o asociați caseta de selectare cu o anumită celulă. Pentru aceasta, urmați acești pași:
- Faceți clic dreapta deasupra casetei de selectare. După aceea, atingeți opțiunea Format Control.

- În caseta de dialog Format Format deschis, comutați la Control filă. Atingeți caseta de legătură a celulei și alegeți celula goală peste foaia pe care trebuie să o legați la caseta de selectare. SAU pur și simplu puteți tasta manual referința celulei.

- În același mod, repetați aceiași pași pentru casetele de selectare rămase.
Notă: pentru identificarea ușoară a celulelor legate, selectați-le într-o coloană adiacentă care este goală. În acest fel, veți putea ascunde celulele legate, deci nu va face niciun fel de dezordine în foaia dvs. de lucru.

- Atingeți pentru fiecare link de casete de selectare conectate. În celulele conectate, veți vedea TRUE pentru casetele de selectare alese și false pentru casetele de selectare șterse.
Cum se șterge o casetă de selectare în Excel
Puteți șterge o casetă de selectare utilizând aceste două moduri.
Prima metodă:
- Bifați o casetă de selectare și apăsați șterge. Aceasta este o metodă rapidă pentru a face acest lucru.
- Și dacă aveți mai multe casete de selectare în foaia de lucru:
- Bifați toate casetele de selectare ținând apăsată tasta de control.
- Și apăsați pe șterge pentru a le șterge pe toate.

A doua metodă:
- Utilizați panoul de selecție pentru a le șterge.
- Accesați fila de start → Editare → Găsiți & Selectați → Panou de selecție.
- În panoul de selecție, veți obține lista tuturor casetelor de selectare pe care le-ați utilizat în foaia de lucru.
- Puteți selecta fiecare dintre ele una câte una sau puteți selecta mai multe de unul folosind tasta de control. După ce le selectați, apăsați ștergeți.

Încheiați:
Sper că după ce citiți articolul, știți cum să inserați o casetă de selectare în Excel și să creați o listă de verificare interactivă, o listă de sarcini și să raportați cu ușurință. Așadar, folosiți-l.
Ei bine, dacă în cazul în care registrul dvs. de lucru Excel se deteriorează sau începeți să afișați erori, rulați Instrumentul de reparare Excel. Vă va ajuta să reparați fișierul Excel corupt, deteriorat și să recuperați cu ușurință datele din fișierele Excel.
Dacă aveți întrebări sau informații suplimentare, vă rugăm să partajați cu noi, accesând secțiunea de comentarii a acestui blog.



Margret

Margret Arthur este un antreprenor & expert în marketing de conținut. Ea scrie bloguri tehnice și expertiză pe MS Office, Excel și alte subiecte de tehnologie. Arta sa distinctivă de a prezenta informații tehnologice într-un limbaj ușor de înțeles este foarte impresionantă. Când nu scrie, îi plac călătoriile neplanificate.