Transformarea unei imagini în alb-negru pur în Photoshop
Transformarea imaginilor alb-negru le oferă o senzație urbană puternică, care poate arăta excelent în reportaje și reviste. De asemenea, are avantajul de a uni imaginile extrase dintr-o gamă largă de surse, astfel încât toate arată ca și cum ar fi aparținând aceleiași publicații.
Metoda standard pentru a realiza acest lucru este utilizarea ajustării Pragului. Dar acest lucru nu este suficient de unul singur; după cum vom vedea aici, folosind în schimb un strat de ajustare, putem personaliza rezultatul final pentru a aduce totul perfect în vedere.
Pasul 1: imaginea de pornire
Puteți utiliza aproape orice imagine doriți pentru acest proces. Ar trebui să fie o siluetă, astfel încât fundalul să rămână alb pur; în caz contrar, veți obține fragmente de peisaj rătăcite care par ciudate pe măsură ce se scot din capul subiectului dvs.

Pas 2: Abordarea standard
Modul convențional de a stiliza o imagine de acest gen este de a utiliza imaginea > Ajustări > Prag, care produce implicit acest efect. Fața este destul de bine convertită în alb și negru, dar toate informațiile din pulover au dispărut – iar partea mâinii a dispărut în întregime.

Membrii gratuite și Premium văd mai puține reclame! Înscrieți-vă și conectați-vă astăzi.
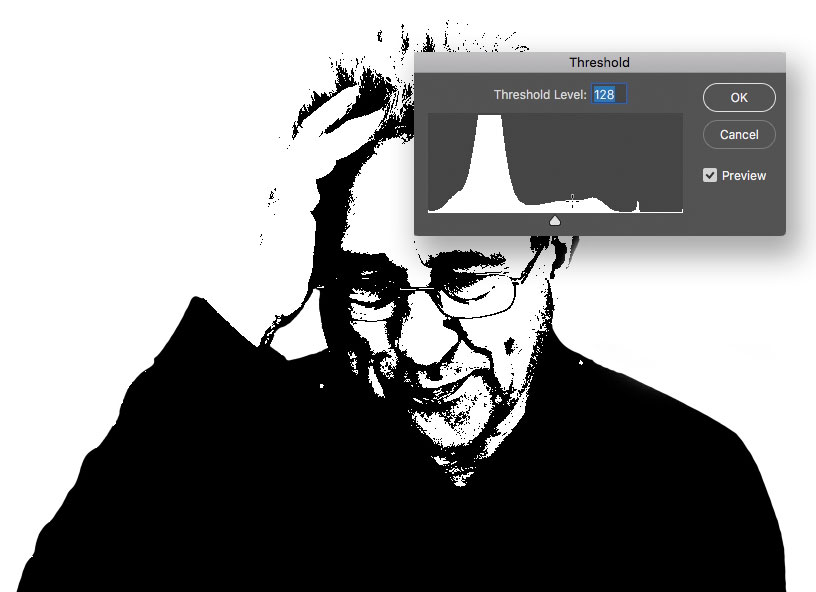
Pasul 3: ajustarea pragului
Puteți trage glisorul pragului în stânga, ceea ce va lumina imaginea și va transforma o gamă mai mică în negru pur. Dar, deși acest lucru face ca puloverul să fie mai definit, acesta pierde complet detaliile feței. Deci, anulați această operațiune și începeți din nou.

Pasul 4: Efectuați un strat de ajustare
la Layer > New Adjustment Layer > Prag și veți vedea un efect foarte similar. Diferența este că acum priviți stratul prin stratul de ajustare, mai degrabă decât să aplicați efectul direct; aceasta înseamnă că puteți modifica stratul subiacent în timp ce vedeți în continuare exact rezultatul pe care îl veți obține.
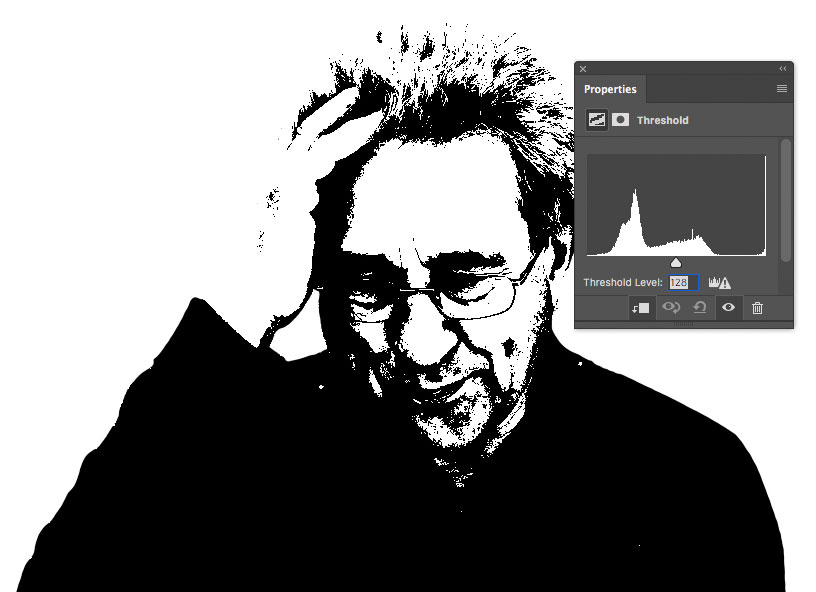
Pasul 5: Înregistrați cele mai evidențiate
Alegeți instrumentul de înregistrare, setați la Midtones și setați-l la o expunere foarte scăzută – aproximativ 10%. Vopseați peste zonele prea strălucitoare ale imaginii, cum ar fi partea mâinii și fruntea, care au fost anterior suflate. Pe măsură ce pictați, veți vedea imaginea care se întunecă.
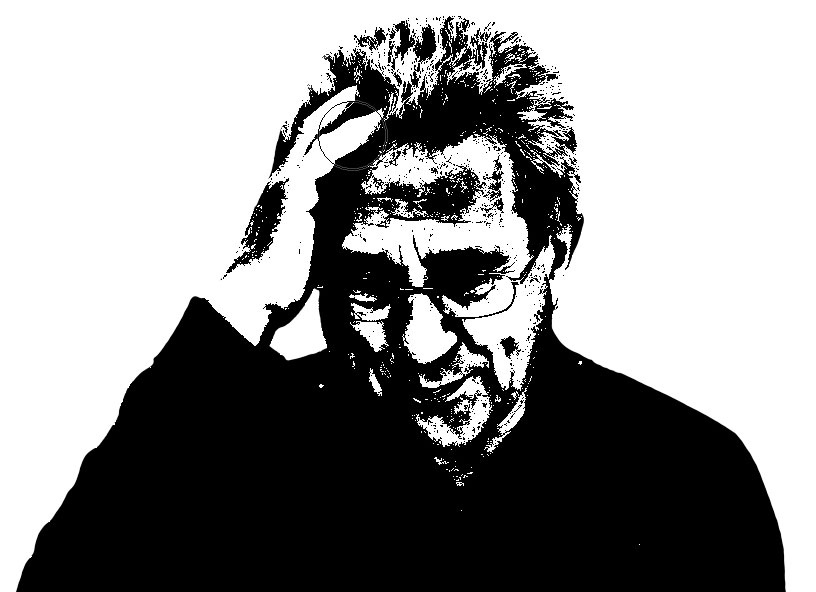
Pasul 6: lăsați lumină să intre
Acum puteți trece la instrumentul Dodge, dar există o comandă rapidă: dacă țineți apăsat Alt (Windows) sau Option (Mac) vă permite să accesați acel instrument temporar. Acum puteți lumina zonele dificile, cum ar fi în jurul ochilor, pentru a lăsa puțină mai multă lumină în acea regiune – și puteți reduce întunericul din frunte în același timp.

Pasul 7: Imaginea mai mare
Mărește dimensiunea pensulei și schimbă Expunerea la aproximativ 60%. Acum, când vă periați cu tasta Opțiune / Alt apăsată, veți putea lumina acele zone întunecate ale puloverului, aducând înapoi o mare parte din detaliile pierdute.
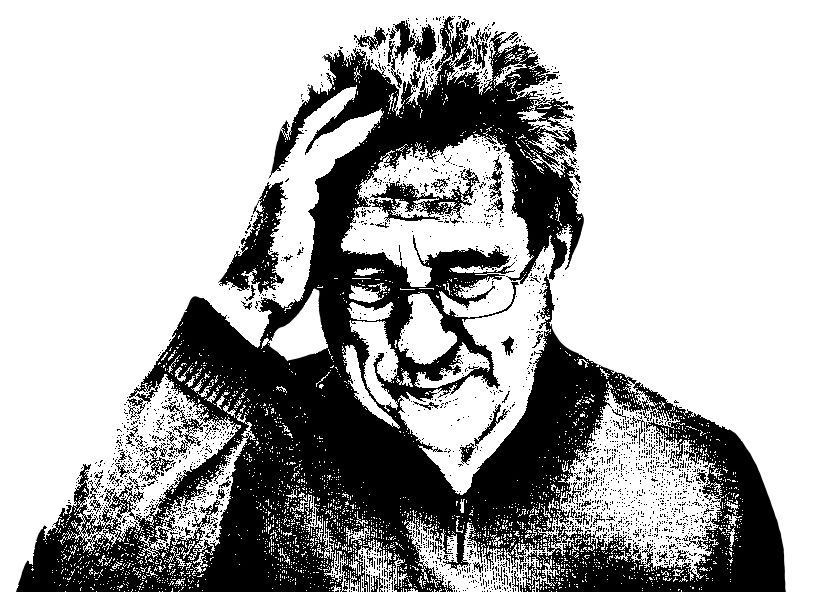
Efectuarea acestei tehnici necesită un pic de mers înainte și înapoi între instrumentele Dodge și Burn, luminând și întunecându-se alternativ pentru a obține rezultatul dorit; dar dacă folosiți Opțiune / Alt mai degrabă decât schimbarea instrumentelor de fiecare dată, veți găsi procesul mult mai ușor.
Consultați versiunea video a acestui tutorial de mai jos și obțineți un link pentru a descărca opera de artă originală la https://www.2minutephotoshop.com/how-to-create-perfect-threshold-images/