So beheben Sie beschädigte Dokumente in Word
- 22.05.2020
- 13 Minuten zum Lesen
-
-
 s
s -
 M
M -
 C
C -
 A
A
-
- Gilt für: Word für Office 365, Word 2019, Word 2016, Word 2013, Word 2010
Hinweis
Office 365 ProPlus wird in Microsoft 365 Apps für Unternehmen umbenannt. Weitere Informationen zu dieser Änderung finden Sie in diesem Blogbeitrag.
Zusammenfassung
In diesem Artikel wird beschrieben, wie Sie ein beschädigtes Dokument in Word 2007 und späteren Versionen identifizieren. Darüber hinaus enthält dieser Artikel Schritte, in denen erläutert wird, wie Sie den in einem Dokument enthaltenen Text und die Daten wiederherstellen, nachdem Sie das Dokument als beschädigt identifiziert haben.
Dieser Artikel richtet sich an Anfänger und fortgeschrittene Computerbenutzer Wenn Sie diesen Artikel zuerst drucken, ist es möglicherweise einfacher, die Schritte auszuführen.
Microsoft Office und Windows aktualisieren
Viele Softwareprobleme können durch Aktualisieren der Microsoft Office- und Windows-Programme behoben werden.
Häufig gestellte Fragen zu Windows Update
Office-Updates installieren
Office mit Microsoft Update aktualisieren
Ein beschädigtes Dokument oder ein Softwareproblem?
Ein Word-Dokument kann aus verschiedenen Gründen beschädigt werden, die Sie daran hindern, es zu öffnen. Dieses Verhalten kann mit einer Beschädigung des Dokuments oder der Vorlage zusammenhängen, auf der das Dokument basiert. Dieses Verhalten kann Folgendes umfassen:
- Nummeriert die vorhandenen Seiten im Dokument wiederholt neu.
- Wiederholt wiederholt die Seitenumbrüche im Dokument.
- Falsches Dokumentlayout und Formatieren
- Nicht lesbare Zeichen auf dem Bildschirm
- Fehlermeldungen während der Verarbeitung
- Ein Computer, der beim Öffnen der Datei nicht mehr reagiert
- Beliebig anderes unerwartetes Verhalten, das nicht auf den typischen Betrieb des Programms zurückzuführen ist
Manchmal kann dieses Verhalten durch andere Faktoren als Dokumentschäden verursacht werden. Es ist wichtig festzustellen, ob das Dokument beschädigt ist oder ob das Problem ein Softwareproblem ist. Führen Sie die folgenden Schritte aus, um diese anderen Faktoren zu beseitigen:
- Suchen Sie in anderen Dokumenten nach einem ähnlichen Verhalten. Versuchen Sie, andere Word-Dokumente zu öffnen, um festzustellen, ob das gleiche Problem auftritt. Wenn sie ordnungsgemäß geöffnet werden, liegt das Problem möglicherweise am Word-Dokument.
- Suchen Sie in anderen Microsoft Office-Programmen nach einem ähnlichen Verhalten. Wenn dies der Fall ist, liegt das Problem möglicherweise bei einer anderen Anwendung oder dem Betriebssystem.
Wenn einer dieser Schritte darauf hinweist, dass das Problem nicht im Dokument enthalten ist, müssen Sie dies tun Fehlerbehebung bei Word, der Office-Suite oder dem Betriebssystem, das auf dem Computer ausgeführt wird.
Schritte zur Fehlerbehebung, um zu versuchen, ob das beschädigte Dokument nicht geöffnet wird
Versuchen Sie die Methoden in der angegebenen Reihenfolge . Wenn eines für Sie nicht funktioniert, versuchen Sie es mit dem nächsten.
Methode 1: Öffnen Sie das beschädigte Dokument im Entwurfsmodus, ohne die Links zu aktualisieren.
Schritt 1: Konfigurieren Sie Word
- Word starten.
- Wählen Sie auf der Registerkarte Ansicht in der Gruppe Ansichten die Option Entwurf aus.
- Wählen Sie das Menü Datei und dann Optionen und dann Erweitert.
- Wählen Sie im Abschnitt Dokumentinhalt anzeigen die Option Entwurfsschriftart in Entwurfs- und Gliederungsansicht verwenden und Bildplatzhalter anzeigen aus.
- Scrollen Sie zum Abschnitt Allgemein, deaktivieren Sie das Kontrollkästchen Automatische Links beim Öffnen aktualisieren, und wählen Sie OK, und schließen Sie dann Word.
Schritt 2: Öffnen Sie das beschädigte Dokument.
- Starten Sie Word.
- Wählen Sie das Menü Datei. und wählen Sie dann Öffnen.
- Wählen Sie das beschädigte Dokument aus und wählen Sie dann Öffnen.
Wenn Sie das Dokument öffnen können, schließen Sie das Dokument und öffnen Sie es anschließend mithilfe der Methode erneut 6 und reparieren Sie das Dokument. Fahren Sie andernfalls mit Methode 2 fort.
Methode 2: Fügen Sie das Dokument als Datei in ein neues Dokument ein.
Schritt 1: Erstellen Sie ein neues leeres Dokument.
-
Wählen Sie das Menü Datei und dann Neu.
-
Wählen Sie Leeres Dokument und dann Erstellen.
Hinweis
Möglicherweise müssen Sie den letzten Abschnitt des neuen Dokuments erneut formatieren.
Schritt 2: Fügen Sie das beschädigte Dokument in das neue ein document
-
Wählen Sie auf der Registerkarte Einfügen die Option Objekt einfügen und dann Text aus Datei aus.
-
Im Dialogfeld Datei einfügen Suchen Sie das beschädigte Dokument und wählen Sie es aus. Wählen Sie dann Einfügen.
Hinweis
Möglicherweise müssen Sie den letzten Abschnitt des neuen Dokuments erneut formatieren.
Methode 3: Erstellen eines Links zum beschädigten Dokument
Schritt 1: Erstellen eines leeren Dokuments
- Wählen Sie in Word das Menü Datei und Wählen Sie dann Neu.
- Wählen Sie Leeres Dokument und dann Erstellen.
- Geben Sie im neuen Dokument „Dies ist ein Test“ ein.
- Wählen Sie die Datei aus Menü, und wählen Sie dann Speichern.
- Geben Sie „Rescue link“ ein und wählen Sie dann Save.
Schritt 2: Link erstellen
- Wählen Sie den eingegebenen Text aus Schritt 1-3.
- Wählen Sie auf der Registerkarte Start in der Gruppe Zwischenablage die Option Kopieren aus.
- Wählen Sie das Menü Datei und dann Neu.
- Wählen Sie Leer Dokument und wählen Sie dann Erstellen.
- Wählen Sie auf der Registerkarte Start den Pfeil auf der Schaltfläche Einfügen in der Gruppe Zwischenablage und dann Spezial einfügen.
- Wählen Sie Link Einfügen und dann Formatiert Text (RTF).
- Wählen Sie OK.
Schritt 3: Ändern Sie den Link zum beschädigten Dokument.
-
Rechts -Klicken Sie auf den verknüpften Text im Dokument, zeigen Sie auf das verknüpfte Dokumentobjekt, und wählen Sie dann Verknüpfungen aus.
-
Wählen Sie im Dialogfeld Verknüpfungen den Dateinamen des verknüpften Dokuments aus, und Wählen Sie dann Quelle ändern.
-
Wählen Sie im Dialogfeld Quelle ändern das Dokument aus, das Sie nicht öffnen können, und wählen Sie dann Öffnen.
-
Wählen Sie OK, um das Dialogfeld Links zu schließen.
Hinweis
T. Die Informationen aus dem beschädigten Dokument werden angezeigt, wenn wiederherstellbare Daten oder Texte vorhanden waren.
-
Klicken Sie mit der rechten Maustaste auf den verknüpften Text, zeigen Sie auf das verknüpfte Dokumentobjekt, und klicken Sie dann auf Wählen Sie Links.
-
Wählen Sie im Dialogfeld Links die Option Link trennen.
-
Wenn Sie die folgende Nachricht erhalten, wählen Sie Ja : Sind Sie sicher, dass Sie die ausgewählten Links unterbrechen möchten?
Methode 4: Verwenden Sie den Konverter „Text aus einer beliebigen Datei wiederherstellen“
Hinweis
Der Konverter „Text aus einer beliebigen Datei wiederherstellen“ weist Einschränkungen auf. Beispielsweise geht die Dokumentformatierung verloren. Außerdem gehen Grafiken, Felder, Zeichenobjekte und andere Elemente, die kein Text sind, verloren. Feldtext, Kopf- und Fußzeilen, Fußnoten und Endnoten bleiben jedoch als einfacher Text erhalten.
- Wählen Sie in Word das Menü Datei und anschließend Öffnen.
- Wählen Sie im Feld Dateityp die Option Text aus einer beliebigen Datei wiederherstellen (.).
- Wählen Sie das Dokument aus, aus dem Sie den Text wiederherstellen möchten.
- Wählen Sie Öffnen.
Nachdem das Dokument mithilfe des Konverters „Text aus einer beliebigen Datei wiederherstellen“ wiederhergestellt wurde, wird ein binärer Datentext nicht konvertiert. Dieser Text befindet sich hauptsächlich am Anfang und Ende des Dokuments. Sie müssen diesen Binärdatentext löschen, bevor Sie die Datei als Word-Dokument speichern.
Hinweis
Wenn Sie Word 2007 verwenden und keine Dateischaltfläche in der Datei vorhanden ist Benutzeroberfläche, wählen Sie die Office-Schaltfläche und befolgen Sie bei Bedarf die Anweisungen.
Schritte zur Fehlerbehebung, um zu versuchen, ob Sie das beschädigte Dokument öffnen können
Methode 1: Kopieren Sie alles außer dem Markierung des letzten Absatzes für ein neues Dokument
Schritt 1: Erstellen eines neuen Dokuments
- Wählen Sie in Word Datei in der Multifunktionsleiste und dann Neu aus.
- Wählen Sie Leeres Dokument und dann Erstellen.
Schritt 2: Öffnen Sie das beschädigte Dokument.
- Wählen Sie Datei auf der Multifunktionsleiste und dann Öffnen.
- Wählen Sie das beschädigte Dokument aus und wählen Sie dann Öffnen.
Schritt 3: Kopieren Sie den Inhalt des Dokuments und fügen Sie den Inhalt in das neue Dokument ein.
Hinweis
Wenn Ihr Dokument Abschnittswechsel enthält, kopieren Sie nur den Text zwischen den Abschnittsumbrüchen. Kopieren Sie die Abschnittswechsel nicht, da dies den Schaden in Ihrem neuen Dokument verursachen kann. Ändern Sie die Dokumentansicht in die Entwurfsansicht, wenn Sie zwischen Dokumenten kopieren und einfügen, um das Übertragen von Abschnittsumbrüchen zu vermeiden. Um zur Entwurfsansicht zu wechseln, wählen Sie auf der Registerkarte Ansicht in der Gruppe Dokumentansichten die Option Entwurf aus.
- Drücken Sie im beschädigten Dokument STRG + ENDE und dann STRG + UMSCHALT + STARTSEITE.
- Wählen Sie auf der Registerkarte Start in der Gruppe Zwischenablage die Option Kopieren aus.
- Wählen Sie auf der Registerkarte Ansicht in der Gruppe Fenster die Option Windows wechseln aus.
- Wählen Sie die Option Neues Dokument, das Sie in Schritt 1 erstellt haben.
- Wählen Sie auf der Registerkarte Start in der Gruppe Zwischenablage die Option Einfügen aus.
Wenn das seltsame Verhalten weiterhin besteht, fahren Sie mit Methode 8 fort.
Methode 2: Ändern Sie die Vorlage, die vom Dokument verwendet wird.
Schritt 1: Bestimmen Sie die Vorlage, die vom Dokument verwendet wird.
- Öffnen Sie die beschädigtes Dokument in Word.
- Wählen Sie Datei in der Multifunktionsleiste und dann Optionen.
- Wählen Sie Add-Ins aus.
- Wählen Sie im Feld Verwalten unter Vorlagen die Option Vorlagen aus Anzeigen und Verwalten von Office-Add-Ins.
- Wählen Sie Los.
Im Feld Dokumentvorlage wird die Vorlage aufgelistet, die vom Dokument verwendet wird. Wenn die aufgelistete Vorlage Normal ist, fahren Sie mit Schritt 2 fort. Andernfalls fahren Sie mit Schritt 3 fort.
Schritt 2: Benennen Sie die globale Vorlage (Normal.dotm)
- um Beenden Sie Word.
- Wählen Sie die Schaltfläche Start.
- Suchen Sie in Ihrem Betriebssystem nach normal.dotm. Es befindet sich normalerweise an diesem Speicherort:% userprofile% \ appdata \ roaming \ microsoft \ templates
- Klicken Sie mit der rechten Maustaste auf Normal.dotm, und wählen Sie dann Umbenennen aus.
- Geben Sie „Oldword“ ein. alt „und drücken Sie die EINGABETASTE.
- Schließen Sie den Datei-Explorer.
- Starten Sie Word und öffnen Sie das Dokument.
Schritt 3: Ändern der Dokumentvorlage
- Öffnen Sie das beschädigte Dokument in Word.
- Wählen Sie Datei in der Multifunktionsleiste und dann Wählen Sie Optionen.
- Add-Ins auswählen.
- Wählen Sie im Feld Verwalten die Option Vorlagen und dann Los.
- Wählen Sie Anhängen.
- Wählen Sie im Ordner Vorlagen die Option Normal.dotm und anschließend Öffnen.
- Wählen Sie OK, um das Dialogfeld Vorlagen und Add-Ins zu schließen.
- Beenden Sie Word.
Schritt 4: Stellen Sie sicher, dass das Ändern der Vorlagen funktioniert.
- Starten Sie Word.
- Wählen Sie Datei in der Multifunktionsleiste und dann Optionen.
- Wählen Sie das beschädigte Dokument aus und wählen Sie dann Öffnen.
Wenn das seltsame Verhalten weiterhin besteht, fahren Sie mit Methode 3 fort.
Methode 3: Starten Sie Word mit Standardeinstellungen
Mit dem Schalter / a können Sie Word starten, indem Sie nur die Standardeinstellungen in Word verwenden. Wenn Sie den Schalter / a verwenden, lädt Word keine Add-Ins. Darüber hinaus verwendet Word Ihre vorhandene Normal.dotm-Vorlage nicht. Starten Sie Word mit dem Schalter / a neu.
Schritt 1: Starten Sie Word mit dem Schalter / a.
-
Beenden Sie Word.
-
Wählen Sie die Schaltfläche Start und suchen Sie nach Ausführen. Geben Sie im Dialogfeld Ausführen Folgendes ein:
winword.exe / a
Schritt 2: Öffnen Sie das Dokument
- Wählen Sie in Word Datei in der Multifunktionsleiste und dann Öffnen.
- Wählen Sie das beschädigte Dokument aus und wählen Sie dann Öffnen.
Wenn das seltsame Verhalten weiterhin besteht, Fahren Sie mit Methode 4 fort.
Methode 4: Ändern der Druckertreiber
Schritt 1: Probieren Sie einen anderen Druckertreiber aus.
- Suchen Sie in Ihrem Betriebssystem nach Geräten und Drucker.
- Wählen Sie Drucker hinzufügen.
- Wählen Sie im Dialogfeld Drucker hinzufügen die Option Lokalen Drucker hinzufügen.
- Wählen Sie Vorhandenen Anschluss verwenden und dann Wählen Sie Weiter.
- Wählen Sie in der Herstellerliste Microsoft aus.
- Wählen Sie Microsoft XPS Document Writer und dann Weiter.
- Wählen Sie Den aktuell verwendeten Treiber verwenden installiert (empfohlen), und wählen Sie dann Weiter.
- Aktivieren Sie das Kontrollkästchen Als Standarddrucker festlegen und anschließend Weiter.
- Wählen Sie Fertig stellen.
Schritt 2: Überprüfen Sie diese Änderung g Druckertreiber beheben das Problem
- Word starten.
- Wählen Sie Datei auf der Multifunktionsleiste und dann Öffnen.
- Wählen Sie das beschädigte Dokument aus und Wählen Sie dann Öffnen.
Wenn das seltsame Verhalten weiterhin besteht, fahren Sie mit Schritt 3 fort.
Schritt 3: Installieren Sie den ursprünglichen Druckertreiber neu.
Windows 10 und Windows 7
-
Suchen Sie in Ihrem Betriebssystem nach Druckern.
-
Wählen Sie den ursprünglichen Standarddrucker aus und wählen Sie dann Löschen.
Wenn Sie zur Eingabe eines Administratorkennworts oder einer Bestätigung aufgefordert werden, geben Sie das Kennwort ein oder wählen Sie Weiter.
-
Wenn Sie aufgefordert werden, alle Dateien zu entfernen Wählen Sie Ja aus, die dem Drucker zugeordnet sind.
-
Wählen Sie Drucker oder Scanner hinzufügen und befolgen Sie die Anweisungen im Assistenten zum Hinzufügen von Druckern, um den Druckertreiber neu zu installieren.
Schritt 4: Stellen Sie sicher, dass das Ändern von Druckertreibern das Problem behebt.
- Word starten.
- Wählen Sie Datei auf der Multifunktionsleiste und Wählen Sie dann Ope n.
- Wählen Sie das beschädigte Dokument aus und wählen Sie dann Öffnen.
Wenn das seltsame Verhalten weiterhin besteht, fahren Sie mit Methode 5 fort.
Methode 5 : Erzwingen Sie, dass Word versucht, eine Datei zu reparieren.
Schritt 1: Dokument reparieren
Wählen Sie in Word Datei in der Multifunktionsleiste und dann Öffnen.
- Klicken Sie im Dialogfeld Öffnen einmal, um Ihr Word-Dokument zu markieren.
- Wählen Sie den Pfeil auf der Schaltfläche Öffnen und dann Öffnen und Reparieren.
Schritt 2: Stellen Sie sicher, dass das Problem durch Reparieren des Dokuments behoben wird.
Stellen Sie sicher, dass das seltsame Verhalten nicht mehr auftritt. Wenn das seltsame Verhalten weiterhin besteht, starten Sie Windows neu und fahren Sie mit Methode 6 fort.
Methode 6: Ändern Sie das Dokumentformat und konvertieren Sie das Dokument zurück in das Word-Format.
Schritt 1 : Öffnen Sie das Dokument
- Start Word.
- Wählen Sie Datei auf der Multifunktionsleiste und dann Öffnen.
- Wählen Sie das beschädigte Dokument aus und wählen Sie dann Öffnen.
Schritt 2: Speichern Sie das Dokument in einem anderen Dateiformat.
- Wählen Sie Datei auf der Multifunktionsleiste und dann Speichern unter.
- Andere Formate auswählen.
- Wählen Sie in der Liste Dateityp speichern die Option Rich Text Format (* .rtf) aus.
- Wählen Sie Speichern.
- Wählen Sie Datei auf der Multifunktionsleiste und wählen Sie dann Schließen.
Schritt 3: Öffnen Sie das Dokument und konvertieren Sie das Dokument zurück in das Word-Dateiformat.
- In Word, Wählen Sie Datei und dann Öffnen.
- Wählen Sie das konvertierte Dokument aus und wählen Sie dann Öffnen.
- Wählen Sie Datei und dann Speichern unter.
- Wählen Sie Word Dokument für den Typ Speichern unter.
- Renam e den Dateinamen des Dokuments und wählen Sie dann Speichern.
Schritt 4: Stellen Sie sicher, dass das Problem durch Konvertieren des Dokumentdateiformats behoben wird.
Stellen Sie sicher, dass das seltsame Verhalten Nr länger auftritt.Wenn das Verhalten weiterhin besteht, versuchen Sie, die Datei in einem anderen Dateiformat zu speichern. Wiederholen Sie die Schritte 1 bis 4 und versuchen Sie dann, die Datei in den folgenden Dateiformaten in der folgenden Reihenfolge zu speichern:
- Webseite (.htm; .html)
- Jedes andere Textverarbeitungsformat
- Nur-Text (.txt)
Hinweis
Wenn Sie Dateien im Nur-Text speichern (. Im txt) -Format können Sie den Schaden am Dokument beheben. Alle Formatierungen, Makrocodes und Grafiken von Dokumenten gehen jedoch verloren. Wenn Sie Dateien im Nur-Text-Format (.txt) speichern, müssen Sie das Dokument neu formatieren. Verwenden Sie daher das Nur-Text-Format (.txt) nur, wenn die anderen Dateiformate das Problem nicht beheben.
Wenn das seltsame Verhalten weiterhin besteht, fahren Sie mit Methode 7 fort.
Methode 7: Kopieren Sie die unbeschädigten Teile des beschädigten Dokuments in ein neues Dokument.
Schritt 1: Erstellen eines neuen Dokuments
- Wählen Sie in Word Datei aus und wählen Sie dann Neu.
- Wählen Sie Leeres Dokument und dann Erstellen.
Schritt 2: Öffnen Sie das beschädigte Dokument.
- Wählen Sie Datei und Wählen Sie dann Öffnen.
- Wählen Sie das beschädigte Dokument aus und wählen Sie dann Öffnen.
Schritt 3: Kopieren Sie die unbeschädigten Teile des Dokuments und fügen Sie die unbeschädigten Teile in das Dokument ein neues Dokument
Hinweis
Wenn Ihr Dokument Abschnittswechsel enthält, kopieren Sie nur den Text zwischen den Abschnittsumbrüchen. Kopieren Sie die Abschnittswechsel nicht, da dies den Schaden in Ihrem neuen Dokument verursachen kann. Ändern Sie die Dokumentansicht in die Entwurfsansicht, wenn Sie zwischen Dokumenten kopieren und einfügen, um das Übertragen von Abschnittsumbrüchen zu vermeiden. Um zur Entwurfsansicht zu wechseln, wählen Sie auf der Registerkarte Ansicht in der Gruppe Dokumentansichten die Option Entwurf aus.
- Suchen Sie im beschädigten Dokument einen unbeschädigten Teil des Dokuments und wählen Sie ihn aus Inhalt.
- Wählen Sie auf der Registerkarte Start in der Gruppe Zwischenablage die Option Kopieren aus.
- Wählen Sie auf der Registerkarte Ansicht in der Gruppe Fenster die Option Windows wechseln aus.
- Wählen Sie die Option Neues Dokument, das Sie in Schritt 1 erstellt haben.
- Wählen Sie auf der Registerkarte Start in der Gruppe Zwischenablage die Option Einfügen aus.
- Wiederholen Sie die Schritte 3a bis 3e für jeden unbeschädigten Teil des Dokuments Rekonstruieren Sie die beschädigten Abschnitte Ihres Dokuments.
Methode 8: Wechseln Sie die Dokumentansicht, um den beschädigten Inhalt zu entfernen.
Wenn das Dokument abgeschnitten zu sein scheint (nicht alle Seiten in.) Wenn das Dokument angezeigt wird, kann möglicherweise die Dokumentansicht geändert und der beschädigte Inhalt aus dem Dokument entfernt werden.
-
Bestimmen Sie die Seitenzahl, auf der der beschädigte Inhalt das Dokument verursacht um abgeschnitten zu sein.
- In Wo Wählen Sie Datei und dann Öffnen.
- Wählen Sie das beschädigte Dokument aus und wählen Sie dann Öffnen.
- Blättern Sie, um die letzte Seite anzuzeigen, die angezeigt wird, bevor das Dokument abgeschnitten zu sein scheint . Notieren Sie sich den Inhalt, der auf dieser Seite angezeigt wird.
-
Wechseln Sie die Ansicht und entfernen Sie den beschädigten Inhalt.
- Wählen Sie auf der Registerkarte Ansicht in der Gruppe Dokumentansichten die Option Weblayout oder Entwurfsansicht aus.
- Blättern Sie, um den Inhalt anzuzeigen, der angezeigt wurde, bevor das Dokument abgeschnitten zu sein schien.
- Auswählen und löschen den nächsten Absatz, die nächste Tabelle oder das nächste Objekt in der Datei.
- Wählen Sie auf der Registerkarte Ansicht in der Gruppe Dokumentansichten die Option Drucklayout. Wenn das Dokument weiterhin abgeschnitten zu sein scheint, wechseln Sie weiterhin die Ansicht und löschen Sie den Inhalt, bis das Dokument in der Drucklayoutansicht nicht mehr abgeschnitten angezeigt wird.
- Speichern Sie das Dokument.
Methode 9: Öffnen des Dokuments mit Notepad
Wenn das Dokument beschädigt ist und keine der vorherigen Methoden funktioniert, versuchen Sie, den Inhalt wiederherzustellen, indem Sie das Dokument mit Notepad öffnen.
Hinweis
Bei Verwendung dieser Methode verlieren Sie alle Formatierungen. Der Inhalt soll wiederhergestellt werden.
- Suchen Sie das beschädigte Dokument mit dem Windows-Datei-Explorer.
- Klicken Sie mit der rechten Maustaste auf das Dokument und wählen Sie Öffnen mit.
- Wählen Sie Editor:
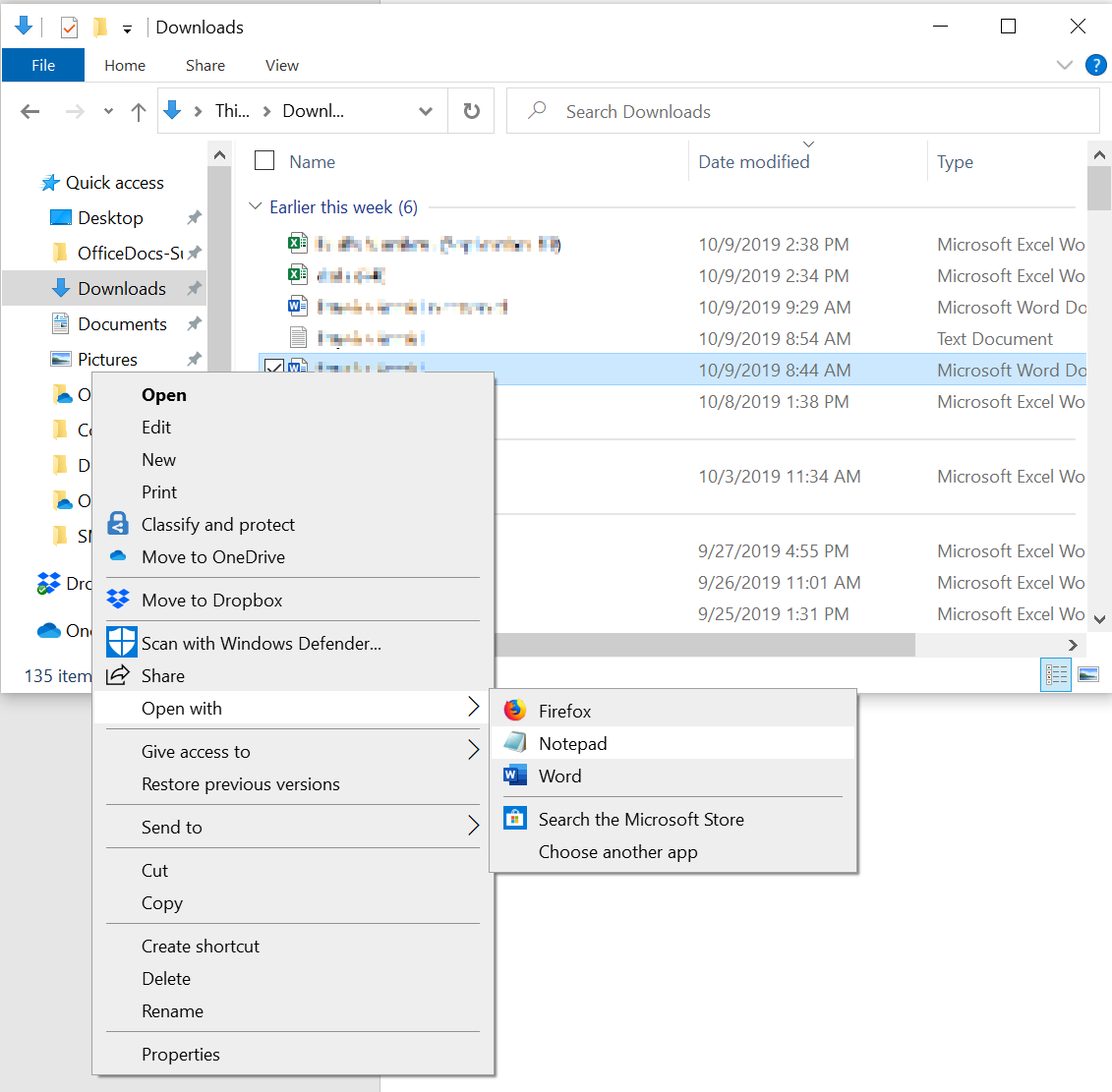 4. Das Dokument wird im Editor mit zusätzlichem Code und Text um den Inhalt geöffnet.
4. Das Dokument wird im Editor mit zusätzlichem Code und Text um den Inhalt geöffnet.
Hinweis
Möglicherweise müssen Sie den Dateityp von „Textdokumente (.txt)“ ändern. zu „Alle Dateien (. *)“. 5. Bereinigen Sie den Text, indem Sie alle oder die meisten zusätzlichen Zeichen löschen.6. Wählen Sie Datei und dann Speichern unter… Benennen Sie das Dokument um, um sicherzustellen, dass Sie das beschädigte Dokument nicht überschreiben.
Gehen Sie zurück zu Word und öffnen Sie das neue Dokument. Sie können es bereinigen und versuchen, das verlorene Format erneut anzuwenden.