Göra en bild till svartvitt i Photoshop
Vända bilder till svartvitt ger dem en skarp, urban känsla som kan se bra ut i rapporter och tidskrifter. Det har också fördelen att förena bilder från ett brett spektrum av källor, så att de alla ser ut som om de hör till samma publikation.
Standardmetoden för att uppnå detta är att använda tröskeljusteringen. Men detta räcker inte ensam; som vi kommer att se här, genom att använda ett justeringslager istället kan vi anpassa slutresultatet så att allt syns perfekt.
Steg 1: Startbilden
Du kan använda nästan vilken bild du vill för den här processen. Det ska vara en silhuett så att bakgrunden förblir ren vit; annars kommer du troligtvis att få vilse bitar av landskap som ser udda ut när de sticker ut ur motivets huvud.

Steg 2: Standardmetoden
Det konventionella sättet att stilisera en bild av detta slag är att använda Image > Justeringar > Tröskelvärde, som producerar denna effekt som standard. Ansiktet är rimligt väl omvandlat till svartvitt, men all information i tröjan har försvunnit – och sidan av handen har försvunnit helt.

Gratis- och premiummedlemmar ser färre annonser! Registrera dig och logga in idag.
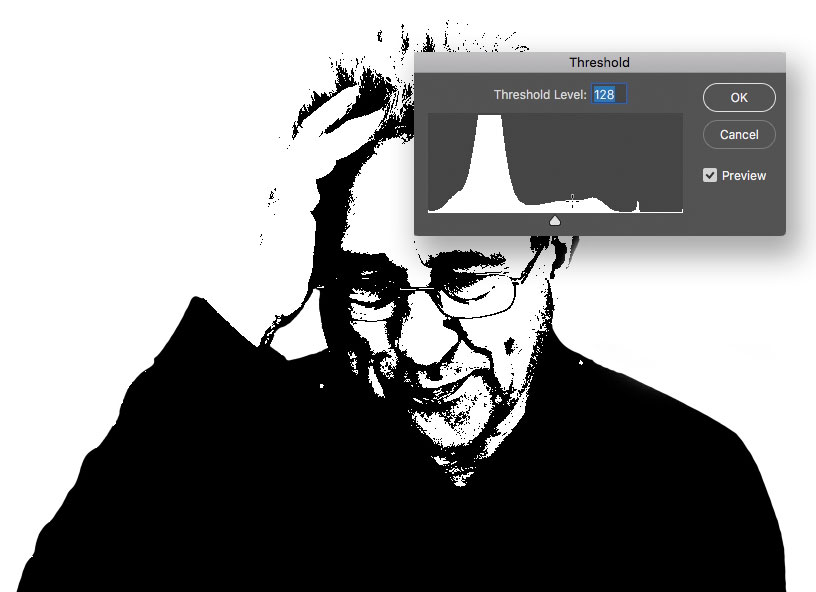
Steg 3: Tröskeljustering
Du kan dra tröskelreglaget till vänster, vilket gör bilden ljusare och gör ett mindre intervall till rent svart. Men även om detta gör tröjan mer definierad förlorar den helt detaljerna i ansiktet. Så avbryt den här åtgärden och börja om.

Steg 4: Gör ett justeringslager
Gå till Layer > Nytt justeringslager > Tröskel så får du en mycket liknande effekt. Skillnaden är att du nu tittar på lagret genom justeringslagret snarare än att applicera effekten direkt; det betyder att du kan ändra det underliggande lagret medan du fortfarande ser exakt det resultat du kommer att få.
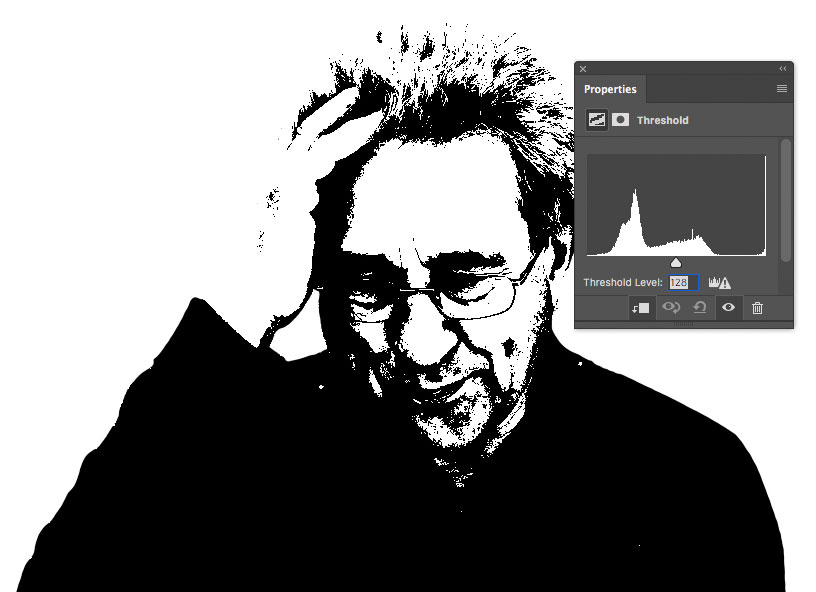
Steg 5: Bränn höjdpunkterna
Välj brännverktyget, ställ in Midtones och ställ in det på en mycket låg exponering – cirka 10%. Måla över de för ljusa områdena i bilden, som sidan av handen och pannan, som tidigare blåst ut. När du målar ser du bilden bli mörkare.
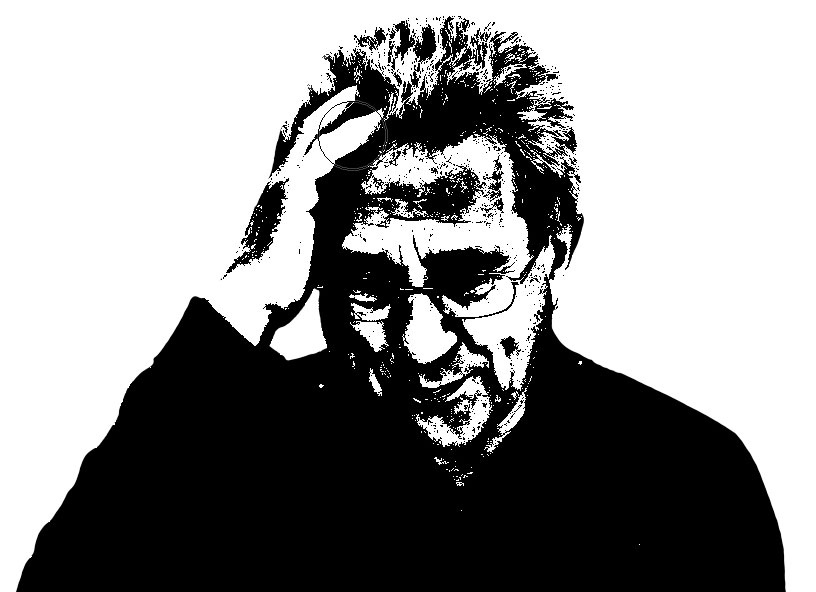
Steg 6: Släpp in lite ljus
Du kan nu växla till Dodge-verktyget, men det finns en genväg: att hålla Alt (Windows) eller Option (Mac) tillåter dig att komma åt verktyget tillfälligt. Nu kan du lysa upp de knepiga områdena, som runt ögonen, för att släppa in lite mer ljus i den regionen – och du kan minska mörkret i pannan samtidigt.

Steg 7: Den större bilden
Gör penselstorleken större och ändra exponeringen till cirka 60%. Nu när du borstar med Alternativ / Alt-tangenten intryckt kommer du att kunna lysa upp de mörka områdena på tröjan och få tillbaka mycket av den detalj som gått förlorad.
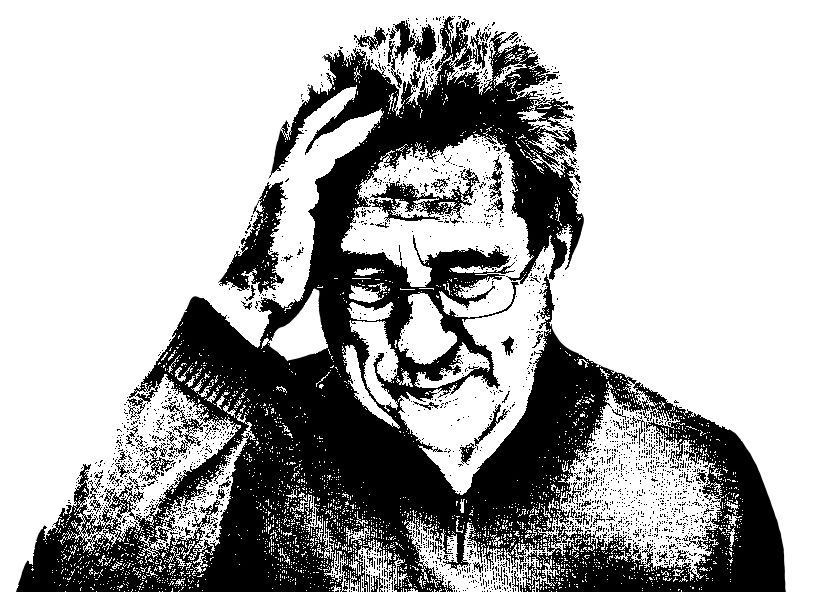
Att utföra denna teknik kräver lite fram och tillbaka mellan Dodge- och Burn-verktygen, växelvis ljusnar och mörknar för att få det resultat du vill ha; men om du använder Option / Alt istället för att byta verktyg varje gång, hittar du processen så mycket smidigare.
Kolla in videoversionen av den här självstudien nedan och få en länk för att ladda ner originalet. vid https://www.2minutephotoshop.com/how-to-create-perfect-threshold-images/