Komprimera foton på Mac
I den digitala tidsåldern har fotografering blivit en del av standarden för alla hangouts. Om du är som jag har du förmodligen tusentals bilder i ditt telefongalleri eller på din dator. Kanske är jag lat eller sentimental, men jag tar inte bort dem, så de tar mycket utrymme. För att lagra bilderna på min Mac måste jag komprimera dem för att frigöra värdefull disklagring.
Komprimera foton: Vad du borde veta
Det finns flera viktiga saker du bör veta om komprimering av foton.
För det första finns det två typer av komprimering: förlustfri och förlustfri komprimering. Förlustfri komprimering innebär att bildkvaliteten bibehålls, medan förlustfri komprimering innebär att du förlorar en del av fotodata.
Att ändra filtyp kan påverka bildkvaliteten och komprimeringen, så se till att du vet vilken filtyp du vill använda sig av. JPEG-filer är förlorade och bra för foton och realistiska bilder. PNG är förlustfria och det är bra för konst och bilder med mer text och färre färger.
Ofta äventyras kvaliteten på bilden när du minskar filstorleken eftersom du tappar lite fotodata . Om du tänker förstora ett foto eller skriva ut det senare ska du inte komprimera det.
Vissa människor vänder sig till webbplatser för bildoptimering online för att minska storleken på bilden, men du kan aldrig säker på att webbplatsen är säker och att de kommer att hantera din bild på ett ansvarsfullt sätt.
Så hur komprimerar du dina foton säkert utan att förlora bildkvaliteten? Låt oss ta reda på det.
5 sätt att komprimera foton på Mac
Metod 1: Använda förhandsgranskning för att komprimera ett foto
Förhandsgranska är ett program som är inbyggt i alla Mac. Genom förhandsgranskning kan du minska filstorleken för nästan alla foton.
Steg 1: Öppna filen du vill ändra via Preview-appen.
Steg 2: Gå till avsnittet Verktyg som finns i menyraden högst upp på skärmen.
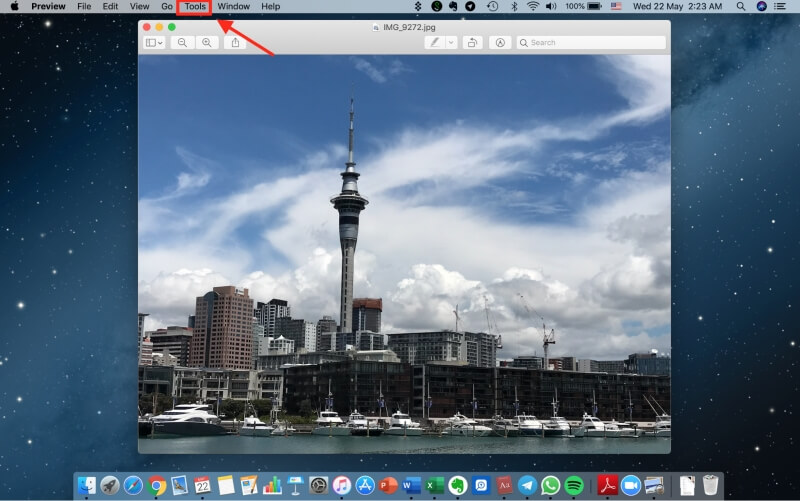
Steg 3: Klicka på Justera storlek.
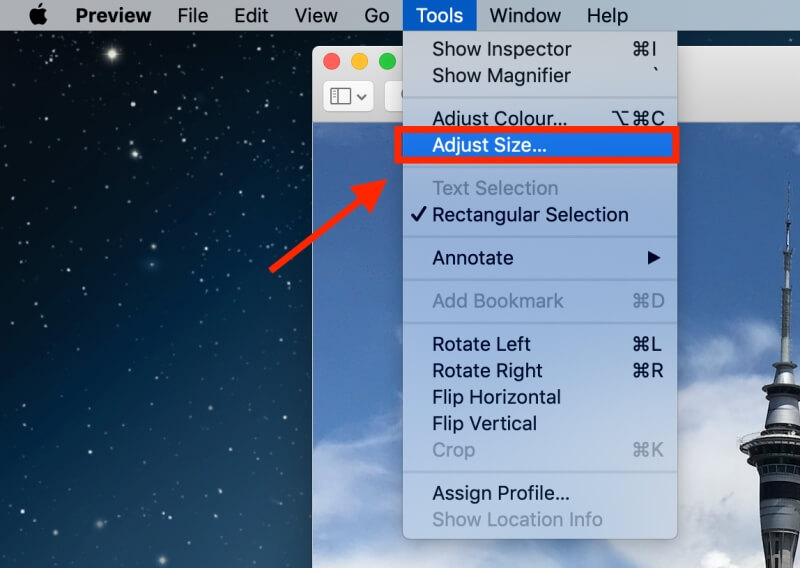
Steg 4: Kontrollera alternativet Resample Image.
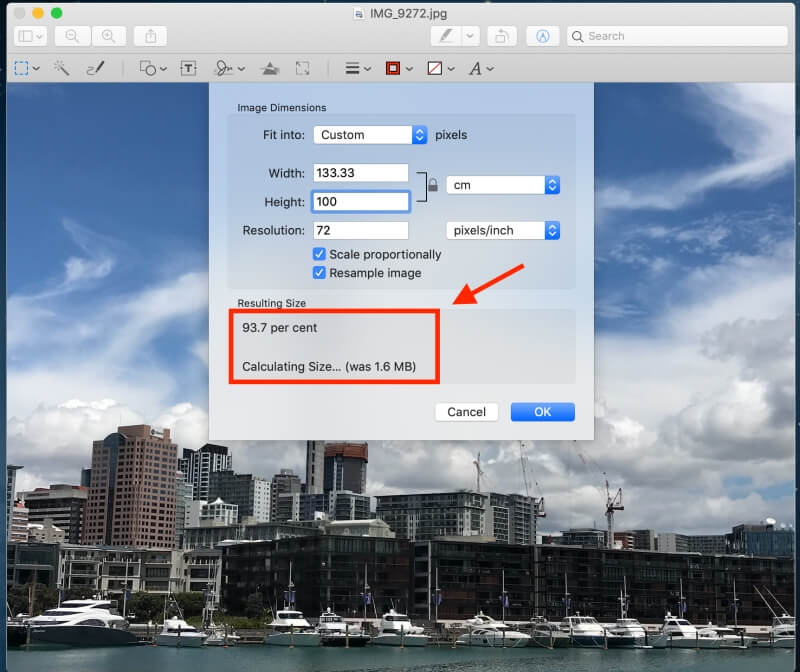
Obs: mata in ett mindre värde först och sedan under inmatningen kommer du att kunna se hur mycket bilden har minskats samt den slutliga filstorleken.
Steg 5 : tryck OK för att spara bilden.
Metod 2: Komprimera en mapp med foton till en ZIP-fil
Du kategoriserar antagligen dina mappar i någon ordning så att du enkelt kan hitta vissa foton . Bra jobbat, för du har sparat mycket onödigt arbete för dig själv.
Om du inte har ordnat dina foton regelbundet måste du börja nu. Du måste konsolidera de foton som du vill komprimera i en enda mapp.
Steg 1: Högerklicka på mappen med bilder du vill komprimera.
Steg 2 : Klicka på Komprimera ”Mappnamn”.
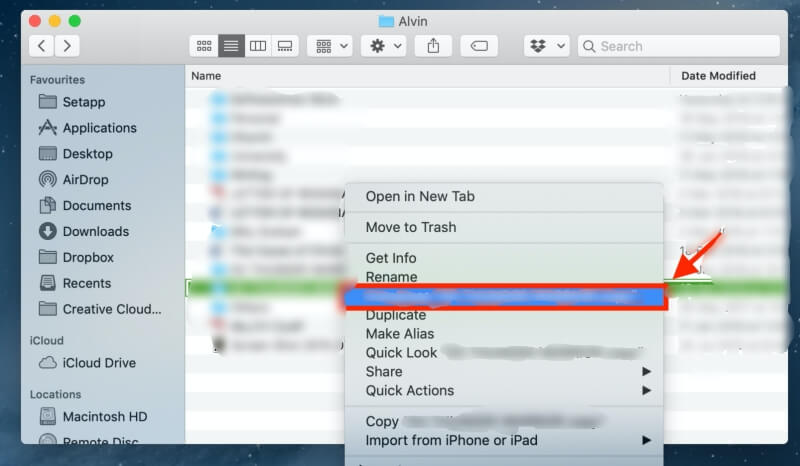
Steg 3: Efter komprimering skapas en ny mapp med samma filnamn förutom att det slutar med ’.zip’. Detta är din komprimerade fil.
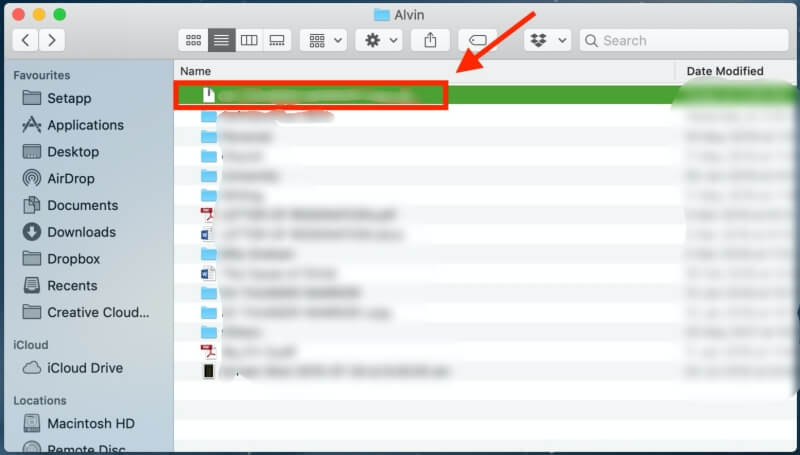
När du vill använda foton igen, du måste helt enkelt dubbelklicka på den ”.zip” -mappen för att packa upp den.
Metod 3: Använda iPhoto / Photos för att komprimera ett album
iPhoto är också en fantastisk Mac-app som låter dig komprimera bilder. Nyare Mac-datorer kanske märker att det nu heter Foton. Så här komprimerar du med iPhoto / Photos.
Obs! Innan du går igenom stegen för att justera filstorleken finns det några steg att ta hänsyn till om du vill justera filstorleken på ett album. Först måste du organisera dina foton i ett album i iPhoto.
Steg 1: Cl ick File och sedan New Tom Album för att skapa ett nytt album.
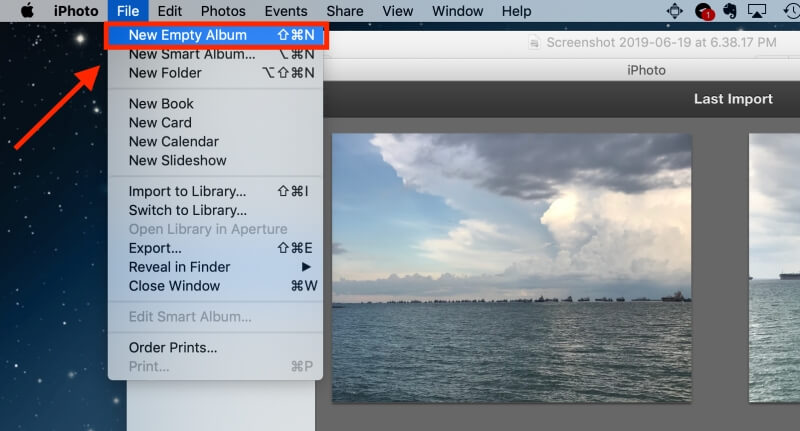
Steg 2: Markera de foton du vill inkludera in i det nya albumet och klicka på Kopiera.
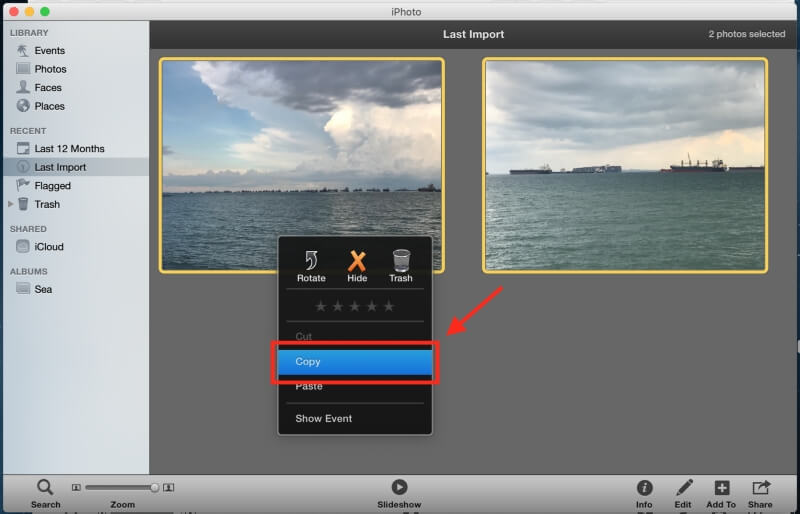
Steg 3: Gå till det nya albumet. Högerklicka på din musmatta och klistra in de kopierade bilderna i det nya albumet.
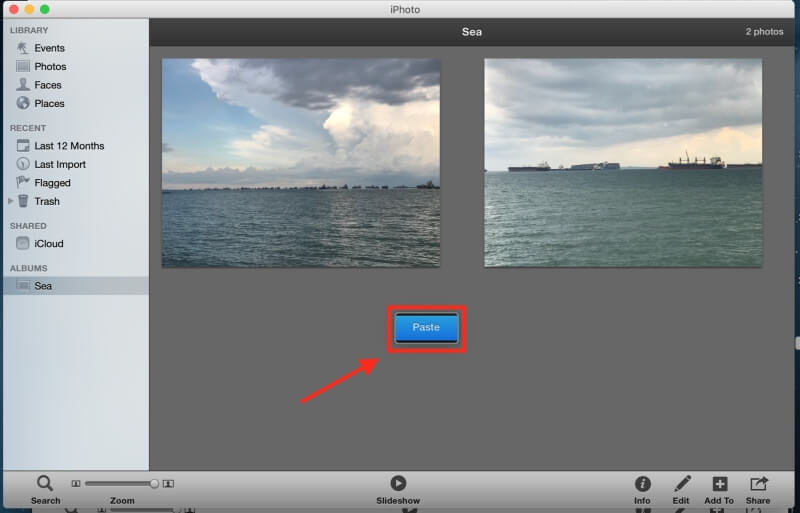
De återstående stegen är desamma för båda komprimeringarna ett foto och ett album.
Steg 4: Klicka på Arkiv.
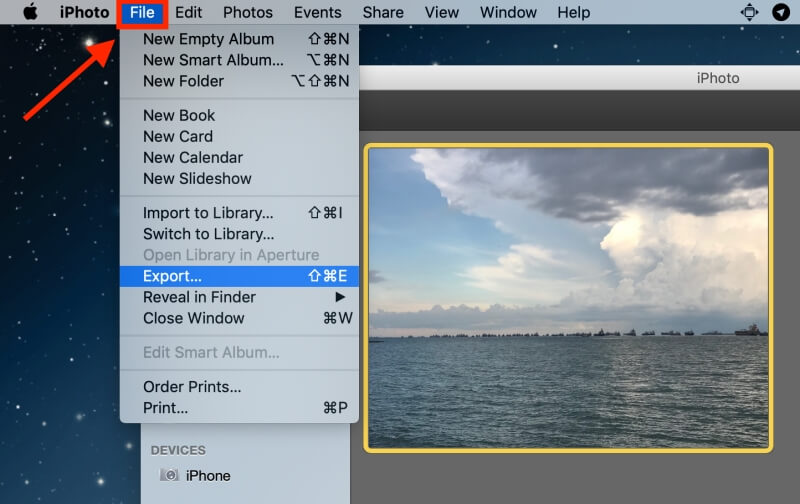
Steg 5: Sedan välj Exportera.
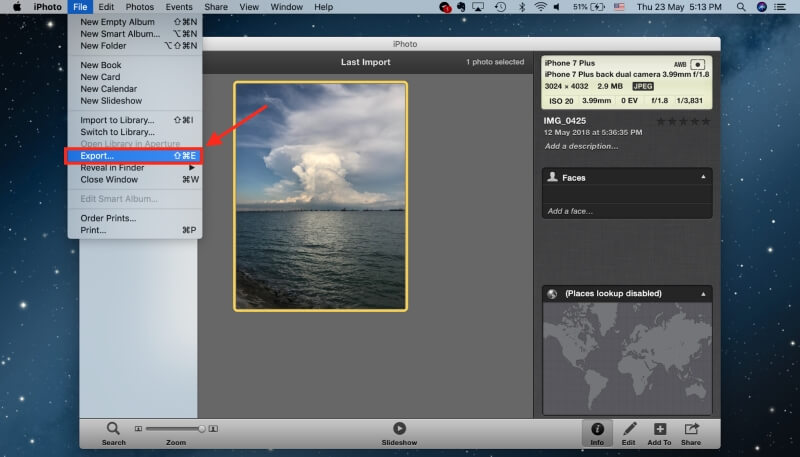
Steg 6: Klicka på Arkivexport.
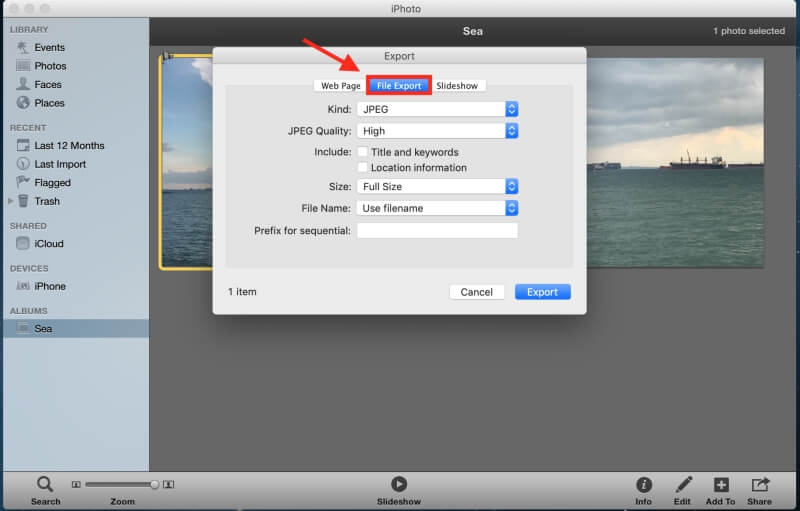
Du kommer att dirigeras till gränssnittet som visas i bilden.
Steg 7: Justera filstorleken. Vad du behöver ändra är storleken på fotot, som visas i bilden nedan.
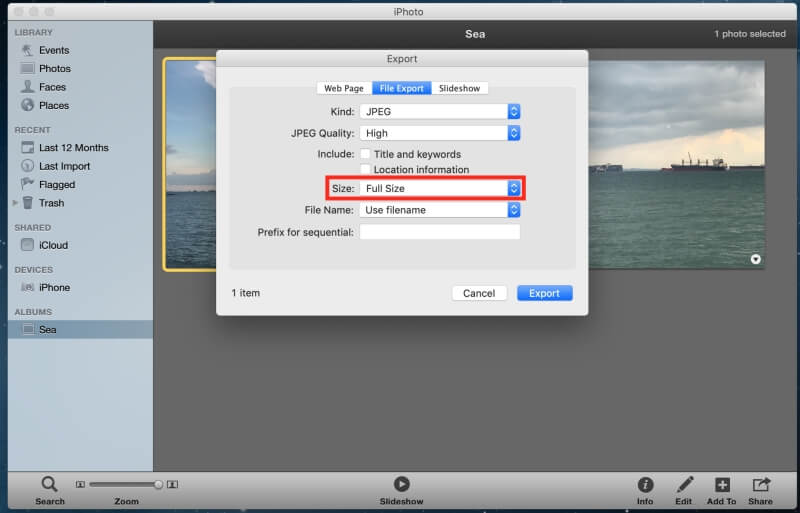
Du kan välja önskat storlek. För att få minsta filstorlek, välj Liten.
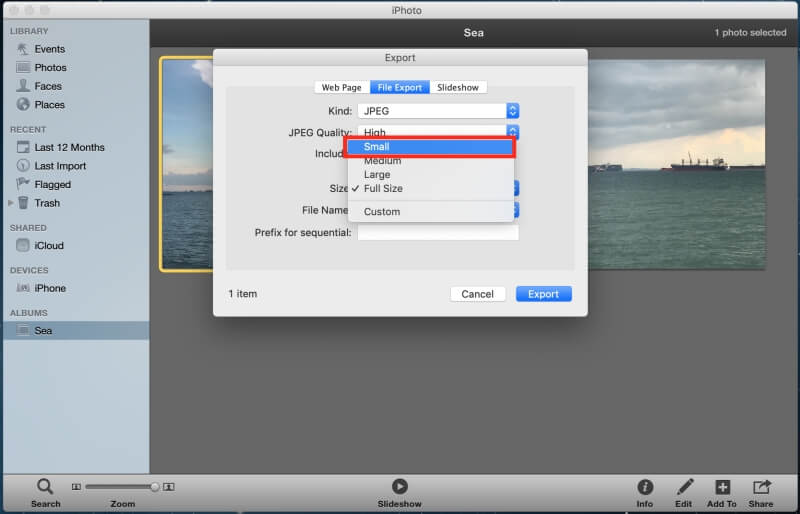
Du kan välja önskat filnamn och var du vill ha filen ska sparas.
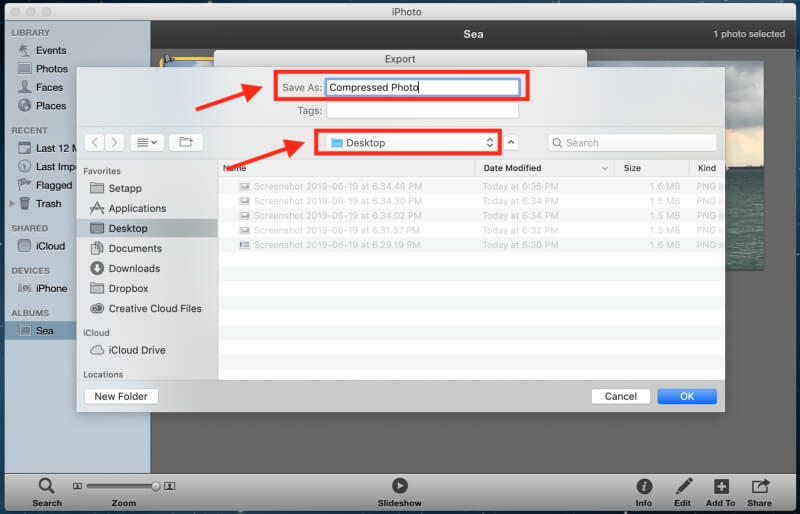
Om du vid det här tillfället komprimerar ett album istället för ett foto måste du välja Händelsens namn under undermappsformat innan du klickar på Exportera.
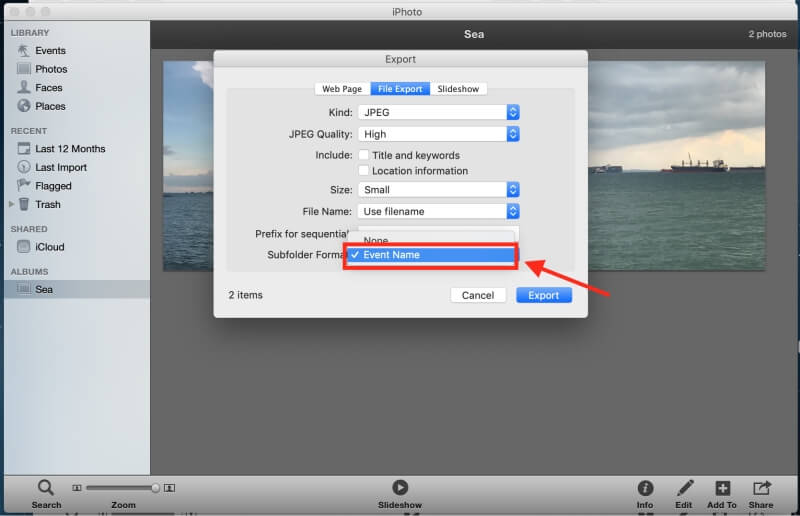
Metod 4: Komprimera foton i ett dokument
Du kan också komprimera dina foton med hjälp av en Word-dokument om du äger en kopia av Microsoft Office.
Steg 1: Öppna ett tomt dokument.
Steg 2: Ladda upp de foton du vill ha till ett dokument. Klicka på Infoga, sedan Bilder och sedan Bild från fil.
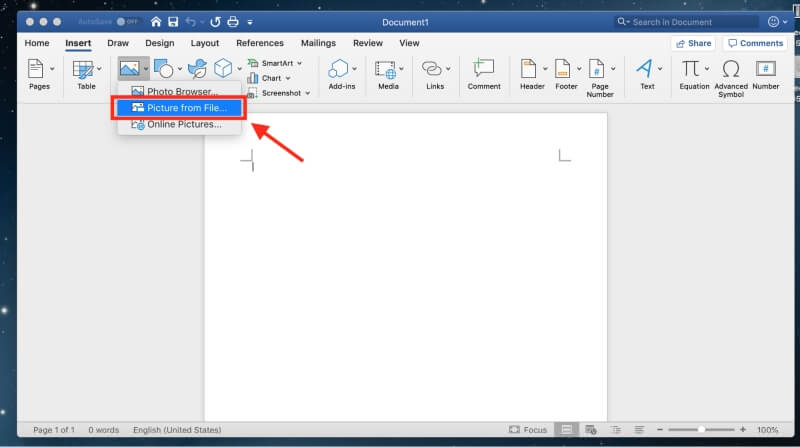
Steg 3: Innan du komprimerar bilderna, se till att de är kvadrat. Om du missar detta steg kommer du inte att kunna välja flera foton och komprimera dem samtidigt. Du kan göra detta genom att välja fotot och högerklicka på det. Klicka sedan på Wrap Text and Square.
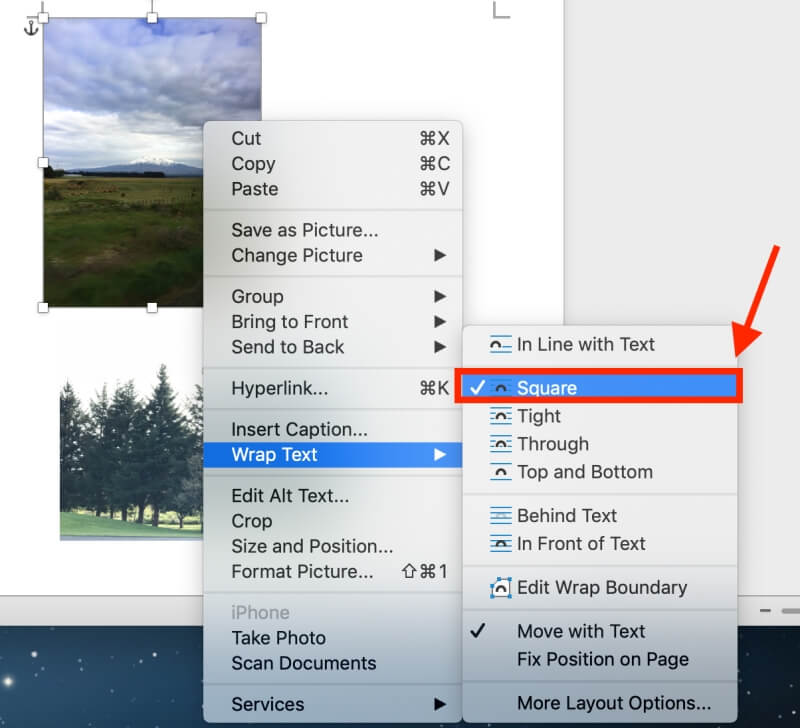
Steg 4: Håll ner kommandot medan du väljer bilderna.
Steg 5: När du har valt foton visas en flik Bildformat högst upp bredvid Visa. Klicka på den.
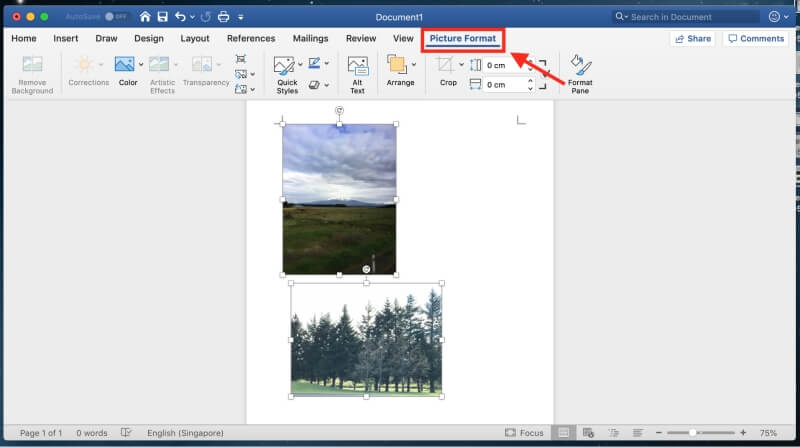
Steg 6: Klicka på ikonen som visas på bilden nedan för att komprimera dina foton. Den ligger bredvid funktionen Transparens.
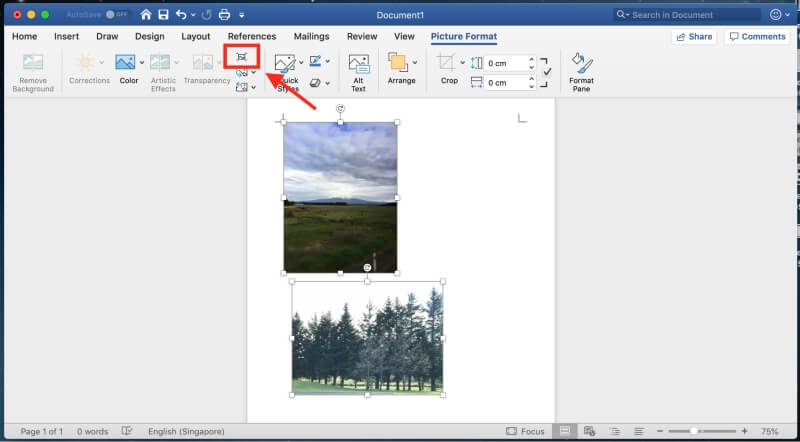
Du kommer att dirigeras till ett gränssnitt där du kan bestämma om du vill komprimera alla foton i dokumentet eller valda foton.
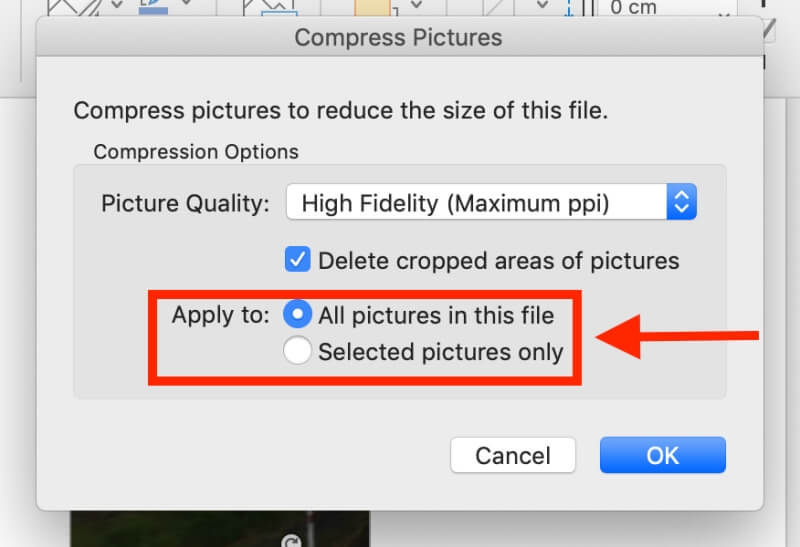
Du kan också välja en lämplig bildkvalitet efter dina behov.
Metod 5: Använd en bildoptimeringsapp från tredje part
Om du hittar ovanstående metoder besvärligt kan du alltid använda en tredjepartsapp för att komprimera dina foton.
ImageOptim är en bildkompressor som kan laddas ner som en app eller användas på webben. Appen låter dig minska filstorleken och ta bort osynligt skräp.
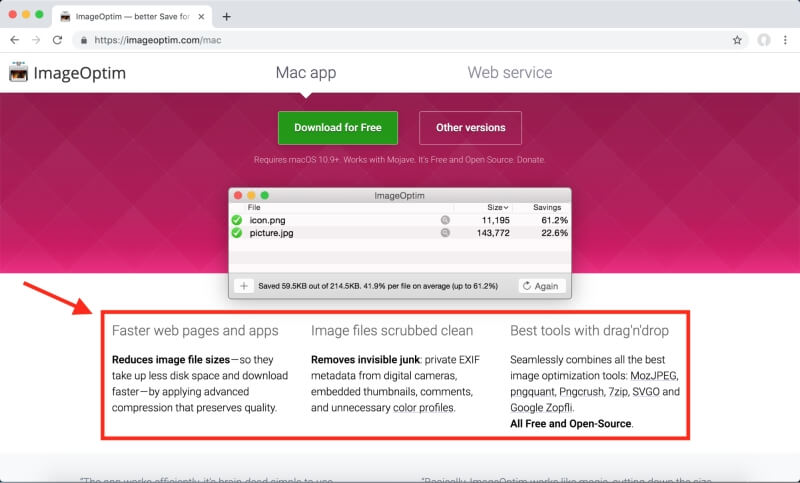
Om du vill spara besväret med att ladda ner appen kan du alltid bara använda den online för att komprimera dina foton.