Så här infogar du kryssrutan i Excel 2010/2013/2016/2019?

Insättningar av kryssrutor i Excel kanske låter som en trivial uppgift. Men har du någon aning om att använda de här kryssrutorna; underlättar ditt arbete med kalkylbladet. Detta kommer i slutändan att hjälpa dig att hålla reda på dina mål, scheman, uppdrag etc. på ett väl ordnat sätt.
Kryssrutor och andra kontroller som rullgardinsmenyer, ser ganska imponerande ut i Excel och kan vara till stor hjälp när du utformar formulär i MS Excel. Dessa kontrollalternativ hindrar användare från att mata in oönskade data i dina formulär och därför föredras de framför traditionella textrutor.
I denna handledning kommer vi att vägleda dig om hur du infoga en kryssruta i Excel och använder kryssrutans resultat i formler för att skapa en interaktiv checklista, att göra-lista, rapport eller diagram.
Så här infogar du kryssrutan i Excel
i det här avsnittet lär du dig de fullständiga stegen för att infoga kryssrutan i Excel 2010/2013/2016/2019 kalkylblad.
Precis som andra Excel-formulärkontroller finns kontrollrutan på fliken Utvecklare. Den här fliken visas inte i Excel-bandet någonstans. Så först måste du aktivera det här.
Visa fliken Developer på menyfliksområdet
Här är steget att lägga till Developer-fliken i Excel Ribbon.
Högerklicka var som helst över menyfliksområdet. Tryck sedan på för att anpassa menyfliksområdet … Eller, du kan gå till Arkiv > Alternativ > Anpassa menyfliksområdet.
Inom Anpassa menyfliksområdet måste du välja Huvudflikar (som standard är det markerat), göra en kryssskylt över rutan Utvecklare och klicka på OK.
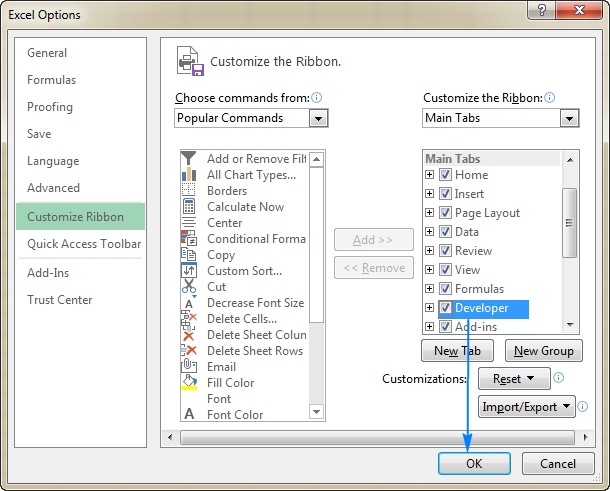
Efter att ha fått fliken Developer i ditt Excel-band. Du får enkel åtkomst till de flesta interaktiva kontroller som CheckBox.
Organisera data
Medan du gör en excel-checklista, är det precis du behöver göra är att skapa en lista över objekt eller uppgifter som du markerar kryssrutorna för.
Antag att du har skapat en checklista för festplanering:
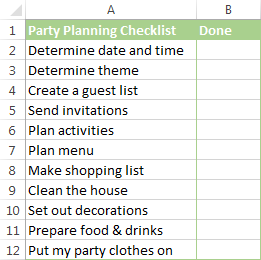
Lägg till en kryssruta
Nu är förberedelsetiden över, så låt oss gå vidare till nästa viktiga del, dvs lägga till kryssrutor till ovan, skapa partiplaneringslista:
Här är följande steg för att lägga till kryssrutor i excel.
- Gå till fliken Developer > Kontrollgrupp. Klicka för att infoga alternativet och välj CheckBox under Formulärkontroller.

-
Klicka för att cellen där du vill infoga din första kryssruta. Efter det ser du att kryssrutan kommer att visas nära den, inte exakt i den cellen.
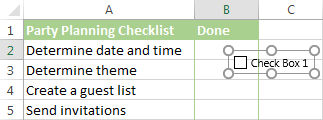
- För att hålla kryssrutorna i rätt position, placera muspekaren över den. Och när pekaren ändras till fyrkantig pilform drar du ned kryssrutan vart du vill behålla den.
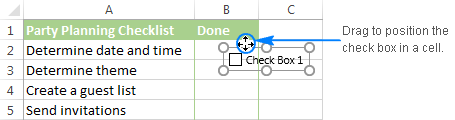
- För att ta bort texten ”Kryssruta 1” från kryssrutan. Högerklicka över kryssrutan. Markera bara texten och radera den.
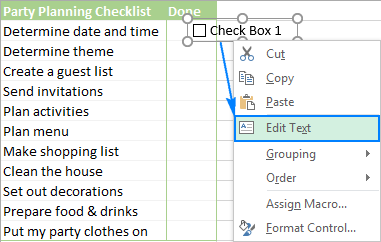
Eller måste du rätta klicka på kryssrutan, tryck till alternativet Redigera text och radera sedan texten.
Så nu är din första kryssruta klar, så kopiera den bara till andra celler.
Kopiera kryssrutan till andra celler
Välj celler med kryssrutorna med piltangenterna på tangentbordet och placera markören över cellens nedre högra hörn. När muspekaren ändras till tjock svart korsform drar du den till placera vart du vill kopiera kryssrutan.
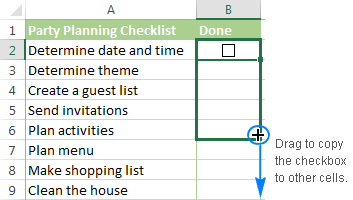
Nu kryssrutor läggs väl till i alla objekt som finns i checklistan.
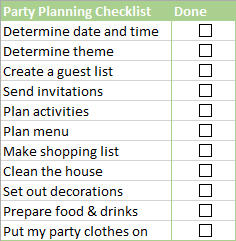
Du måste tänka att Excel-checklistan nu är redo att användas men det är det faktiskt inte. Du kan markera eller avmarkera genom att klicka i rutan men Excel svarar inte på dessa ändringar eftersom inga celler är länkade till några kryssrutor ännu.
Så i vårt nästa avsnitt av denna handledning kommer vi att lära oss hur man länkar en kryssruta till en cell.
Hur man skapar en interaktiv Checklista i Excel
Du kan skapa en interaktiv checklista i Excel 2010/2013/2016/2019 kalkylblad bara genom att länka din kryssruta till cellen. Så, låt oss veta hur man skapar en interaktiv checklista i Excel.
Som redan nämnts, för att kunna fånga kryssrutan (markerad eller avmarkerad) måste du associera kryssrutan med en viss cell. Gör så här:
- Högerklicka över kryssrutan. Tryck sedan på till alternativet Formatkontroll.

- I den öppnade dialogrutan Formatkontroll byter du till kontrollen flik. Knacka till celllänkrutan och välj den tomma cellen över arket som du behöver länka till kryssrutan. ELLER bara du kan skriva cellreferensen manuellt.

- På samma sätt upprepar du samma steg för återstående kryssrutor.
Obs! För enkel identifiering av de länkade cellerna markerar du dem bara i en intilliggande kolumn som är tom. På det här sättet kommer du att kunna dölja de länkade cellerna, så det kommer inte att röra i ditt kalkylblad.

- Markera för varje länk med länkade kryssrutor. I länkade celler ser du SANT visas för de valda kryssrutorna och falska för avmarkerade kryssrutor.
Så här tar du bort en kryssruta i Excel
Du kan radera en kryssruta på två sätt.
Första metoden:
- Markera en kryssruta och tryck på radera. Den här är en snabb metod för att göra det.
- Och om du har mer än en kryssruta i ditt kalkylblad:
- Markera alla kryssrutor genom att hålla ned kontrolltangenten.
- Och tryck på radera för att ta bort dem alla.

Andra metoden:
- Använd markeringsfönstret för att radera dem.
- Gå till hemfliken → Redigering → Sök & Välj → Markeringsfönster.
- I urvalsfönstret får du en lista med alla kryssrutor du har använt i ditt kalkylblad.
- Du kan markera var och en av dem en efter en eller så kan du välja mer än en med en med kontrollknappen. När du väl har valt dem trycker du på radera.

Slå upp:
Hoppas efter att du har läst artikeln, vet du hur du infogar en kryssruta i Excel och skapar en interaktiv checklista, att göra-lista och rapportera enkelt. Så använd det.
Tja, om din Excel-arbetsbok blir skadad eller börjar visa fel, kör sedan Excel-reparationsverktyget. Det hjälper dig att reparera korrupta, skadade Excel-filer och att enkelt återställa Excel-fildata.
Om du har frågor eller ytterligare information, vänligen dela det med oss, genom att gå till kommentarsektionen i den här bloggen.



Margret

Margret Arthur är en entreprenör & innehållsmarknadsföringsexpert. Hon skriver tekniska bloggar och expertis om MS Office, Excel och andra tekniska ämnen. Hennes distinkta konst att presentera teknisk information på ett lättförståeligt språk är mycket imponerande. När hon inte skriver älskar hon oplanerade resor.